- Produkte
- Store
- Anleitungen
- Support
- Sonderangebote
Möchten Sie schöne Fotos von Ihrem PC auf das iPhone kopieren, um sie mit Ihren Freunden zu teilen? Aber wie bekommt man Bilder vom PC/Laptop auf das iPhone?

Viele iPhone-Nutzer möchten Bilder von PC auf iPhone übertragen, um wichtige Bilder von Windows PC auf iPhone anzuzeigen. Vielleicht haben Sie schon iTunes verwendet, aber iTunes ist etwas kompliziert zu bedienen, und löscht die vorhandenen Fotos auf dem iPhone. Gibt es noch eine andere Methode dazu, Bilder aufs iPhone zu ziehen? Die Antwort ist Ja.
In diesem Artikel stellen wir Ihnen einige praktischen Methoden vor, mit denen Sie Fotos von PC auf iPhone übertragen können. Es handelt sich um 4 Tools: Aiseesoft FoneTrans, iTunes, iCloud und Google Drive.
Aiseesoft FoneTrans ist eine professionelle und empfehlenswerte Übertragungssoftware für iPhone, iPad und iPod touch. Die Software ermöglicht Ihnen, Bilder vom PC auf iPhone mit wenigen Klicks schnell zu kopieren, ohne iTunes zu benutzen. Dabei unterstützt FoneTrans alle gängigen Bildformate wie JPG, PNG, BMP, HEIC, GIF.
Egal ob Sie iPhone 15, iPhone 14, iPhone 14 Pro, iPhone 13 oder iPhone 12 Pro Max besitzen, können Sie mit dieser Software Fotos auf iPhone übertragen. FoneTrans ist mit allen iPhone-Modellen kompatibel, wie z.B. iPhone 13 Pro, iPhone 12, iPhone 11, iPhone XS/XR/X, iPhone 8/7/6s/6, iPhone 5/4s/4.
Downloaden und installieren Sie FoneTrans auf Ihrem Windows PC oder Laptop. (FoneTrans läuft unter Windows 11, Windows 10, Windows 8/8.1 sowie macOS Sonoma.) Dann folgen Sie der Anleitung unten, um Bilder vom PC auf iPhone zu laden.
Schritt 1: iPhone mit dem Computer verbinden
Starten Sie die Software FoneTrans und schließen Sie Ihr iPhone über ein USB-Kabel an Ihren Computer an. Nachdem die Software Ihr iPhone erfolgreich erkannt hat, wird Ihnen den Namen des iPhone in der Hauptoberfläche angezeigt.
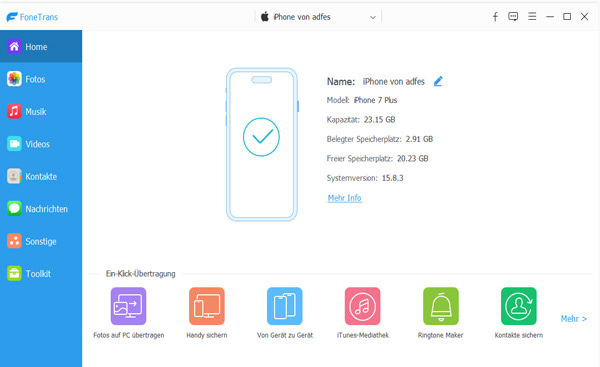
Schritt 2: Ein neues Fotoalbum erstellen
Klicken Sie in der linken Seitenliste auf "Fotos". Anschließend klicken Sie mit der rechten Maustaste auf eine beliebige Stelle in der Unterkategorie und wählen Sie "Neues Album", um ein neues Fotoalbum zu erstellen. Dann geben Sie einen Namen für das neue Album ein.
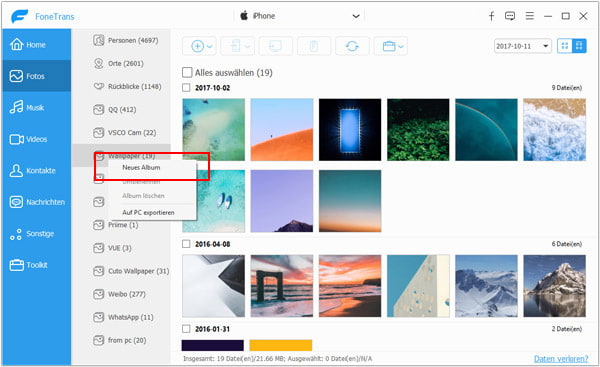
Schritt 3: Bilder zum Übertragen wählen
Klicken Sie oben auf den Button "Hinzufügen" und wählen Sie im Popup-Fenster die Bilder, die Sie auf das iPhone kopieren möchten. Hier können Sie mehrere Bilder auf einmal auswählen und übertragen.
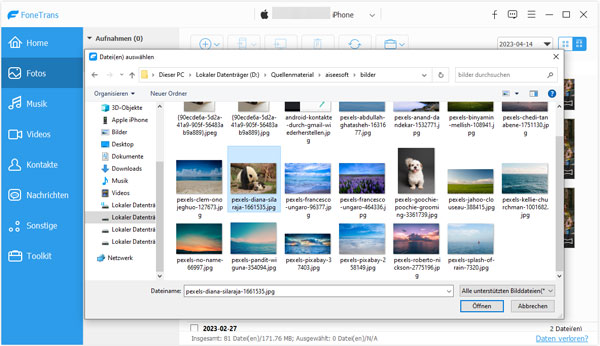
Schritt 4: Bilder von PC auf iPhone übertragen
Nachdem Sie die Bilder ausgewählt haben, klicken Sie auf "Öffnen". FoneTrans wird sofort die Bilder von Ihrem PC oder Laptop auf iPhone übertragen. Der Übertragungsvorgang dauert einige Sekunden. Nachdem der ganze Vorgang abgeschlossen ist, können Sie die Bilder in der iPhone Fotos-App finden.
Mit dem Apples Standard-Programm iTunes können Sie auch Fotos vom PC auf iPhone übertragen. Aber Sie müssen auf folgende Punkte achten:
• Haben Sie auf Ihrem iPhone iCloud-Fotos (auch bekannt als "iCloud-Fotomediathek") aktiviert, kann iTunes keine Bilder mit dem iPhone synchronisieren.
• Wenn iTunes Fotos vom PC mit iPhone synchronisieren, werden die bereits vorhandenen Bilder und Fotos auf Ihrem iPhone überschrieben und gelöscht. In diesem Fall empfiehlt es sich, Aiseesoft FoneTrans zu nutzen.
• Sie müssen im Voraus Ihre gewünschten Bilder in einen Order ziehen, um sie mit iTunes zu übertragen.
Gehen Sie wie folgend vor, um Bilder vom PC oder Laptop auf das iPhone mit iTunes zu übertragen.
Schritt 1: Starten Sie iTunes auf Ihrem PC und verbinden Sie Ihr iPhone via Lightning-Kabel mit dem Computer.
Schritt 2: Nachdem iTunes Ihr iPhone erkannt hat, klicken Sie oben links auf das iPhone-Symbol.
Schritt 3: Klicken Sie links unter Einstellungen auf "Fotos" und aktivieren Sie die Option "Fotos synchronisieren".
Schritt 4: Klicken Sie auf das Dropdown-Menü rechts neben "Fotos kopieren von" und wählen Sie "Ordner auswählen".
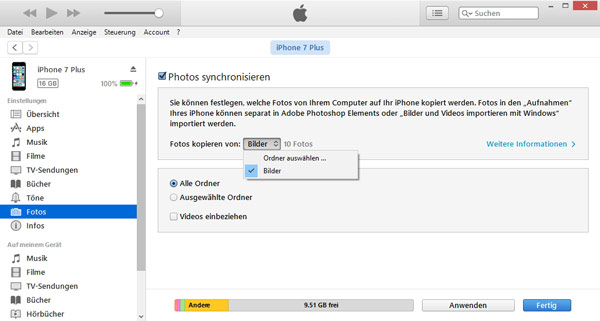
Schritt 5: Wählen Sie den Ordner aus, der Ihre gewünschten Bilder enthält.
Schritt 6: Nachdem Sie den Ordner ausgewählt haben, klicken Sie unten rechts auf "Anwenden". Dann wird iTunes die Bilder auf Ihr iPhone kopieren.
Alternativ können Sie iCloud verwenden, um Fotos vom PC auf iPhone zu laden. Jeder iPhone-Nutzer erhält 5 GB kostenlosen Speicher bei iCloud. Gehen Sie wie folgend vor, um Fotos über iCloud auf iPhone zu übertragen.
Schritt 1: Rufen Sie im Browser https://www.icloud.com auf und melden Sie sich mit Ihrer Apple-ID an.
Schritt 2: Klicken Sie auf das Symbol "Fotos".
Schritt 3: Klicken Sie auf den Button "Foto hochladen" und wählen Sie die Bilder auf Ihrem PC oder Laptop aus. Dann klicken Sie auf "Öffnen", um sie hochzuladen.
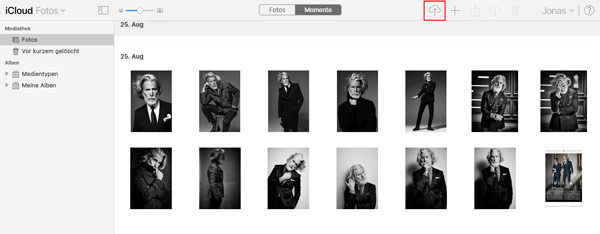
Schritt 4: Verbinden Sie Ihr iPhone mit einem WLAN-Netzwerk. In wenigen Minuten erhalten Sie Fotos vom PC auf Ihrem iPhone.
Als Alternative zu iCloud ist Google Drive ein praktischer Cloud-Speicher, mit dem Sie Bilder und Fotos vom PC auf iPhone einfach kopieren können. Im Vergleich zu iCloud hat Google Drive mehr kostenlosen Speicherplatz. Sie können Bilder, E-Mails und andere Dateien bis zu 15 GB in Google Drive hochladen und dann auf iPhone speichern. Google Drive kann auf Windows 10 und Windows 11 durchgeführt werden, die App erfordert aber iOS 15 oder neuer. Unten stellen wir Ihnen die komplette Anleitung vor, wie man mit Google Drive die Bilder von PC auf iPhone übertragen kann.
Schritt 1: Öffnen Sie den Browser und dann Google Drive. Klicken Sie oben links auf "Neu", dann wählen Sie "Dateien hochladen" oder "Ordner hochladen", um Ihre Bilder hinzuzufügen. Warten Sie einen Moment, dann sehen Sie die hinzugefügten Fotos unten.
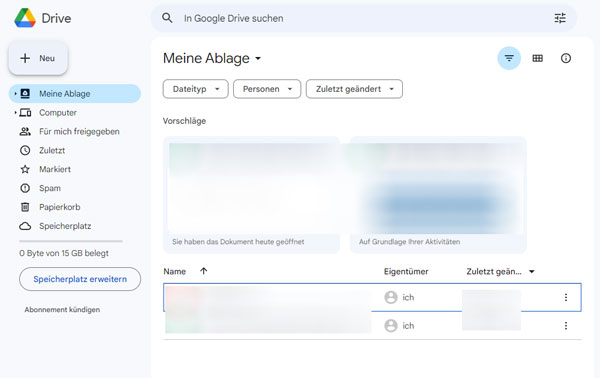
Schritt 2: Melden Sie sich bei Google Drive mit demselben Google Konto auf Ihrem iPhone. Dann sehen Sie alle hochgeladenen Bilder an. Tippen Sie auf das Drei-Punkt-Symbol und wählen Sie "Eine Kopie senden".
Schritt 3: Auf dem Hinweis unten wählen Sie "Bild speichern", dann können Sie das Bild auf iPhone speichern.
Fazit
Oben haben wir Ihnen 4 Methoden vorgestellt, wie Sie Bilder von PC auf iPhone übertragen. iTunes kann Fotos auf iPhone laden, aber löscht die vorhandenen Fotos auf dem iPhone. Deshalb empfehlen wir Ihnen die anderen 3 Tools: Aiseesoft FoneTrans, iCloud und Google Drive.
FoneTrans kann nicht nur Bilder vom Computer auf iPhone, sondern auch Videos vom PC auf iPhone übertragen. Darüber hinaus können Sie mehr als 18 Dateitypen zwischen iPhone, iPad und PC/Laptop synchronisieren, ohne iTunes zu nutzen. Downloaden und probieren Sie mal diese einfache Software aus!