- Produkte
- Store
- Anleitungen
- Support
- Sonderangebote
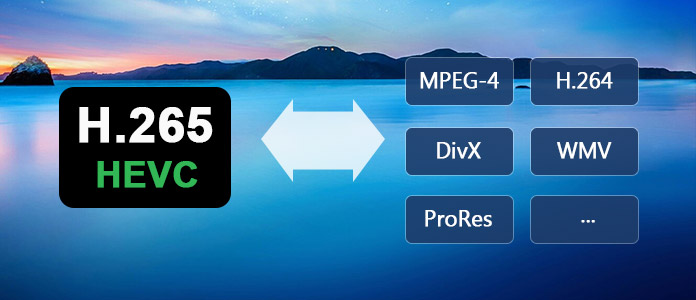
H.265, auch bekannt als High Efficiency Video Coding (HEVC), ist ein neuer Videokompressionsstandard, und der Nachfolger vom H.264/MPEG-4-AVC-Standard. Der HEVC/H.265-Codec wurde von ISO/IEC Moving Picture Experts Group (MPEG) und der ITU-T Video Coding Experts Group (VCEG) entwickelt. Im Vergleich zu H.264/MPEG-4 AVC bietet H.265 eine halbe Größe mit der gleichen Bildqualität. Oft wird dieser Hochleistungs-Codec H.265 auf 4K Videos und Geräten sowie 8K verwendet.
Wenn Sie Ihre allgemeinen Videos in H.265 für bessere Erfahrung umwandeln, ist ein HEVC Converter notwendig. Damit können Sie:
1. Normale Videos in H.265 umwandeln
Weil Videos mit H.265 Codec bessere Bildqualität bieten, können Sie auch versuchen, Ihre Videos in H.265 umzuwandeln. Damit können Sie Videos mit hoher Videoqualität und relativ kleiner Größe erhalten.
2. 4K Videos ohne Qualitätsverlust verkleinern
Wenn Sie ein 4K Video heruntergeladen haben oder mit einem 4K Camcorder aufgezeichnet haben, können Sie herausfinden, dass ein 4K Video viel Speicherplatz beträgt. Wenn Sie das 4K Video ohne Qualitätsverlust verkleinern möchten, ist es zu empfehlen, das 4K Video in H.265 (HEVC) zu konvertieren.
3. Videos auf 4K Fernseher abspielen
Möchten Sie Ihre Videos auf einem 4K Fernseher anschauen? Einige 4K Fernseher unterstützten nur Videos mit dem HEVC/H.265-Codec. Deshalb müssen Sie zuerst Ihre Videos in HEVC/H.265 konvertieren. Dann können Sie die hohe Bild- und Tonqualität des 4K Videos genießen.
Aiseesoft Video Converter Ultimate ist ein leistungsstarker HEVC/H.265 Converter für Windows und Mac. Mit dem können Sie verschiedene Videoformate in H.265 Codec umwandeln oder auch H.265 Formate in allgemeine Videos wie WMV, MOV, MP4, MKV, AVI, MPG, MPEG usw. konvertieren.
Darüber hinaus bietet dieser HEVC Converter abwechslungsreiche Bearbeitungsfunktionen wie folgt.
Jetzt öffnen Sie den Download-Link für Windows oder Mac, um das Programm zu installieren.
Schritt 1: Videos ins Programm importieren
Starten Sie das Programm und klicken Sie in der Menüleiste auf „Dateien hinzufügen“. Wählen Sie die Videodateien aus, um die Videos ins Programm zu importieren.
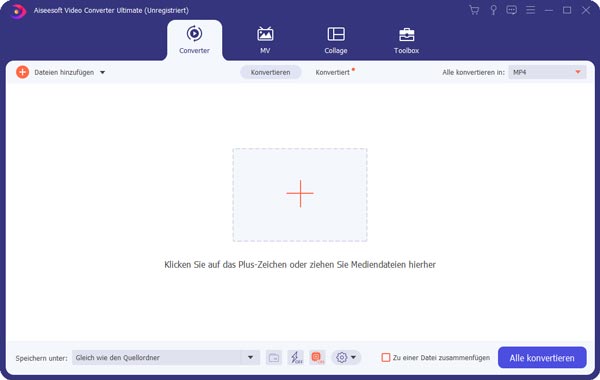
Schritt 2: Ein HEVC-Format als Ausgabeformat einstellen
Klicken Sie rechts auf das Ausgabeformat-Symbol. Suchen Sie nach HEVC, wählen Sie ein HEVC-Format als Ausgabeformat.
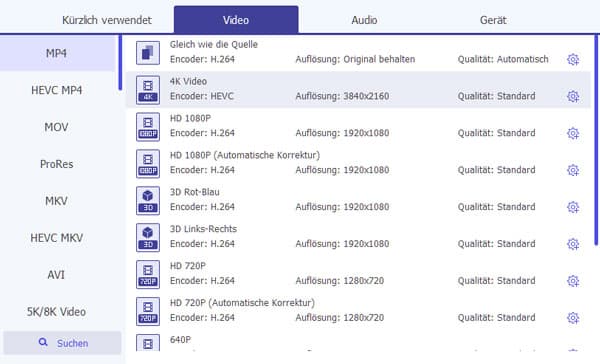
Schritt 3: Ausgabepfad einstellen
Klicken Sie unten auf die Dropdown-Liste von „Speichern unten“, wählen Sie einen Ordner als Speicherort für die Ausgabedatei aus.
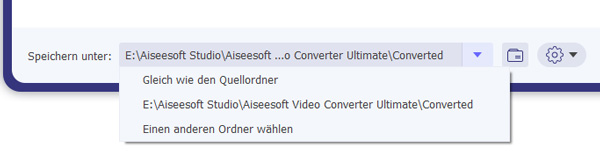
Schritt 4: Videos in H.265 umwandeln
Zum Schluss klicken Sie unten rechts auf den „Alle konvertieren“-Button, um die Videos ins H.265 Format umzuwandeln.
Falls Ihr Abspielgerät HEVC-Format nicht unterstützt, müssen Sie auch Ihre HEVC Videos in allgemeine Formate wie MP4 umwandeln. Das Programm Aiseesoft Video Converter Ultimate hilft Ihnen auch dabei.
Klicken Sie auf den folgenden Link und installieren Sie es auf Ihrem PC oder Mac.
Schritt 1: H.265 Videos ins Programm importieren
Starten Sie das Programm und klicken Sie auf „Dateien hinzufügen“, um Ihre H.265 Videos hinzuzufügen.
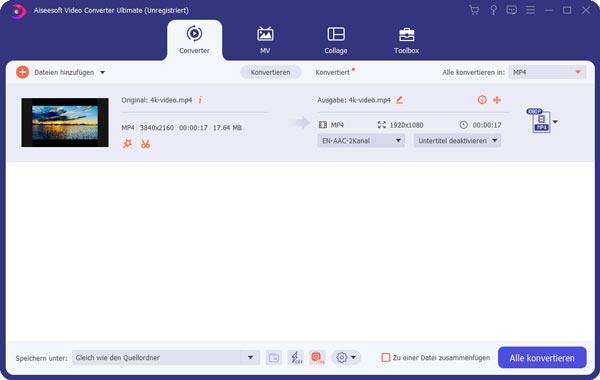
Schritt 2: Ein Ausgabeformat einstellen
Klicken Sie rechts auf das Ausgabeformat-Symbol und wählen Sie ein gewünschtes Format aus.
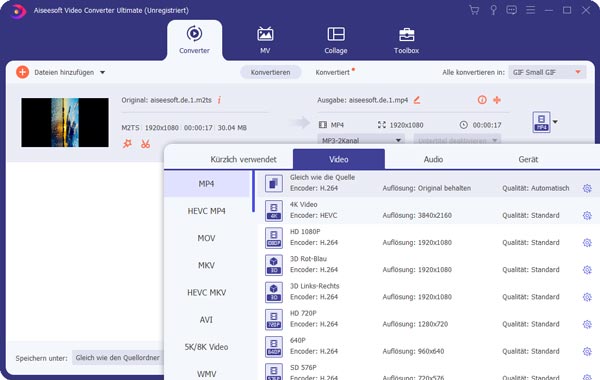
Schritt 3: Ausgabepfad einstellen
Klicken Sie unten auf die Dropdown-Liste von „Speichern unten“, wählen Sie einen Ordner als Speicherort für die Ausgabedatei aus.
Schritt 4: H.265 Videos umwandeln
Zum Schluss klicken Sie unten rechts auf den „Alle konvertieren“-Button, um die H.265 Videos ins Ausgabeformat umzuwandeln.
Fazit
Oben habe ich Ihnen einen wunderbaren HEVC/H.265 Converter Aiseesoft Video Converter Ultimate sowie die Anleitung zur Videoumwandlung vorgestellt. Was meinen Sie zu dem Programm? Haben Sie irgendwelche Probleme mit dem, können Sie uns Kommentare schreiben.
 Schreiben Sie hier den ersten Kommentar!
Schreiben Sie hier den ersten Kommentar!