- Produkte
- Store
- Anleitungen
- Support
- Sonderangebote
Was den Ordner Windows.old angeht, haben viele Nutzer keine Ahnung dazu, was es ist. In diesem Artikel stellen wir Ihnen ausführliche Informationen darüber vor und Ihnen die Anleitung dafür zeigen, wie man Dateien aus dem Ordner Windows.old wiederherstellen kann.

Windows.old ist ein Ordner, in dem die früheren Systemdateien und persönlichen Daten gespeichert sind. Mit anderen Worten, wenn Sie auf Windows 10 oder andere Version aktualisieren, erhalten Sie auf Ihrem Computer einen Ordner namens "Windows.old".
In den meisten Fällen wird der Windows.old-Ordner auf dem Laufwerk C: gespeichert. Da es sich um die Standardfestplatte handelt, auf der sowohl Ihre aktuellen als auch frührere Windows-Betriebssysteme gespeichert sind.
Wenn Sie das System nicht mehr wiederherstellen und auf die vorherige Windows Betriebssystemversion nicht zurückkehren möchten, können Sie den Ordner Windows.old löschen.
Sie können den Ordner Windows.old finden und wiederherstellen. Falls diesen Ordner nicht existiert oder gelöscht wird, müssen Sie sich an eine Windows Datenwiederherstellungssoftware wenden.
Genau wie oben erwähnt, wird der alte Windows-Ordner erstellt, wenn Sie Windows ohne Formatierung aktualisieren, zurücksetzen oder neu installieren. Genau gesagt, der Windows.old Ordner ist die Sicherung aller Ihren bisherigen Programme und Dateien.
Tatsächlich hilft Windows.old-Ordner wirklich, wenn Sie Dateien oder Systeme kostenlos wiederherstellen müssen.
Wenn Sie beispielsweise auf das alte Windows-System zurückkehren möchten, können Sie Programme von Windows.old unter Windows 10 schnell wiederherstellen.
Darüber hinaus wird auch die Wiederherstellung der gelöschten oder verlorenen Dateien aus dem Windows.old-Ordner unterstützt.
Alles in allem ist es sicher und kostenlos, die Wiederherstellung von Windows.old durchzuführen, um sowohl Dateien als auch frühere Windows-Versionen wiederherzustellen.
Haben Sie keine Ahnung, wie der Windows.old Ordner auf Windows 7/8/10 und anderen Betriebssystemen wiederherzustellen? Nun, hier sind detaillierte Schritte. Befolgen Sie die einfache und professionelle Methode, damit Sie den Ordner aus Windows.old wiederherstellen.
Schritt 1: Gehen Sie zu "Lokaler Datenträger (C:)" und finden Sie den Ordner "Windows.old".
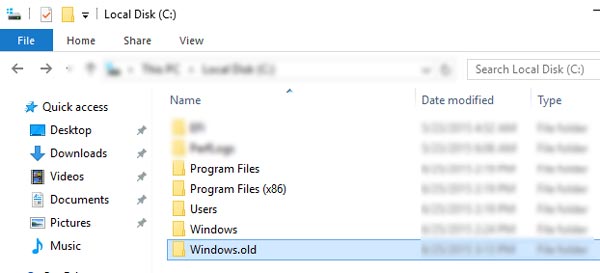
Schritt 2: Wählen Sie "Benutzer" und dann einen Ordner mit Ihrem Benutzernamen.
Schritt 3: Öffnen Sie diesen Ordner und finden Sie Ihre benötigten Dateien.
Schritt 4: Kopieren und fügen Sie die Dateien auf Desktop oder anderen Zielort ein.
Windows wird den Windows.old Ordner nach 30 Tagen automatisch löschen. Wenn Sie also verlorene oder gelöschte Daten über einen Monat wiederherstellen möchten, können Sie zurest den Windows.old Ordner wiederherstellen.
Glücklicherweise können Sie gelöschte, defekte oder verschwundene Dateien mithilfe Aiseesoft Data Recovery einfach und schnell zurückholen.
Jetzt downloaden und installieren Sie die Software auf Ihrem Computer und folgen Sie unteren Schritten.
Schritt 1: Dateitypen und Ziel auswählen
Starten Sie die Software. Aktivieren Sie die zu rettenden Dateien wie Bild, Dokument usw. Dann aktivieren Sie den Zielort "Lokale Festplatte (C:)".
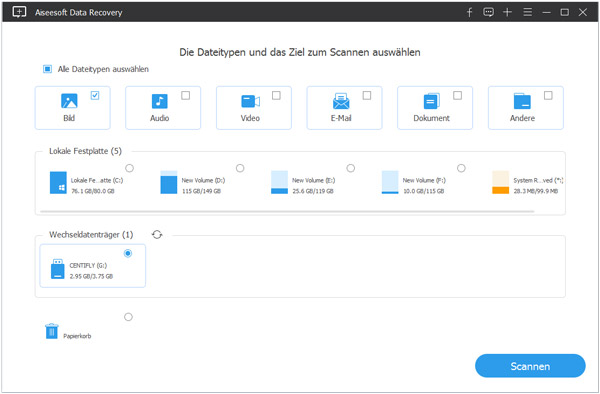
Schritt 2: Die ausgewählten Dateien scannen
Klicken Sie unten rechts auf den Button "Scannen". Dann beginnt die Software, Ihre ausgewählten Dateien in der Festplatte C: zu scannen. Sie können die Scanergebnisse in der Software anschaulich sehen.
Schritt 3: Dateien aus Windows.old wiederherstellen
Um eine Datei schnell zu finden, können Sie den "Filter"-Funktion nutzen. Jetzt wählen Sie die Dateien und klicken Sie unten rechts auf "Wiederherstellen", um die Dateien wiederherzustellen. Außerdem können Sie ganze gelöschte Ordner wiederherstellen.
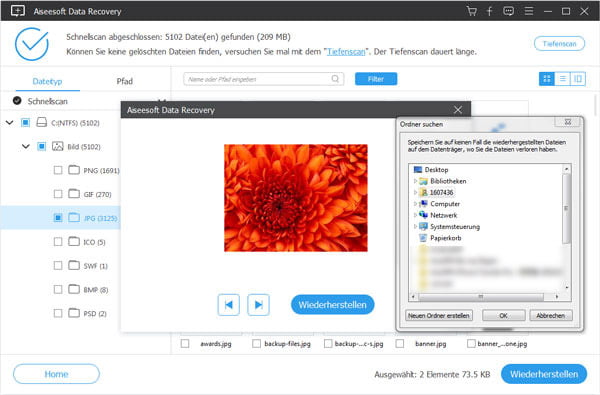
Fazit
Oben haben wir Ihnen dargestellt, was Windows.old ist und wie man Windows.old Dateien wiederherstellen kann. Wenn Sie kein Windows.old Datei haben und z.B. RAW Festplatte wiederherstellen möchten, können Sie Aiseesoft Data Recovery verwenden.
Teilen Sie bitte diesen Artikel mit Ihren Freunden mit, wenn Sie den für hilfreich halten. Außerdem werden Ihre Kommentare und Ratschläge hoch geschätzt.
 Schreiben Sie hier den ersten Kommentar!
Schreiben Sie hier den ersten Kommentar!