- Produkte
- Store
- Anleitungen
- Support
- Sonderangebote
In der heutigen digitalen Welt spielen Bilder eine entscheidende Rolle. Ob in sozialen Medien, auf Ihrer Website oder in Präsentationen - die Qualität Ihrer Bilder kann den Unterschied ausmachen. Was tun, wenn man die Bildqualität verbessern möchte? Keine Sorge, wir haben hier 5 mächtige Tools, die Ihnen dabei helfen werden, Ihre Bildqualität zu verbessern und sicherzustellen, dass Ihre visuellen Inhalte immer beeindruckend sind.
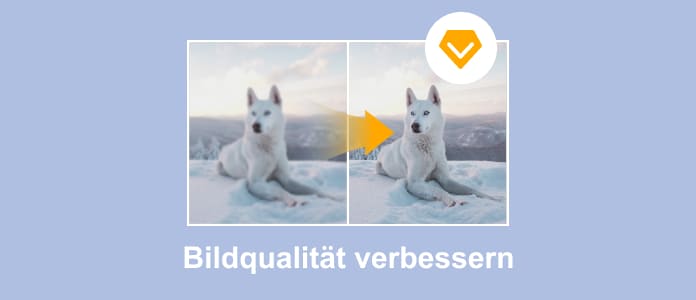
Aiseesoft Image Upscaler wurde entwickelt, um die Qualität von Bildern zu verbessern, indem sie deren Auflösung und Schärfe erhöht. Diese Software ist besonders nützlich, wenn Sie Bilder haben, die pixelig oder unscharf sind und Sie sie für den Druck, die Verwendung auf Ihrer Website oder in Präsentationen verbessern möchten. Mit Aiseesoft Image Upscaler können Sie Bilder in höhere Auflösungen hochskalieren, ohne dabei die Qualität zu verlieren. Darüber hinaus können Sie alte Fotos restaurieren oder Bild vergrößern.
Sie können die Schritte unten befolgen, um die Bildqualität online und kostenlos zu verbessern.
Schritt 1: Besuchen Sie die Website von Aiseesoft Image Upscaler Online. Klicken Sie auf "Bild hochladen", dann fügen Sie das Bild hinzu, dessen Qualität Sie verbessern möchten.
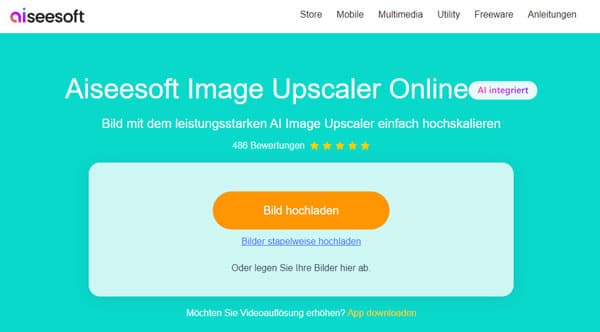
Schritt 2: Wählen Sie oben eine Vergrößerungsstufe aus, z.B. 200%, 400%, 600% und 800%.
Schritt 3: Rechts sehen Sie die Vorschau von dem Bild. Wenn Sie mit der Bildqualität zufrieden sind, klicken Sie auf "Speichern", um das Bild auf Ihrem Computer zu downloaden.
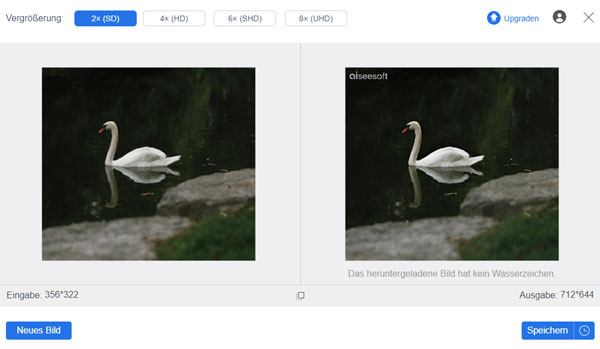
Adobe Photoshop ist ein branchenführendes Bildbearbeitungstool, das von Profis auf der ganzen Welt verwendet wird. Mit seinen leistungsstarken Funktionen können Sie Helligkeit, Kontrast, Farben und vieles mehr anpassen. Egal, ob Sie ein Foto retuschieren oder ein Kunstwerk erstellen möchten, Photoshop bietet Ihnen die Werkzeuge, die Sie benötigen.
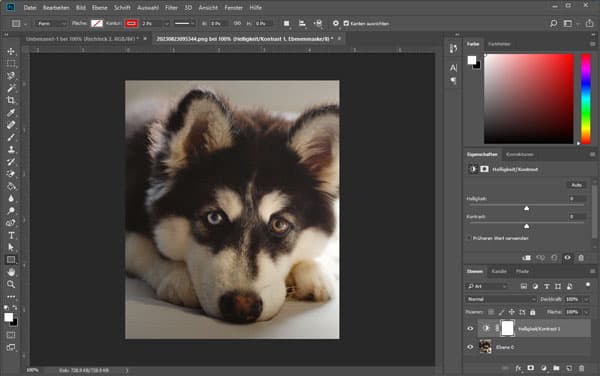
Schritt 1: Starten Sie Photoshop und öffnen Sie das Bild, das Sie verbessern möchten. Gehen Sie zu "Bild" > "Bildgröße". Hier können Sie die Auflösung erhöhen, um die Bildqualität zu verbessern. Stellen Sie sicher, dass Sie "Bikubisch (beste Qualität)" als Interpolationsmethode auswählen.
Schritt 2: Verwenden Sie die Funktionen "Tonwertkorrektur" und "Helligkeit/Kontrast", um den Kontrast und die Helligkeit Ihres Bildes anzupassen. Dies kann Ihrem Bild mehr Tiefe verleihen.
Schritt 3: Nutzen Sie die Funktion "Farbbalance" oder "Farbton/Sättigung", um die Farben in Ihrem Bild anzupassen. Dies kann dazu beitragen, die Farbqualität zu verbessern.
Schritt 4: Verwenden Sie den Filter "Scharfzeichnungsfilter", um Ihr Bild zu schärfen. Passen Sie die Stärke des Schärfungsprozesses an, um das gewünschte Ergebnis zu erzielen.
Schritt 5: Falls Ihr Bild Rauschen aufweist, können Sie die Funktion "Rauschunterdrückung" verwenden, um das Rauschen zu reduzieren und die Bildqualität zu erhöhen.
Schritt 6: Nutzen Sie Werkzeuge wie den "Fleckentferner" oder den "Bereichsreparaturpinsel", um Unreinheiten oder störende Elemente in Ihrem Bild zu entfernen.
Schritt 7: Nachdem Sie die gewünschten Anpassungen vorgenommen haben, speichern Sie Ihr Bild in einem geeigneten Format, um die Qualität beizubehalten. Das TIFF- oder PNG-Format eignet sich oft gut für Bilder mit hoher Qualität.
Tipp: Wenn Sie Bildgröße ändern möchten, können Sie auch Photoshop verwenden.
Lightroom ist ein weiterer hervorragender Image Enhancer von Adobe, das sich auf die Bearbeitung von Fotos spezialisiert hat. Mit Lightroom können Sie Ihre Bilder optimieren, indem Sie Belichtung, Schärfe und Klarheit anpassen. Es ist besonders nützlich für Fotografen, die RAW-Dateien verwenden, da es eine unglaubliche Kontrolle über die Bildqualität bietet.
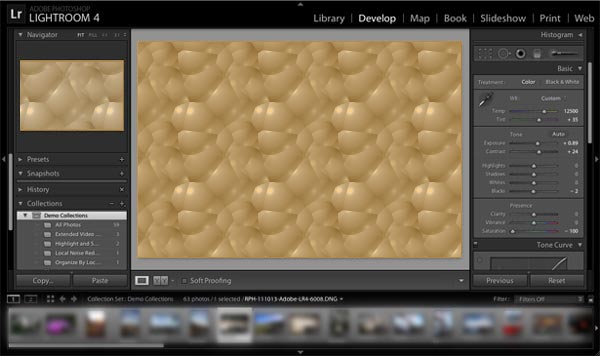
Schritt 1: Starten Sie Adobe Lightroom und importieren Sie das Bild, das Sie bearbeiten möchten.
Schritt 2: Mit den Schiebereglern für Belichtung können Sie die Helligkeit und den Kontrast des Bildes anpassen. Erhöhen Sie die Belichtung, um dunkle Bereiche aufzuhellen, oder verringern Sie sie, um überbelichtete Stellen zu korrigieren.
Schritt 3: Verwenden Sie die Regler für Kontrast und Helligkeit, um die allgemeine Tonwertkurve Ihres Bildes anzupassen. Dies kann dazu beitragen, mehr Tiefe und Dynamik hinzuzufügen.
Schritt 4: Lightroom bietet umfangreiche Möglichkeiten zur Farbkorrektur. Mit den Reglern für Farbbalance, Sättigung und Farbton können Sie die Farben in Ihrem Bild verfeinern.
Schritt 5: Verwenden Sie den Schärfe-Regler, um die Details in Ihrem Bild zu betonen. Achten Sie darauf, die Schärfe nicht zu übertrieben einzustellen, um ein unnatürliches Aussehen zu vermeiden.
Schritt 6: Wenn Sie ähnliche Anpassungen auf mehrere Bilder anwenden möchten, können Sie die Synchronisierungsfunktion verwenden, um Zeit zu sparen.
Schritt 7: Nachdem Sie Ihre Bearbeitung abgeschlossen haben, exportieren Sie das Bild in einem geeigneten Format, um die Qualität beizubehalten. Das JPEG- oder TIFF-Format sind oft gute Optionen.
Canva ist ein benutzerfreundliches Online-Design-Tool, das sich perfekt für Anfänger eignet. Es bietet eine Fülle von Vorlagen und Bearbeitungsoptionen, um Ihre Bilder aufzuwerten. Sie können Text hinzufügen, Filter anwenden und Grafiken einfügen, um Ihre Bilder einzigartig zu gestalten.
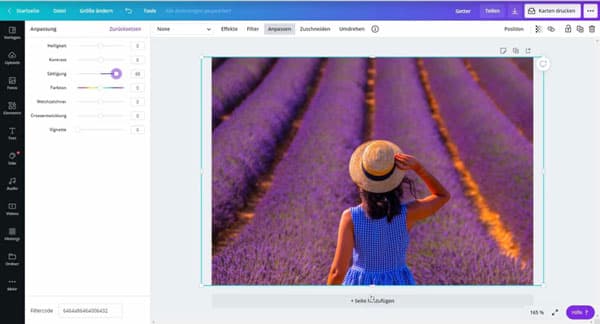
Schritt 1: Melden Sie sich bei Canva an und erstellen Sie ein neues Projekt. Laden Sie Ihr Bild hoch, das Sie verbessern möchten.
Schritt 2: Canva bietet eine Vielzahl von Filtern und Effekten, die Sie auf Ihr Bild anwenden können. Diese können die Farben auffrischen und dem Bild eine künstlerische Note verleihen. Probieren Sie verschiedene Filter aus, um den gewünschten Effekt zu erzielen.
Schritt 3: Mit den Helligkeits- und Kontrastreglern können Sie die Belichtung und den Kontrast Ihres Bildes anpassen. Dies kann dazu beitragen, das Bild lebendiger und ausgewogener zu machen.
Schritt 4: Canva bietet Regler für Farbsättigung, Farbton und Helligkeit. Sie können diese verwenden, um die Farben in Ihrem Bild zu korrigieren oder zu verstärken.
Schritt 5: Sie können die Transparenz und Deckkraft von Objekten und Text anpassen, um sie subtiler oder auffälliger zu machen.
Schritt 6: Sobald Sie mit Ihrer Bearbeitung zufrieden sind, können Sie Ihr Bild speichern oder exportieren. Canva bietet verschiedene Dateiformate, je nach Verwendungszweck.
GIMP (GNU Image Manipulation Program) ist eine Open-Source-Alternative zu Photoshop. Es bietet eine breite Palette von Funktionen, die es Ihnen ermöglichen, Ihre Bilder nach Belieben anzupassen. GIMP ist kostenlos und bietet dennoch leistungsstarke Werkzeuge zur Bildverbesserung.
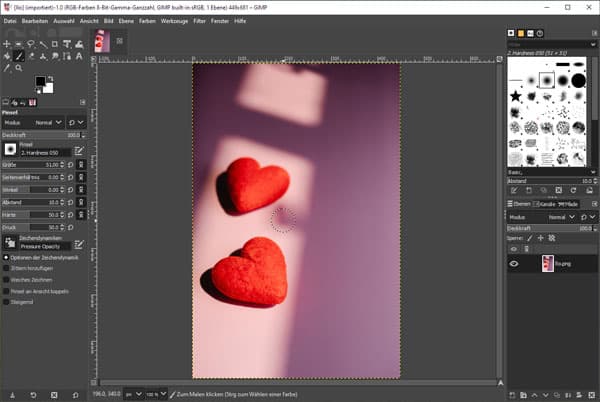
Schritt 1: Starten Sie GIMP und öffnen Sie das Bild, das Sie verbessern möchten.
Schritt 2: Gehen Sie zu "Farben" > "Helligkeit/Kontrast". Hier können Sie die Helligkeit und den Kontrast Ihres Bildes anpassen, um die Tonwerte zu optimieren.
Schritt 3: Verwenden Sie die Funktion "Farbkurven" unter "Farben", um die Farben in Ihrem Bild präzise zu justieren. Dies ermöglicht eine Feinabstimmung der Farbqualität.
Schritt 4: Mit dem Filter "Scharfzeichnen" können Sie die Details in Ihrem Bild betonen. Passen Sie die Stärke des Schärfungsvorgangs an, um das gewünschte Ergebnis zu erzielen. Falls Ihr Bild Rauschen aufweist, können Sie den Filter "Rauschunterdrückung" verwenden, um das Rauschen zu reduzieren und die Bildqualität zu erhöhen.
Schritt 5: GIMP bietet Werkzeuge wie den "Heilpinsel" und den "Klonpinsel", um Unreinheiten oder störende Elemente in Ihrem Bild zu entfernen. Nachdem Sie Ihre Bearbeitung abgeschlossen haben, speichern Sie Ihr Bild in einem geeigneten Format, um die Qualität zu erhalten. Das PNG- oder TIFF-Format eignet sich oft gut für Bilder mit hoher Qualität.
1. Kann ich die Bildgröße ohne Qualitätsverlust ändern?
Ja, die Verwendung der richtigen Methode ermöglicht eine Größenanpassung ohne erheblichen Qualitätsverlust.
2. Ist es möglich, Bilder zu verkleinern, ohne sie zu skalieren?
Ja, wenn Sie lernen möchten, wie Sie Bilder mit niedriger Auflösung in hoher Qualität verkleinern können, können Sie Aiseesoft Image Upscaler Online verwenden.
3. Kann ich die Größe der Fotos auf meinem iPhone ändern?
Ja, es gibt verschiedene Methoden. Eine gängige Methode ist das Zuschneiden von Fotos mit der Fotos-Anwendung.
4. Welches Format eignet sich am besten für die Bildgrößenanpassung?
Das JPEG-Format eignet sich oft am besten für Fotografien und Bilder mit vielen Farbverläufen, während das PNG-Format besser für Bilder mit Transparenzen geeignet ist. Die Wahl hängt von der Art des Bildinhalts ab.
5. Beeinflusst die Bildgrößenanpassung die Bildqualität?
Bei richtiger Anpassung der Bildgröße und Komprimierung wird die Bildqualität in der Regel nicht wesentlich beeinträchtigt. Es ist wichtig, die richtige Balance zwischen Größe und Qualität zu finden.
Fazit
In diesem Artikel haben wir Ihnen 5 Methoden vorgestellt, mit denen Sie die Bildqualität verbessern können. Mit den richtigen Tools und ein wenig Übung können Sie beeindruckende Ergebnisse erzielen. Ob Sie ein Anfänger oder ein Profi sind, diese 5 Tools werden Ihnen dabei helfen, Ihre Bilder auf das nächste Level zu bringen. Nutzen Sie sie, um sicherzustellen, dass Ihre visuellen Inhalte immer professionell und ansprechend aussehen.