- Produkte
- Store
- Anleitungen
- Support
- Sonderangebote
Nachdem Sie die Musik des gesamten Albums heruntergeladen haben, erhalten Sie eine große Audiodatei. Wenn Sie Ihre CUE-Datei in mehrere Clips splitten und speichern möchten, sind Sie hier richtig. In diesem Artikel stellen wir Ihnen die 3 besten CUE Splitter für Windows und Mac vor, mit denen Sie leicht die CUE-Dateien splitten können.

Aiseesoft Video Converter Ultimate ist ein guter CUE Splitter. Mit dieser Software können Sie Ihre CUE-Dateien schnell splitten. Außerdem besitzt diese Software die mächtigen Umwandlungsfunktionen. Sie können die geschnittenen Clips in andere Formate umwandeln, wie z.B. MP3, AAC, FLAC, WMA usw.
Darüber hinaus ist diese Software ein leistungsstärkes Audiobearbeitungsprogramm für Windows und Mac. Neben der grundlegenden Splitten-Funktion können Sie die CUE-Datei schneiden und einige Einstellungen für Ihre Datei vornehmen, wie z.B. die Audiospur auswählen und die Lautstärke anpassen. Wenn Sie die Videodateien bearbeiten und umwandeln möchten, können Sie auch die Software verwenden.
Downloaden und installieren Sie Aiseesoft Video Converter Ultimate auf Ihrem Windows oder Mac. Unten stellen wir Ihnen Schritt für Schritt vor, wie Sie die CUE-Datei splitten können.
Schritt 1: Führen Sie Aiseesoft Video Converter Ultimate auf Ihrem Computer aus. Anschließend klicken Sie auf den Button "Dateien hinzufügen" und wählen Sie die CUE-Datei auf Ihrem Computer aus. Sie können auch die Datei ins Programm direkt ziehen.
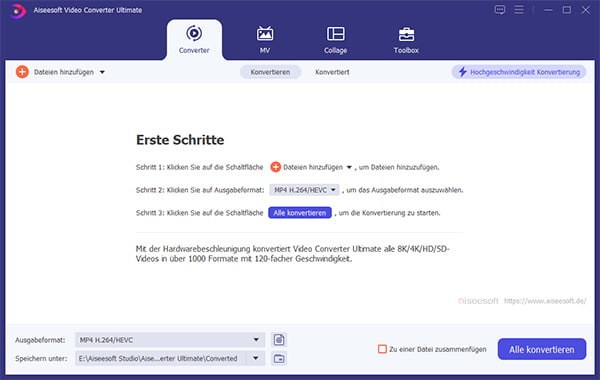
Schritt 2: Warten Sie einige Sekunden. Dann können Sie alle Audiodateien von der CUE-Datei in dieser Software sehen.
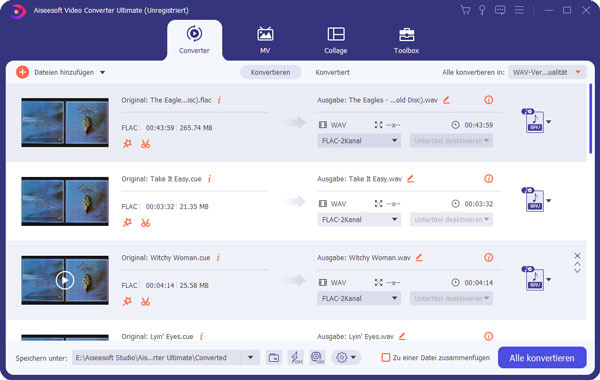
Schritt 3: Sie können die Audiodatei schneiden, indem Sie auf "Schneiden" klicken. Auf dem neuen Fenster ziehen Sie in der Zeitleiste den Regler links und rechts, um den Anfangs- und Endpunkt festzulegen. Sie können auch die Werte der Anfangs- und Endzeit ein, um einen bestimmten Audioclip zu erstellen. Anschließend klicken Sie unten auf den Button "Speichern".
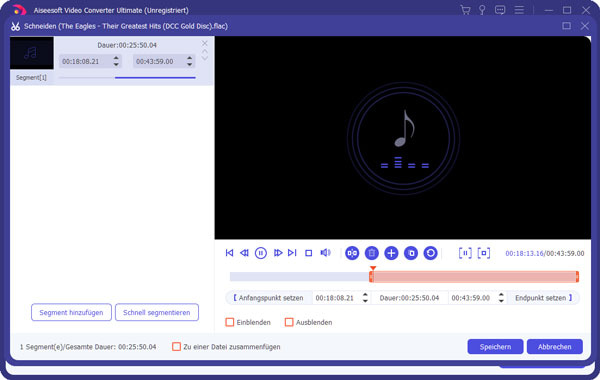
Schritt 4: Klicken Sie rechts oben auf "Alle konvertieren in". Im neuen Fenster klicken Sie oben auf das "Audio". In der linken Liste wählen Sie ein Audioformat für die Audiodateien aus.
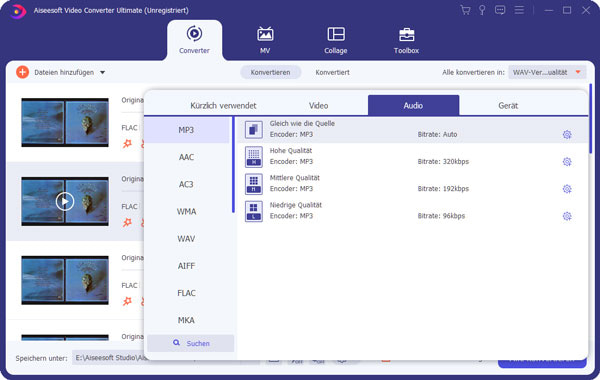
Schritt 5: Als nächstes klicken Sie auf den Dropdown-Pfeil von "Speichern unter", dann können Sie einen Speicherort für Ihre Audiodateien auswählen. Anschließend klicken Sie unten auf den "Alle konvertieren"-Button, um die konvertierten Audiodateien zu speichern.
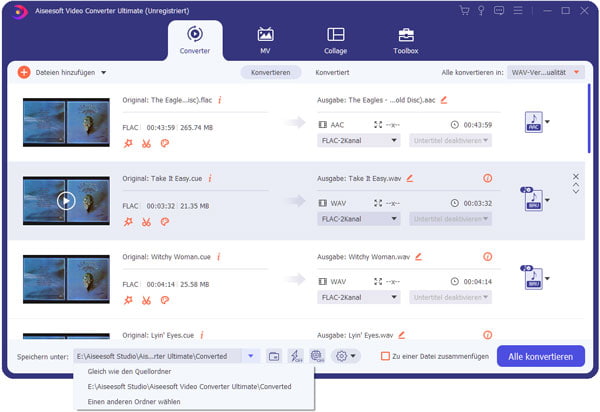
Tipp: Möchten Sie WAV komprimieren? Diese Software kann Ihnen dabei helfen.
Medieval CUE Splitter ist ein nützlicher und kostenloser CUE Splitter. Mit diesem Tool können Sie die großen CUE-Dateien einfach und schnell splitten, die aus mehreren Audiodateien bestehen. Außerdem unterstützt diese Software viele Audioformate, wie z.B. MP3, FLAC, OGG, WMA usw. Aber diese Software hat keine Mac-Version. Sie können dieses Programm nur unter Windows benutzen. Folgend zeigen wir Ihnen, wie Sie die CUE-Dateien splitten können.
Download-Link: http://www.medieval.it/cuesplitter-pc/menu-id-71.html
Schritt 1: Downloaden und öffnen Sie Medieval CUE Splitter auf Ihrem PC. Dann klicken Sie oben auf "Datei". Anschließend klicken Sie auf "Öffne CUE-Sheet…", und dann finden Sie auf Ihrem PC die CUE-Datei. Hier klicken Sie auf "Öffnen".
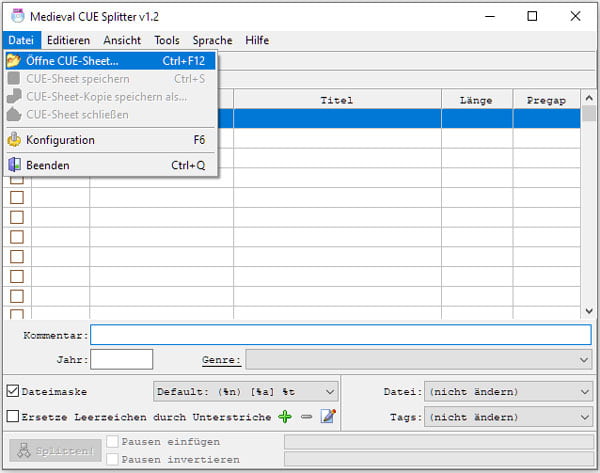
Schritt 2: Wählen Sie dann die Datei in der Liste aus, die Sie aus der CUE-Datei splitten möchten. Nach der Auswahl klicken Sie unten auf den "Splitten!"-Button.
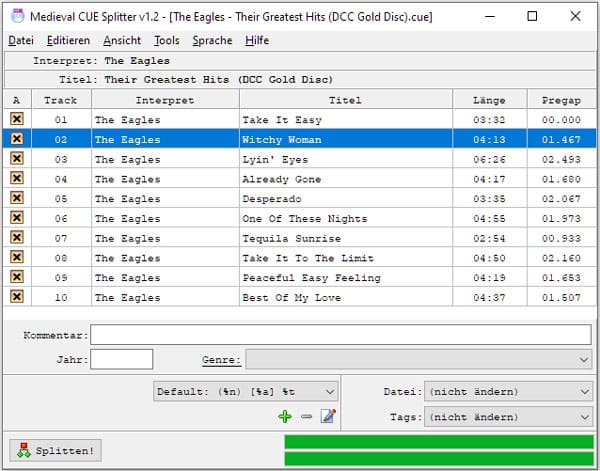
Schritt 3: Auf dem neuen Fenster können Sie einen Speicherordner auswählen. Dann klicken Sie auf den Button "OK". Nach wenigen Augenblicken erhalten Sie die gesplitteten Tracks, die mit sämtlichen Infos wie Titel, Interpret oder Tracknummer versehen sind. Dann können Sie die Datei auf dem ausgewählten Speicherort finden.
Foobar2000 ist auch eine gute Wahl, um die CUE-Dateien zu splitten. Mit dem praktischen CUE Splitter können Sie sowohl die CUE-Datei splitten, als auch die Audioclips in andere Audioformate konvertieren, wie z.B. in FLAC, AAC, MP3, WAV usw. Befolgen Sie die untere Anleitung, um Ihre CUE-Dateien zu splitten.
Download-Link: https://www.foobar2000.org/download
Schritt 1: Klicken Sie oben auf "File". Dann klicken Sie auf "Open…", um Ihre CUE-Datei hinzuzufügen. Sie können auch die CUE-Datei direkt ins Programm ziehen.
Schritt 2: Dann können Sie finden, dass Ihre CUE-Datei automatisch gesplittet ist. In der Liste können Sie die gewünschten Audiodateien auswählen.
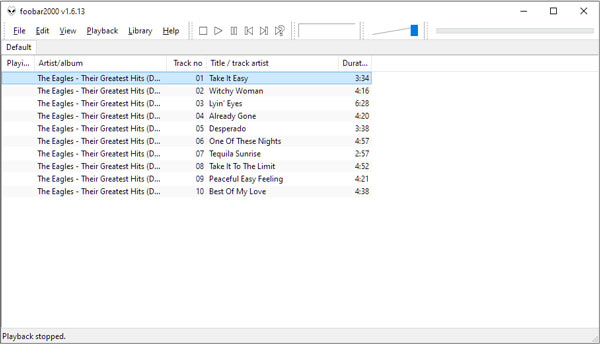
Schritt 3: Als nächstes klicken Sie mit der rechten Maustaste. In Menü klicken Sie auf "Convert" und dann auf "Quick Convert". Auf dem neuen Fenster wählen Sie ein Ausgabeformat aus. Dann klicken Sie auf den Button "Convert".
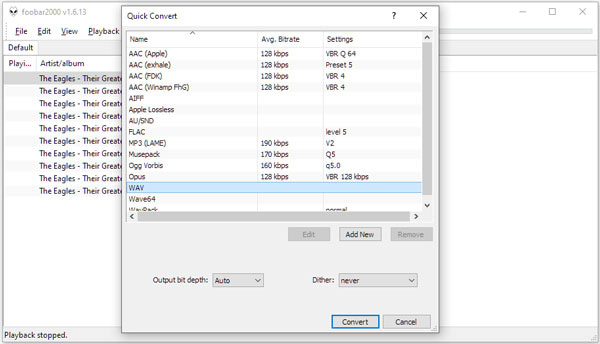
Schritt 4: Außerdem können Sie oben auf "View" hinter "DSP" hinter "Equalizer" klicken. Auf dem neuen Fenster können Sie einige Einstellungen für Ihre Equalizer vornehmen.
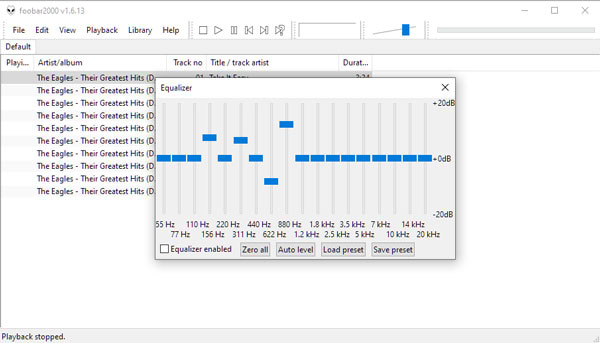
Schritt 5: Anschließend wählen Sie einen Speicherort aus und dann klicken Sie auf den Button "Speichern". Warten Sie einige Sekunden, bis die Audiodatei erfolgreich gespeichert wird.
Fazit
In diesem Artikel haben wir Ihnen die 3 besten CUE Splitter für Windows und Mac vorgestellt. Wenn Sie die CUE-Dateien einfach und schnell splitten möchten, können Sie Aiseesoft Video Converter Ultimate verwenden. Mit dieser Software können Sie nicht nur CUE-Datei leicht splitten, sondern auch Ihre Audiodateien bearbeiten und umwandeln, wie z.B. WMA in WAV umwandeln, WAV-Dateien schneiden und MP3-Dateien komprimieren. Downloaden und probieren Sie die Software aus.
 Schreiben Sie hier den ersten Kommentar!
Schreiben Sie hier den ersten Kommentar!