
- Produkte
- Store
- Anleitungen
- Support
- Sonderangebote
Das Spiegeln des iPhone-Bildschirms auf einem Mac ist eine äußerst nützliche Funktion, die es Ihnen ermöglicht, Ihre mobilen Inhalte auf einem größeren Bildschirm zu genießen und Präsentationen oder Demos bequem zu teilen. Obwohl es auf den ersten Blick komplex erscheinen mag, gibt es tatsächlich drei einfache Möglichkeiten, dies zu erreichen. In diesem Artikel werden wir Ihnen diese Möglichkeiten im Detail vorstellen und Ihnen zeigen, wie Sie Ihr iPhone auf Mac spiegeln können.

Der QuickTime Player ist nicht nur ein einfacher Video Player, er bietet auch eine Funktion, mit der Sie den Bildschirm Ihres iPhones auf dem Mac spiegeln können. Dies ist besonders hilfreich, wenn Sie Präsentationen erstellen oder eine App-Demo aufzeichnen möchten. Befolgen Sie diese Schritte, um Ihr iPhone mit dem QuickTime Player zu spiegeln:
Schritt 1: Verbinden Sie Ihr iPhone über ein Lightning-USB-Kabel mit Ihrem Mac. Öffnen Sie den QuickTime Player auf Ihrem Mac.
Schritt 2: Klicken Sie in der Menüleiste auf "Ablage" und dann auf "Neue Videoaufnahme". Ein Fenster mit der Aufnahmevorschau wird angezeigt. Klicken Sie auf das kleine Pfeilsymbol neben der Aufnahmetaste.
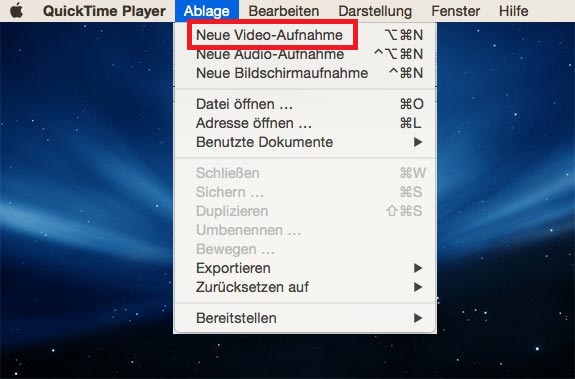
Schritt 3: Wählen Sie Ihr angeschlossenes iPhone als Kamera und Mikrofon aus der Dropdown-Liste aus. Nun wird der Bildschirm Ihres iPhones auf Ihrem Mac gespiegelt.
LetsView ist eine benutzerfreundliche Anwendung, die es Ihnen ermöglicht, Ihren iPhone-Bildschirm drahtlos auf Ihrem Mac zu spiegeln. Sie können damit Präsentationen halten, Fotos und Videos teilen oder einfach nur Ihre mobilen Inhalte auf einem größeren Bildschirm genießen. Darüber hinaus ist diese App auch kompatibel mit Android. Sie können auch sie verwenden, wenn Sie den Samsung-Bildschirm spiegeln möchten. Sie können die Schritte unten befolgen, um iPhone auf Mac mit LetsView zu projizieren.
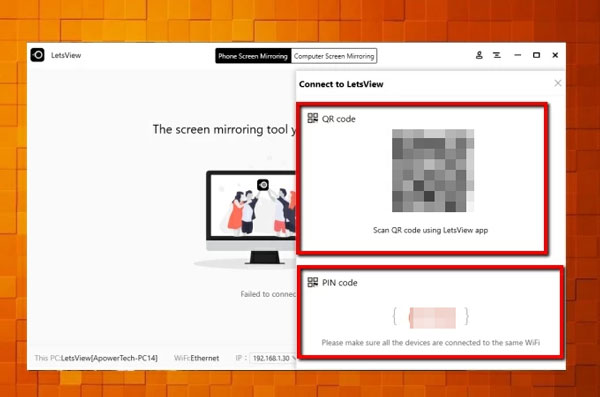
Schritt 1: Laden Sie LetsView sowohl auf Ihrem Mac als auch auf Ihrem iPhone. Stellen Sie sicher, dass sich sowohl Ihr iPhone als auch Ihr Mac im selben Wi-Fi-Netzwerk befinden.
Schritt 2: Starten Sie dann die LetsView-App auf Ihrem Mac und iPhone. In der LetsView-App auf Ihrem iPhone wird Ihr Mac automatisch als verfügbares Gerät angezeigt. Tippen Sie auf den Namen Ihres Macs, um die Verbindung herzustellen.
Schritt 3: Nachdem die Verbindung hergestellt wurde, wird Ihr iPhone-Bildschirm nun auf Ihrem Mac angezeigt und gespiegelt.
Abgesehen von den integrierten Funktionen von Apple gibt es auch verschiedene Drittanbieter-Apps, die Ihnen helfen können, Ihr iPhone auf einem Mac zu spiegeln. Reflector ist ein großartiger iPhone Screen Recorder, die sowohl für Mac als auch für Windows verfügbar ist. Sie ermöglicht nicht nur das Spiegeln Ihres iPhone-Bildschirms, sondern bietet auch die Möglichkeit, Audio und Video aufzuzeichnen. Mit Reflector können Sie sogar mehrere Geräte gleichzeitig spiegeln, was es ideal für Demos und Präsentationen macht. Hier stellen Ihnen vor, wie Sie die Inhalte vom iPhone auf Mac anzeigen können.
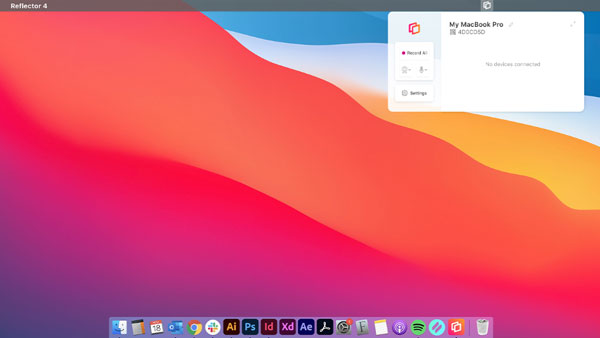
Schritt 1: Gehen Sie auf die offizielle Website von Reflector und laden Sie die Anwendung herunter. Installieren Sie sie anschließend auf Ihrem Mac.
Schritt 2: Stellen Sie sicher, dass sich sowohl Ihr iPhone als auch Ihr Mac im selben Wi-Fi-Netzwerk befinden. Öffnen Sie dann Reflector auf Ihrem Mac.
Schritt 3: Wischen Sie auf Ihrem iPhone nach oben, um das Kontrollzentrum zu öffnen. Tippen Sie auf das AirPlay-Symbol im Kontrollzentrum. Wenn Sie iOS 14 oder höher verwenden, finden Sie das AirPlay-Symbol möglicherweise im Kontrollzentrum unter "Bildschirmsynchronisation".
Schritt 4: Wählen Sie Ihren Mac aus der Liste der verfügbaren Geräte aus. Aktivieren Sie die Option "Bildschirm spiegeln", und Ihr iPhone-Bildschirm wird nun auf Ihrem Mac angezeigt.
In den meisten Fällen wird der iPhone-Bildschirm auf den PC gespiegelt, um Videos oder Spiele auf dem Computer aufzunehmen. Die drahtlose Verbindung bietet diese Möglichkeit jedoch nicht. Aus diesem Grund benötigen Sie ein iPhone Screen Mirroring Tool Aiseesoft Phone Mirror. Das ist eines der besten Tools auf dem Markt, mit dem Sie iPhone auf PC spiegeln und dann den iPhone-Bildschirm aufnehmen können. Vor der Aufnahme können Sie die Audio- und Videoqualität anpassen.
Schritt 1: Downloaden Sie Aieesoft Phone Mirror auf Ihrem Windows-PC oder -Laptop. Wählen Sie auf dem Oberfläche "iOS-Spiegelung" aus.
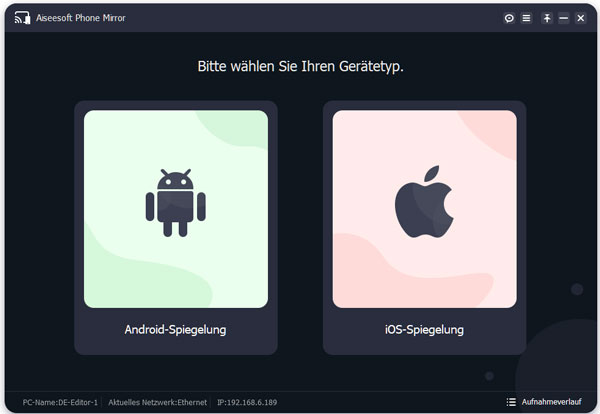
Schritt 2: Legen Sie iPhone und den Computer in demselben WLAN. Öffnen Sie dann den Kontrollzentrum auf dem iPhone und tippen Sie auf "Bildschirmspiegelung", dann wählen Sie "Aiseesoft Phone Mirror" aus der Liste aus.
Schritt 3: Nach der Verbindung können Sie iPhone auf PC spiegeln und den iPhone-Bildschirm aufnehmen.
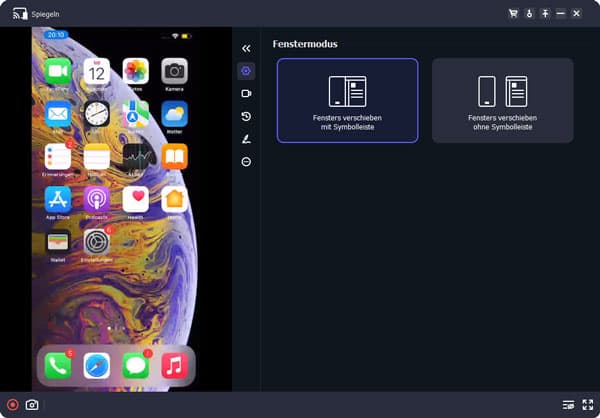
1. Kann ich den QuickTime Player auch für die Spiegelung meines iPads verwenden?
Ja, der QuickTime Player kann sowohl für iPhones als auch für iPads verwendet werden. Schließen Sie einfach Ihr iPad über das USB-Kabel an und wählen Sie es als Kameraquelle im QuickTime Player aus.
2. Kann ich während der Spiegelung meines iPhones auf dem Mac immer noch Anrufe entgegennehmen?
Ja, Sie können weiterhin Anrufe auf Ihrem iPhone entgegennehmen, während es auf Ihrem Mac gespiegelt wird. Die Spiegelung beeinträchtigt nicht die Funktionen Ihres iPhones.
3. Welche iOS-Versionen unterstützen AirPlay Mirroring?
AirPlay Mirroring wird ab iOS 4.3 unterstützt. Stellen Sie sicher, dass sowohl Ihr iPhone als auch Ihr Mac auf die neuesten Versionen aktualisiert sind, um eine reibungslose Spiegelung zu gewährleisten.
4. Kann ich während der AirPlay Mirroring-Sitzung weiterhin mein iPhone verwenden?
Ja, Sie können Ihr iPhone wie gewohnt verwenden, während es über AirPlay Mirroring auf Ihrem Mac gespiegelt wird. Es gibt keine Einschränkungen für die Nutzung Ihres iPhones.
5. Sind Drittanbieter-Apps sicher für die Spiegelung meines iPhones?
Die meisten seriösen Drittanbieter-Apps sind sicher zu verwenden und beeinträchtigen nicht die Sicherheit Ihrer Daten. Stellen Sie sicher, dass Sie Apps aus vertrauenswürdigen Quellen herunterladen und installieren.
Fazit
Das Spiegeln Ihres iPhones auf einem Mac kann Ihnen ein verbessertes Seherlebnis und zusätzliche Funktionen bieten. In diesem Artikel haben wir drei einfache Möglichkeiten besprochen, um Ihr iPhone auf einem Mac zu spiegeln: die Verwendung von QuickTime Player, LetsView und Reflector. Wählen Sie die Methode, die am besten zu Ihren Bedürfnissen passt, und genießen Sie das nahtlose Spiegelungserlebnis. Wenn Sie iPhone auf PC spiegeln möchten, können Sie Aiseesoft Phone Mirror downloaden und ausprobieren. Wählen Sie eine Methode aus und erleben Sie die Vorteile dieser praktischen Funktion!