- Produkte
- Store
- Anleitungen
- Support
- Sonderangebote
Das Snipping Tool ist ein bekanntes Tool für Windows-Benutzer, um Screenshot auf Windows-Computer zu machen. Viele Mac-Benutzer haben doch diese Frage vorgestellt: Gibt es ein Snipping Tool für Mac? In diesem Artikel finden Sie die Antwort. Hier zeigen wir Ihnen 3 Alternativen zum Snipping Tool, mit denen Sie Screenshot auf Mac einfach erstellen können.

Aiseesoft Screen Recorder ist ein professionelles Mac Snipping Tool, mit dem Sie Screenshots auf Mac frei erstellen können. Diese Software bietet Ihnen eine Möglichkeit, den Screenshot in verschiedenen Formaten zu speichern, inkl. PNG, JPG/JPEG, BMP, GIF und TIFF. Sie können auch den Screenshot direkt bearbeiten, wie z.B. Rechteck, Linie, Pfeil, Text, Nummer usw. einfügen. Wenn Sie den Screenshot in einer anderen App senden möchten, können Sie auch die Zwischenblage-Funktion verwenden.
Neben Screenshot können Sie mit Aiseesoft Screen Recorder auch den Mac-Bildschirm aufnehmen, Audio, Spiel, Webcam usw. aufzeichnen. Andere Funktionen können Sie die Software downloaden und selbst entdecken.
Unten stellen wir Ihnen Schritt für Schritt vor, wie Sie diese Alternative von Snipping Tool auf Mac verwenden können.
Schritt 1: Nach der Installation führen Sie Aiseesoft Screen Recorder auf Ihrem Mac aus. Auf der Hauptseite wählen Sie "Screenshot" aus.
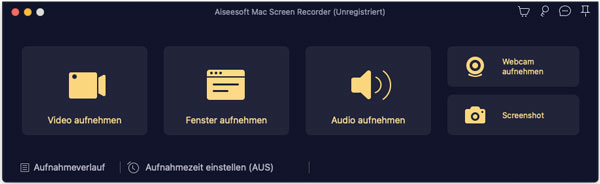
Schritt 2: Auf dem Bildschirm sehen Sie ein Kreuz. Ziehen Sie dieses Zeichen, um den Bereich des Screenshots auszuwählen. Lassen Sie Ihre Maus-Taste los, um den Screenshot zu machen.
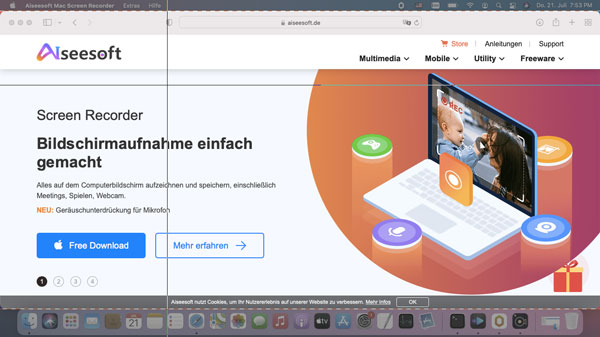
Schritt 3: Sie können verschiedene Tools verwenden, um den Screenshot zu zeichnen. Klicken Sie auf "Kopieren", dann können Sie den Screenshot in die Zwischenblage kopieren und dann ihn in einer anderen Software einfügen.
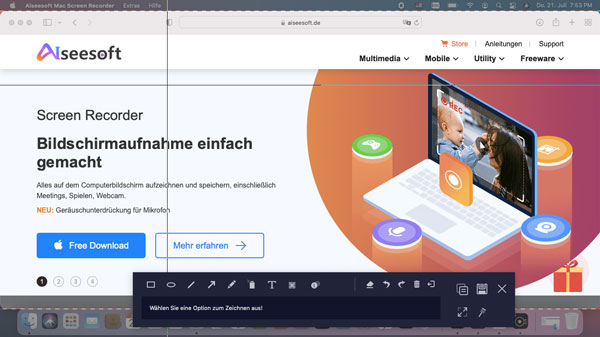
Schritt 4: Klicken Sie auf "Speichern", dann können Sie den Namen und Tag des Screenshots eingeben. Wählen Sie den Speicherort und das Ausgabeformat aus. Schließlich klicken Sie auf "Sichern". Dann wird der Screenshot auf Ihrem Mac gespeichert.
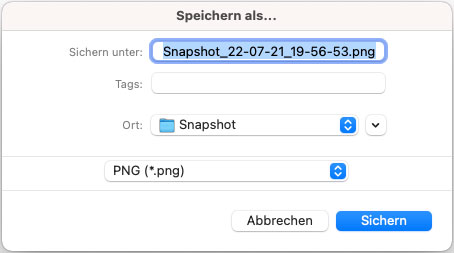
Tastaturkombination wirkt als ein praktisches Snipping Tool auf Mac, sie ermöglicht es Ihnen, Screenshot am Mac einfach zu erstellen. Ähnlich wie Windows gibt es verschiedene Kombinationen, mit denen Sie unterschiedliche Screenshots erstellen können. Unten erfahren Sie alle Tastaturkombinationen zum Erstellen des Screenshots auf Mac.
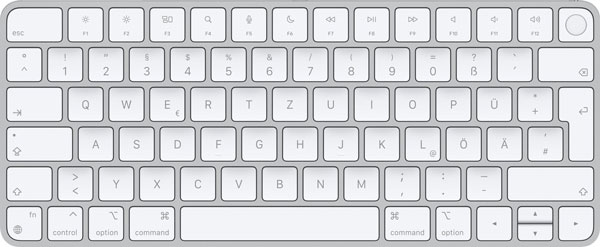
Shift + Command + 3: Screenshot von dem ganzen Bildschirm machen
Drücken Sie die Umschalttaste, Befehlstaste und 3 Tasten gleichzeitig, um einen Screenshot von dem ganzen Bildschirm Ihres Mac zu erstellen.
Shift + Command + 4: Screenshot von einem Teil des Bildschirms erstellen
Drücken Sie die Umschalttaste, Befehlstaste und 4 gleichzeitig, dann befindet sich ein Fadenkreuz auf dem Bildschirm. Ziehen Sie dieses Zeichen, um den gewünschten Teil des Bildschirmfotos auszuwählen. Wenn Sie den ausgewählten Bereich bewegen möchten, drücken Sie die Leertaste beim Ziehen. Lassen Sie die Taste der Maus los, um den Screenshot zu erstellen.
Shift + Command + 4 + Leertaste: Screenshot von dem aktiven Fenster machen
Wenn Sie einen Screenshot von dem aktiven Fenster machen möchten, können Sie die Umschalttaste, Befehlstaste, 4 sowie Leertaste gleichzeitig drücken. Dann sehen Sie das Kamera-Zeichen auf dem Bildschirm. Klicken Sie einmal auf das Fenster, um den Screenshot zu machen.
Shottr ist ein kleines aber praktisches Snipping Tool bei Mac, mit dem Sie Screenshot am Mac einfach erstellen können. Diese Software ist besonders hilfreich, wenn Sie das Bild verpixeln möchten. Shottr ist völlig kostenlos und mit M1 Chip kompatibel. Allerdings gibt es ein Nachteil, dass diese App nicht über Deutsch verfügbar ist. Sie können die Software downloaden und ausprobieren. Unten erfahren Sie die ausführlichen Schritte, wie Sie mit Shottr den Screenshot bei Mac erstellen können.
Downloadlink: https://shottr.cc/dl/Shottr-1.5.4.dmg
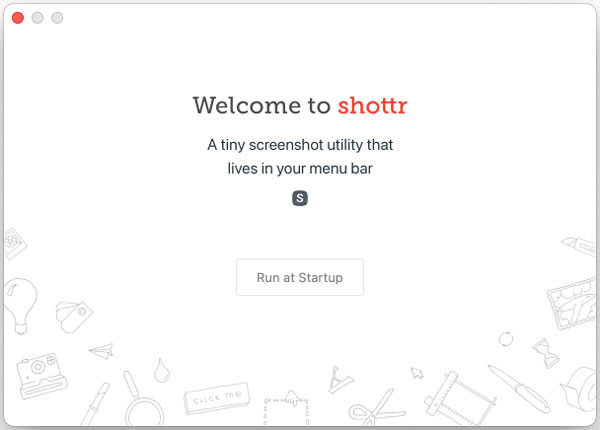
Schritt 1: Installieren uns starten Sie Shottr auf Ihrem Mac. Klicken Sie auf "Run at Startup".
Schritt 2: Klicken Sie oben auf "Preferences", dann können Sie die Hotkeys zum Erstellen des Screenshots einstellen. Standardmäßig können Sie die Tasten von Command und 2 drücken, um einen Screenshot von dem ausgewählten Bereich aufzunehmen.
Schritt 3: Diese App bietet Ihnen vielfältige Möglichkeiten, um den Screenshot zu bearbeiten. Beispielsweise können Sie einen Bereich auswählen und die Eingabetaste drücken, um das Bildschirmfoto zu zuschneiden.
Wenn Sie die Tastaturkombinationen auf Mac verwenden, werden die Screenshots standardmäßig auf dem Schreibtisch gespeichert. Alle Screenshots werden in Form von "Bildschirmfoto [Datum] um [Uhrzeit].png" benannt. Unter macOS Mojave und neuer können Sie den Speicherort des Screenshots ändern, indem Sie Einstellungen in "Optionen" von der Bildschirmfoto-App ändern.
Wenn Sie Aiseesoft Screen Recorder verwenden, können Sie den Screenshot direkt bearbeiten. Wenn Sie Tastaturbefehl auf Mac durchführen, können Sie auf das Miniaturbild in der Ecke klicken, um den Screenshot zu bearbeiten. Wenn Sie anderes Tool verwenden, können Sie zuerst den Screenshot in die Zwischenblage kopieren und dann in einer Bearbeitungssoftware wie z.B. "Fotos" auf Mac einfügen. Danach können Sie das Bildschirmfoto weiter bearbeiten.
Wenn Sie den Screenshot direkt in der Zwischenblage speichern möchten, können Sie die Taste "Ctrl" bei der Erstellung von Screenshots drücken. Dann können Sie den Screenshot in die Zwischenblage kopieren und dann an einer anderen Stelle einfügen.
Fazit
In diesem Artikel haben wir Ihnen 3 Snipping Tool für Mac vorgestellt, mit denen Sie Mac-Screenshot machen können. Vergleichsweise haben Aiseesoft Screen Recorder mächtigere Funktionen, mit dem Sie nicht nur Screenshot beim Mac machen, sondern auch Mac-Audio aufnehmen, Gameplay aufzeichnen usw. können. Downloaden und probieren Sie die Software aus.
 Schreiben Sie hier den ersten Kommentar!
Schreiben Sie hier den ersten Kommentar!