- Produkte
- Store
- Anleitungen
- Support
- Sonderangebote
In der heutigen digitalen Welt gibt es eine Vielzahl von Dateiformaten für Audio- und Videodateien. Oftmals kommt es vor, dass wir eine MOV-Datei haben, aber sie lieber als MP3-Datei verwenden möchten. Dies kann verschiedene Gründe haben, sei es für die Kompatibilität mit bestimmten Geräten oder um die Dateigröße zu verringern. In diesem Artikel werden wir Ihnen 4 MOV to MP3 Converter zeigen, mit denen Sie MOV in MP3 umwandeln können.
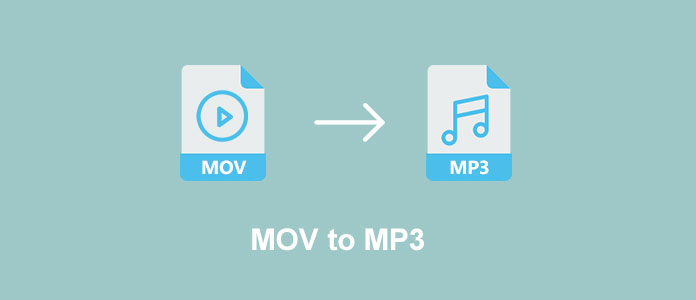
Bevor Sie Ihre Dateien von MOV in MP3 umwandeln, brauchen Sie einen professionellen MOV to MP3 Converter. Hier empfehlen wir Ihnen die leistungsstarke Software Aiseesoft Video Converter Ultimate. Diese Software unterstützt die Umwandlung von MOV zu MP3 und vielen anderen Formaten, damit Sie die Dateien auf verschiedenen Geräten abspielen können. Diese Software bietet einen integrierten Video Editor, mit dem Sie MOV-Dateien vor der Konvertierung in das MP3-Format bearbeiten können, z. B. MOV-Dateien zusammenfügen, schneiden, spiegeln usw.
Sie können Aiseesoft Video Converter Ultimate auf Ihrem Computer downloaden und installieren. Unten stellen wir Ihnen vor, wie Sie die Dateien von MOV in MP3 umwandeln.
Schritt 1: Starten Sie diesen MOV to MP3 Converter und klicken Sie auf "Dateien hinzufügen", um Ihre MOV-Dateien in die Software zu laden.
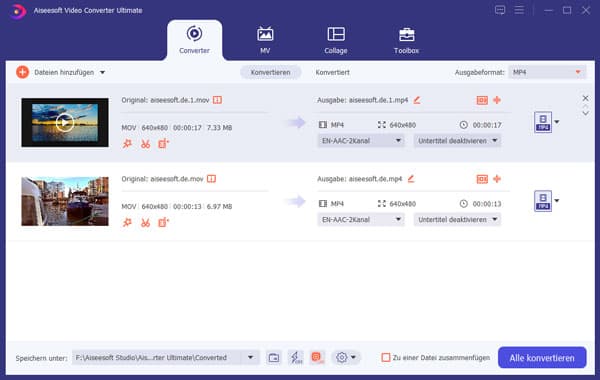
Schritt 2: Klicken Sie auf der Dropdownliste von "Ausgabeformat", unter dem "Audio"-Tab können Sie "MP3" als das Ausgabeformat nach Qualität und Bitrate auswählen. Klicken Sie auf "Profileinstellungen", wenn Sie Encoder, Abtastrate oder Kanal ändern möchten.
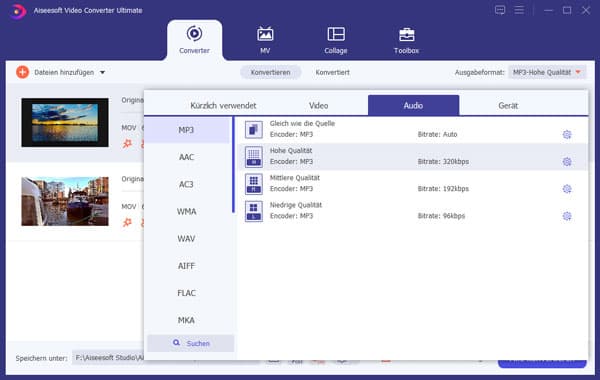
Schritt 3: Sie können Ihre MP3-Datei von der Umwandlung schneiden oder die Lautstärke erhöhen. Klicken Sie unten auf "Speicher unter" und stellen Sie den Ausgabeordner ein. Zum Schluss klicken Sie auf "Alle konvertieren", damit Sie Ihre Dateien von MOV in MP3 umwandeln können.
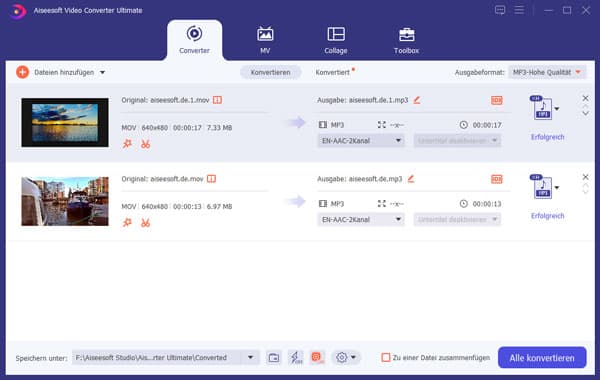
Der VLC Media Player ist nicht nur ein MOV Player, sondern verfügt über integrierte Funktionen zur Konvertierung von MOV zu MP3. Wenn Sie bereits diesen MOV to MP3 Converter auf Ihrem Computer haben, können Sie möglicherweise MOV in MP3 umwandeln, ohne zusätzliche Software installieren zu müssen. Hier ist, wie es funktioniert:
Schritt 1: Öffnen Sie den VLC Media Player auf Ihrem Computer. Klicken Sie oben links auf "Medien" und wählen Sie "Konvertieren/Speichern" aus dem Dropdown-Menü.
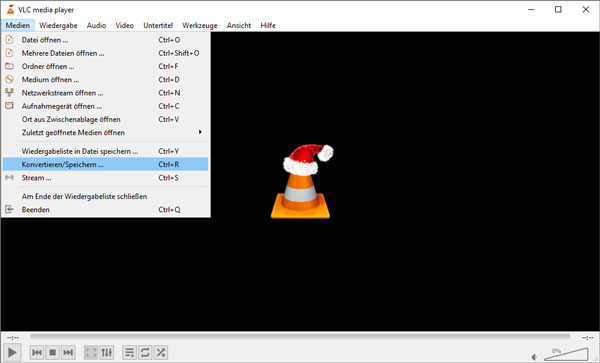
Schritt 2: Es öffnet sich ein neues Fenster. Klicken Sie dort auf "Hinzufügen", um die MOV-Datei auszuwählen, die Sie konvertieren möchten.
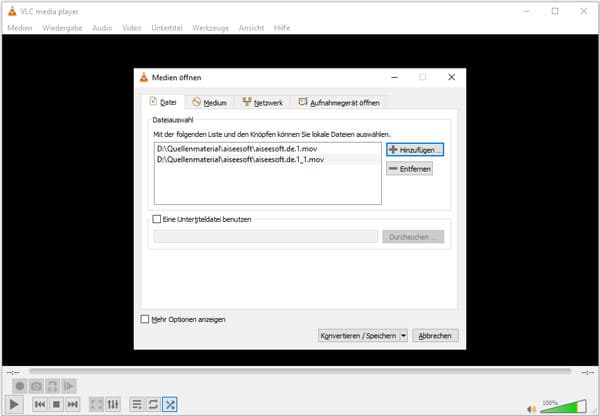
Schritt 3: Klicken Sie unten auf "Konvertieren/Speichern". In dem neuen Fenster wählen Sie als "Ziel" den Dateinamen und den Speicherort für die konvertierte MP3-Datei aus.
Schritt 4: Wählen Sie als "Profil" die Option "Audio - MP3" aus der Liste. Klicken Sie auf "Start", um den Konvertierungsvorgang zu starten. Sobald die Konvertierung abgeschlossen ist, finden Sie die MP3-Datei am von Ihnen gewählten Speicherort.
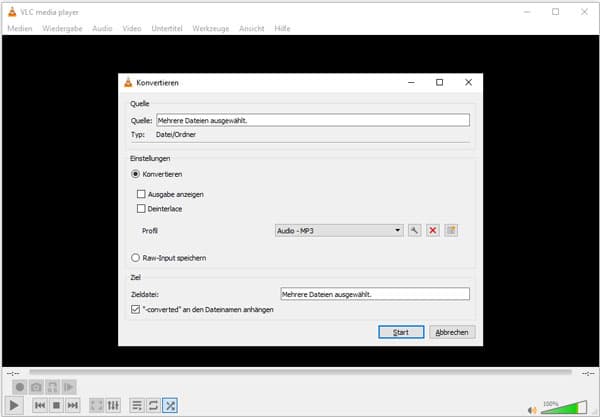
CloudConvert ist ein Online MOV to MP3 Converter, der Innen ermöglicht, Dateien wie MOV, MP4, MKV, AVI usw. in andere Formate umzuwandeln. Es unterstützt eine Vielzahl von Dateitypen, einschließlich Dokumente, Bilder, Videos und Audiodateien. Das ist eine praktische und benutzerfreundliche Plattform, die es Ihnen ermöglicht, Dateien ohne Installation zusätzlicher Software umzuwandeln. Um MOV in MP3 mit CloudConvert umzuwandeln, befolgen Sie diese Schritte:
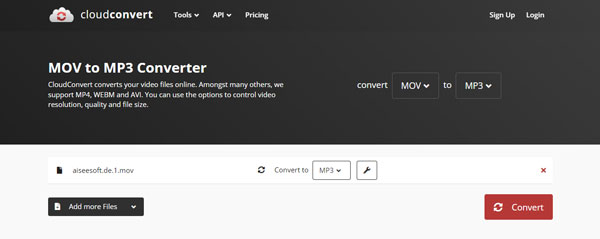
Schritt 1: Öffnen Sie Ihren Webbrowser und besuchen Sie die Website von CloudConvert unter https://cloudconvert.com/.
Schritt 2: Klicken Sie auf den Button "Datei auswählen" oder "Dateien hinzufügen" und wählen Sie die MOV-Datei, die Sie in MP3 umwandeln möchten.
Schritt 3: Wählen Sie "MP3" als Zielformat aus der Liste der unterstützten Formate. Optional können Sie weitere Einstellungen vornehmen, wie z.B. die Bitrate oder die Samplingrate für die Audioqualität.
Schritt 4: Klicken Sie auf "Starten", um die Konvertierung zu beginnen. Die MOV-Datei wird nun in das MP3-Format umgewandelt. Sobald die Konvertierung abgeschlossen ist, klicken Sie auf den Download-Link, um die MP3-Datei auf Ihrem Computer zu speichern.
Tipp: Mit CloudConvert können Sie auch MOV in WebM umwandeln.
Suchen Sie einen kostenlosen Online MOV to MP3 Converter? Aiseesoft Free Video Converter Online ist Ihre erste Wahl. Mit der fortschrittlichen Umwandungstechnologie können Sie MOV in MP3 mit hoher Audioqualität zu konvertieren. Obwohl dieses Tool kostenlos ist, bietet es Ihnen eine Möglichkeit, Audio-Einstellungen nach eigenen Bedürfnissen anzupassen. Wenn Sie MOV in MP3 online konvertieren möchten, können Sie die Schritte unten befolgen:
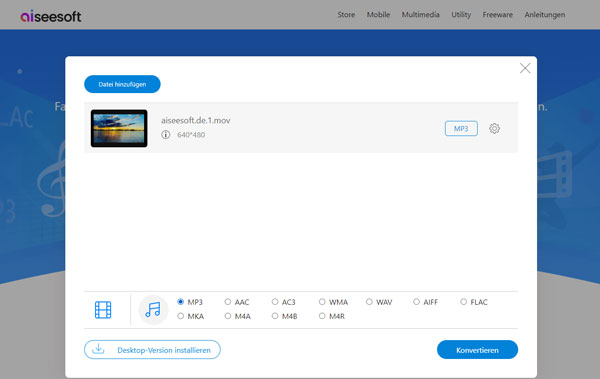
Schritt 1: Öffnen Sie Ihren Webbrowser und besuchen Sie die Website von Aiseesoft Free Video Converter Online. Klicken Sie auf "Umwandlung starten", um die gewünschte MOV-Datei auszuwählen.
Schritt 2: Klicken Sie auf "Audio" und wählen Sie "MP3" aus. Sie haben auch die Möglichkeit, die Audioqualität oder andere Einstellungen für die MP3-Datei anzupassen. Sie können die Voreinstellungen je nach Bedarf ändern.
Schritt 3: Überprüfen Sie alle Einstellungen und klicken Sie auf die Schaltfläche "Konvertieren", um den Konvertierungsvorgang zu starten. Dann stellen Sie den Speicherordner für die MP3-Datei ein. Der Free Online MOV to MP3 Converter beginnt nun mit der Umwandlung Ihrer MOV-Datei in das MP3-Format. Dieser Vorgang kann je nach Größe der Datei und Ihrer Internetverbindung einige Zeit dauern.
1. Kann ich die Qualität meiner MOV-Dateien beeinträchtigen, wenn ich sie in MP3 konvertiere?
Ja, die Konvertierung von MOV in MP3 kann die Audioqualität leicht beeinflussen, da MP3 ein komprimiertes Format ist. Stellen Sie sicher, dass Sie die besten Einstellungen für Bitrate und Qualität auswählen, um die bestmögliche Audioqualität beizubehalten.
2. Gibt es eine Begrenzung für die Dateigröße, die ich online konvertieren kann?
Ja, viele Online Converter haben Begrenzungen für die Dateigröße, die sie verarbeiten können. Stellen Sie sicher, dass Ihre MOV-Datei die maximale Größenbeschränkung des Converters nicht überschreitet.
3. Kann ich mit Media Playern auch andere Dateiformate konvertieren?
Ja, einige Media Player können auch andere Dateiformate konvertieren, aber die verfügbaren Formate können je nach Player variieren. Überprüfen Sie die Funktionen Ihres Media Players, um herauszufinden, welche Formate unterstützt werden.
4. Ist es legal, MOV in MP3 umzuwandeln?
Solange Sie die Rechte an der MOV-Datei besitzen und sie nur für den persönlichen Gebrauch konvertieren, ist dies normalerweise legal. Es ist jedoch wichtig, die Urheberrechtsbestimmungen Ihrer Datei zu überprüfen, bevor Sie sie konvertieren.
5. Gibt es Unterschiede in der Audioqualität zwischen MOV und MP3?
Ja, MOV verwendet in der Regel verlustfreie Audiocodecs, während MP3 verlustbehaftete Kompression verwendet. Dadurch kann MOV eine bessere Audioqualität bieten, aber MP3 ist weithin akzeptiert und kompatibel. Die Audioqualität hängt auch von den Einstellungen ab, die Sie bei der Konvertierung wählen.
Fazit
Die Konvertierung von MOV in MP3 kann mit den richtigen Methoden einfach und effizient erfolgen. Durch die Verwendung von Aiseesoft Video Converter Ultimate, VLC, CloudConvert oder Free Video Converter Online können Sie MOV-Dateien in das weit verbreitete MP3-Format umwandeln oder MOV in MP4 konvertieren. Wählen Sie die Methode, die Ihren Bedürfnissen am besten entspricht, und genießen Sie die Vorteile der Kompatibilität und der Platzersparnis, die MP3 bietet.