- Produkte
- Store
- Anleitungen
- Support
- Sonderangebote
Die PlayStation 5 (PS5) ist eine leistungsstarke Gaming-Konsole, die atemberaubende Grafiken und beeindruckende Gameplay-Erlebnisse bietet. Viele Gamer möchten ihre Gameplay-Momente aufnehmen und teilen, sei es für eigene Erinnerungen oder um sie auf Plattformen wie YouTube oder Twitch zu präsentieren. In diesem Artikel werden wir Ihnen drei Möglichkeiten vorstellen, wie Sie auf PS5 Video aufnehmen können, um Ihre spannenden Gaming-Momente festzuhalten und mit anderen zu teilen.

Die PS5 bietet eine benutzerfreundliche Möglichkeit, Videos Ihrer Gaming-Momente aufzunehmen. Hier ist eine einfache Schritt-für-Schritt Anleitung, wie Sie Video auf PS5 mit der internen Aufnahmefunktion aufnehmen können:
Schritt 1: Gehen Sie auf Ihrer PS5 zum Hauptmenü und wählen Sie das "Create"-Menü aus. Hier haben Sie Zugriff auf verschiedene Funktionen, darunter auch die Aufnahmefunktion.
Schritt 2: Navigieren Sie im "Create"-Menü zu "Videoaufnahme erstellen" und wählen Sie diese Option aus. Die PS5 beginnt nun damit, die letzten Minuten Ihres Spielens im Hintergrund aufzuzeichnen.
Schritt 3: Wenn Sie einen besonderen Spielmoment festhalten möchten, drücken Sie die "Create"-Taste auf Ihrem Controller. Dadurch werden die letzten Minuten der Aufzeichnung gespeichert.
Schritt 4: Nachdem Sie die Aufnahme gestoppt haben, haben Sie die Möglichkeit, Ihr Video zu bearbeiten. Schneiden Sie die gewünschten Abschnitte heraus und fügen Sie gegebenenfalls Effekte hinzu. Anschließend können Sie das Video speichern.
Tipp:Möchten Sie MKV auf PS5 abspielen? Hier finden Sie die Anleitung dazu.
Wenn Sie PS5-Video mit hoher Qualität aufnehmen möchten, können Sie eine Capture Card kaufen und PS5-Video auf dem PC zu spiegeln. Eine Capture Card ist eine externe Hardware, die zwischen Ihre PS5 und Ihrem Computer geschaltet wird. deinen Fernseher Sie ermöglicht die Aufnahme von Gameplay in höchster Qualität und eröffnet zusätzliche Anpassungsmöglichkeiten. Sie können auf Ihrem Computer Aiseesoft Screen Recorder verwenden, um eine Videoaufnahme auf PS5 mit hoher Qualität zu erstellen.
Schritt 1: Schließen Sie die Capture Card an, installieren Sie die erforderliche Software auf Ihrem Computer. Klicken Sie auf die Download-Schaltfläche oben, um Aiseesoft Screen Recorder zu installieren.
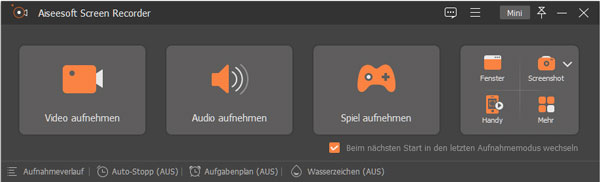
Schritt 2: Starten Sie diesen PS5 Video Recorder und wählen Sie den Modus "Video aufnehmen". Sie können den Rahmen ziehen, um einen gewünschten Aufnahmebereich auszuwählen. Sie können auch "Voll" aktivieren, wenn Sie den ganzen Bildschirm aufnehmen möchten. Klicken Sie auf "REC", um die Aufnahme zu starten.
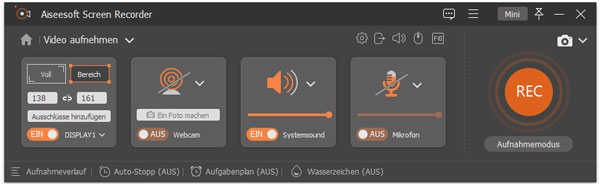
Schritt 3: Bei der Aufnahme können Sie Text, Bild, Nummer usw. hinzufügen. Klicken Sie auf das Kamera-Symbol, wenn Sie einen Screenshot auf Windows 11 aufnehmen möchten. Klicken Sie auf "Stoppen", um die Aufnahme zu beenden.
Schritt 4: Nach der Aufnahme sehen Sie die Vorschau an. Klicken Sie auf "Advanced Trimmer", wenn Sie das PS5 Video schneiden möchten. Klicken Sie auf "Abgeschlossen", um die Aufnahme auf Computer zu speichern.
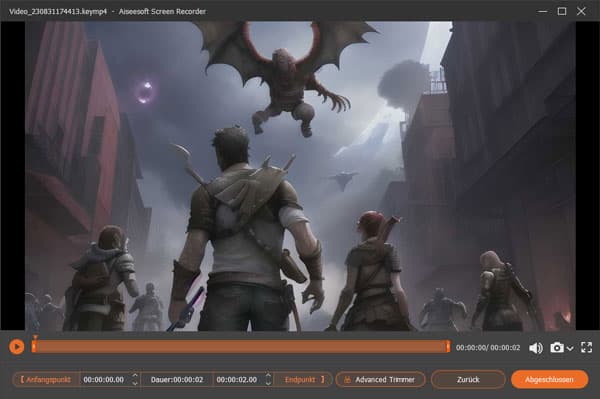
Ein externes Capture-Gerät ist eine beliebte Wahl für die Aufnahme von PS5-Videos. Geräte wie Elgato Game Capture HD60 S bieten erstklassige Aufnahmequalität und benutzerfreundliche Software. Sie können ein solches Aufnahmegerät verwenden, um Videos bei PS5 aufzuzeichnen.

Schritt 1: Schließen Sie ein Ende des HDMI-Kabels an den HDMI-Ausgang Ihrer PS5 und das andere Ende des HDMI-Kabels mit dem HDMI-Eingang des Elgato Game Capture HD60 S an. Verbinden Sie das Elgato-Gerät mit Ihrem Computer oder Laptop mithilfe des USB-Kabels. Schließen Sie das Elgato-Gerät über ein weiteres HDMI-Kabel an Ihren Fernseher oder Monitor an.
Schritt 2: Besuchen Sie die offizielle Elgato-Website und laden Sie die neueste Version der Capture-Software herunter.
Schritt 3: Schalten Sie Ihre PS5 und den angeschlossenen Computer oder Laptop ein. Gehen Sie auf Ihrer PS5 zu "Einstellungen" > "System" > "HDMI" und wählen Sie "Alle Ausgabeformate" aus.
Schritt 4: Aktivieren Sie die Option "HDR und Tiefenfarbe". Stellen Sie sicher, dass die HDCP-Option deaktiviert ist. Gehen Sie dazu zu "Einstellungen" > "System" > "HDMI" > "HDCP" und deaktivieren Sie sie.
Schritt 5: Öffnen Sie die Elgato Capture-Software auf Ihrem Computer. Wählen Sie als Quelle das angeschlossene Elgato Game Capture HD60 S aus. Passen Sie bei Bedarf die Aufnahme-Einstellungen an, einschließlich Auflösung und Bildrate.
Schritt 6: Starten Sie das von Ihnen gewünschte Spiel auf Ihrer PS5. Kehren Sie zur Elgato Capture-Software zurück und klicken Sie auf die Schaltfläche "Aufnahme starten". Spielen Sie das Spiel auf Ihrer PS5, während die Software das Gameplay erfasst.
Schritt 7: Beenden Sie die Aufnahme, indem Sie in der Capture-Software auf "Aufnahme stoppen" klicken. Benennen Sie Ihre Aufnahme und wählen Sie den Speicherort auf Ihrem Computer aus. Die aufgenommene Datei ist nun auf Ihrem Computer verfügbar und kann bei Bedarf bearbeitet oder geteilt werden.
Kann ich während der PS5-Aufnahme den Ton aufnehmen?
Ja, sowohl die interne Aufnahmefunktion als auch Capture-Geräte erfassen sowohl Video als auch Audio.
Benötige ich eine leistungsstarke PC-Konfiguration, um Bildschirmaufnahmesoftware zu verwenden?
Es ist empfehlenswert, einen Computer mit ausreichender Leistung für reibungslose Bildschirmaufnahmen zu verwenden, besonders wenn Sie Gameplay live streamen möchten.
Kann ich meine aufgenommenen PS5-Videos direkt auf sozialen Medien teilen?
Ja, nachdem Sie Ihre Videos aufgenommen und bearbeitet haben, können Sie sie problemlos auf Plattformen wie YouTube oder Twitch teilen.
Kann ich Gameplay-Videos bei PS5 in 4K aufnehmen?
Ja, die PS5 ermöglicht die Aufnahme von Gameplay-Videos in 4K-Qualität, sofern das Spiel dies unterstützt.
Welche Aufnahmedauer ist möglich?
Die Länge der Aufnahmen kann je nach gewählter Methode und verfügbarer Speicherkapazität variieren.
Fazit
Die PS5 bietet verschiedene Möglichkeiten, Gameplay-Videos aufzunehmen und festzuhalten. Ob Sie die integrierte Funktion, Aiseesoft Screen Recorder oder externe Aufnahmegeräte verwenden, hängt von Ihren Vorlieben und Bedürfnissen ab. Wenn Sie noch Bildschirm auf Windows 11 aufnehmen möchten, können Sie Aiseesoft Screen Recorder downloaden und ausprobieren.