
Sind Sie ein VLC-Benutzer? Verwenden Sie VLC nur als ein Media Player? Dann haben Sie einen Schatz übersehen. Außer einem professionellen Media Player ist VLC Player auch ein starker MP3 Converter. Sie können mit VLC das Audio von dem Video extrahieren, wenn das Bild des Videos für Sie nicht nötig ist. Übrigens besitzt Audio-Dokument viel wenigen Speicherplatz. Dadurch können Sie auch mehr Speicherplatz sparen. Wie können Sie VLC-Dateien in MP3 konvertieren? Folgen Sie bitte den Schritten.
- Teil 1: Videos mit VLC zu MP3 auf Windows konvertieren
- Teil 2: Videos mit VLC auf Mac in MP3 umwandeln
- Teil 3: Videos mit Aiseesoft Free Video Converer konvertieren
Teil 1: Videos mit VLC zu MP3 auf Windows konvertieren
Wenn Sie Videos mit VLC Player in MP3-Format umwandeln, ist die Voraussetzung, dass Sie einen VLC Media Player auf Ihrem PC installieren. Dann durch nur einige Schritte können Sie die gewünschte MP3-Datei erhalten.
1 "Converter"- VLC starten
Fürhren Sie VLC Media Player aus. Klicken Sie auf "Konvertieren/Speichern".
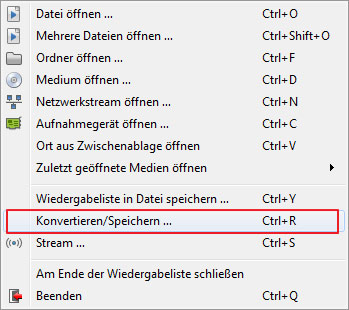
2 VLC-Dateien hinzufügen
Jetzt klicken Sie auf den Button "Hinzufügen", um die VLC-Datei, die Sie in MP3 umwandeln möchten, zu importieren.
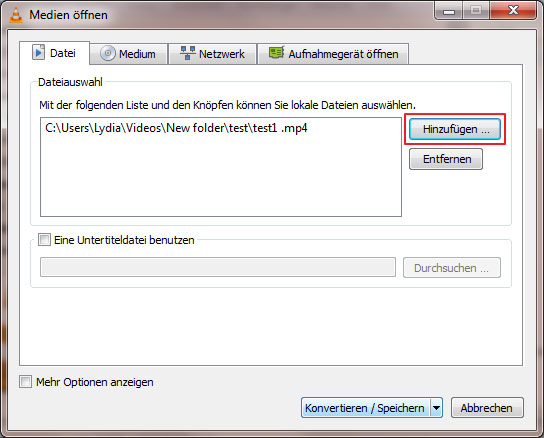
3 MP3-Format auswählen
Wenn Sie das folgende Fenster sehen, wählen Sie das Format des Profils "Audio-MP3".
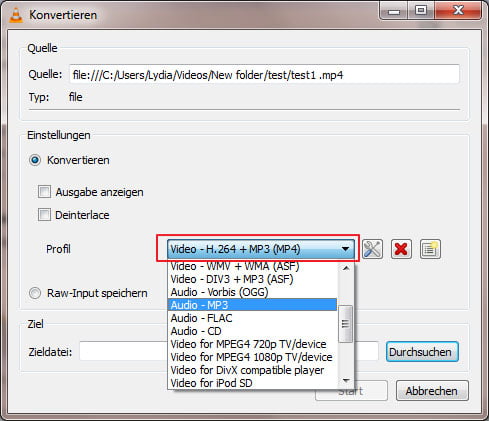
Anschließend klicken Sie auf "Durchsuchen". Hier können Sie den Speicherort der Ausgabe wählen. Sie können auch den Namen bearbeiten. Aber achten Sie bitte darauf, dass das Format des Audios "MP3" sein muss.
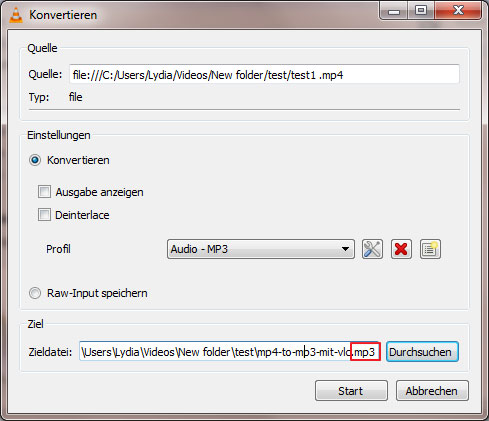
4 Video mit VLC konvertieren
Klick Sie auf "Start". Dann wird VLC Media Player Videos in MP3 umwandeln. Es dauert eine Weile, was abhängig von der Größe des Videos ist. Warten Sie einfach geduldig.
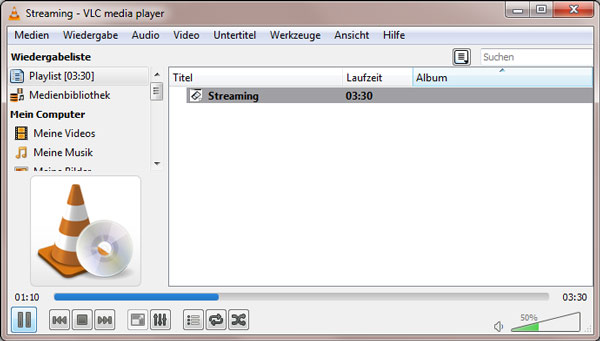
Mit den oben vorgestellten einfachen Schritten können Sie Windows Media Datei in MP3 umwandeln.
Teil 2: Videos mit VLC auf Mac in MP3 umwandeln
Wenn Sie ein Mac-Benutzer sind, brauchen Sie auch nicht darum sorgen. Weiter werden wir Ihnen vorstellen, wie Sie Videos mit VLC in MP3 umwandeln können.
1 VLC Player öffnen
Starten Sie VLC Player und gehen Sie zu "Konvertieren/Streamen" unter Ablage.
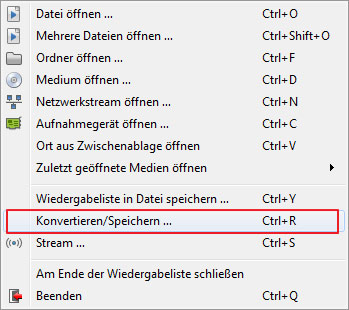
2 Videos in VLC importieren
Klicken Sie auf "Medium öffnen", um die gewünschte VLC-Datei hinzuzufügen. Danach wählen Sie das Profil "Audio-MP3".
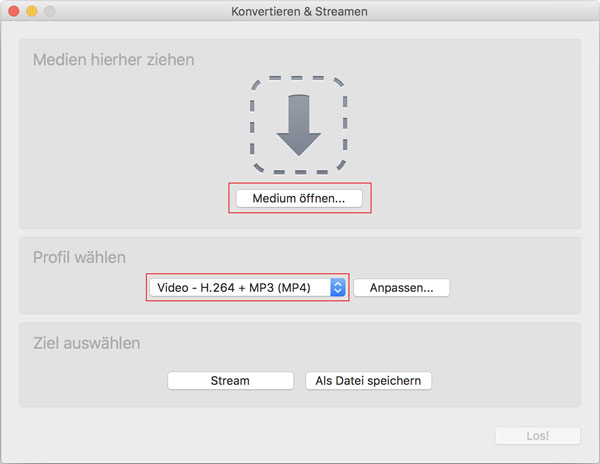
3 Ausgabe einstellen
Wenn Sie folgendes Fenster sehen, wählen Sie "WAV" aus.
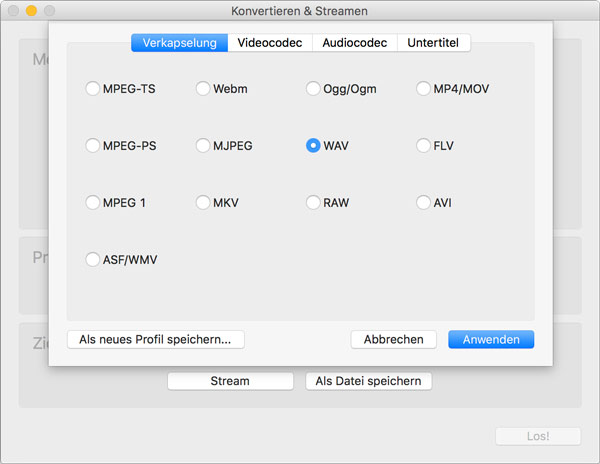
Dann gehen Sie zu dem Fenster "Audiocodec". Dort stellen Sie bitte Codec als MP3 ein. Sie können die Bitrate einstellen. Außerdem können Sie auch die Kanäle wählen. Aber normalerweise wählt man "2". Anschließend können Sie "Als neues Profil speichern..." wählen, damit Sie ein neues Profil bekommen, während das originale Video auch behalten wird. Wenn alle Einstellungen fertig sind, klicken Sie auf "Anwenden".
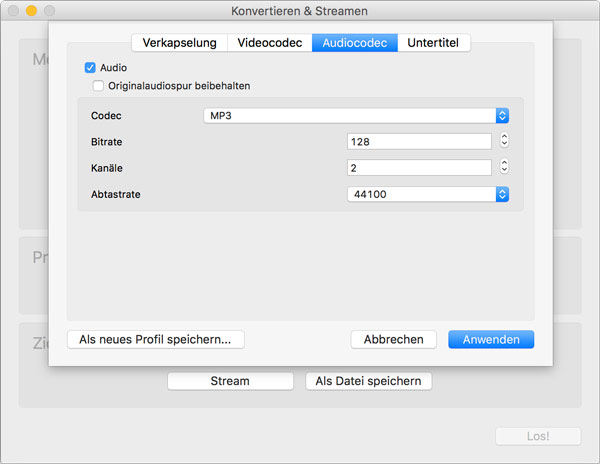
4 Ziel auswählen
Klicken Sie auf "Durchsuchen", um einen Speicherort für die Ausgabe zu suchen.
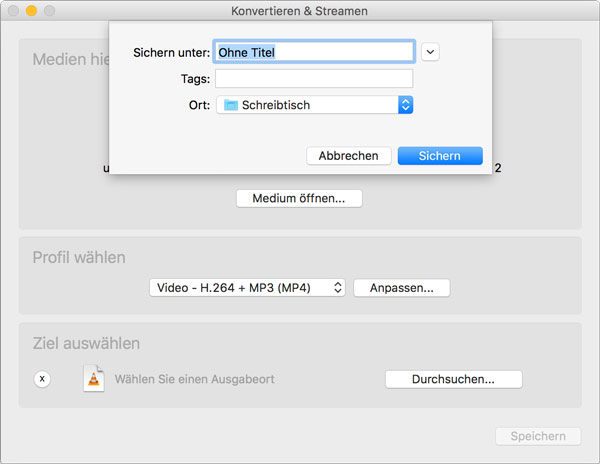
Sie können die Ausgabe bezeichnen und einen gewünschten Speicherort feststellen. Nach der Einstellung klicken Sie auf "Sichern".
5 Videos mit VLC Player konvertieren
Wenn alle Vorbereitungen fertig sind, klicken Sie auf "Speichern". Dann warten Sie auf den Prozess der Unwandlung. Nach der Konvertierung in MP3 können Sie einfach das Audio genießen.
Teil 3: Videos mit Aiseesoft Free Video Converer konvertieren
Für Windows-Benutzer, wenn Sie Videos in MP3 konvertieren, gibt es eine bessere Alternative - Free Video Converter. Es ermöglich Ihnen, Videos nicht nur in MP3 umzuwandeln, sondern auch zwischen fast allen Video- und Audio-Formaten wie MP4, MKV, MOV, M4V, WMV, AVI, FLV, TS, MPG, 3GP, FLV, ASF usw. zu konvertieren.
1 Free Video Converer ausführen
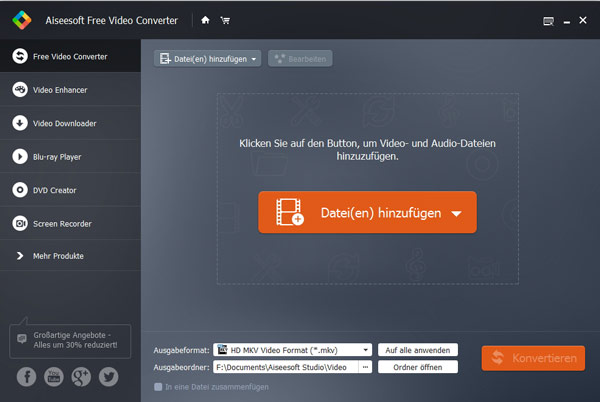
Starten Sie den Free Video Converter und importieren Sie die Ihre beliebigen Videos.
2 Profil der Ausgabe einstellen
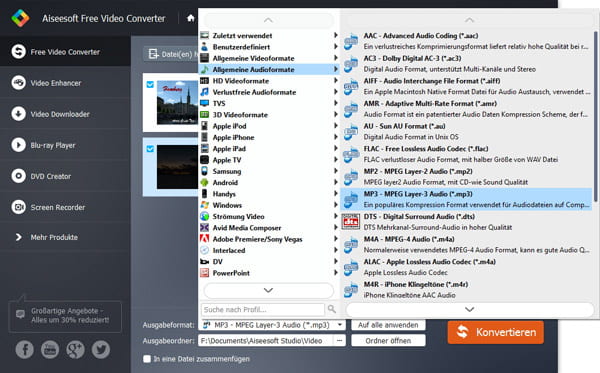
Hier können Sie über 300 Ausgabe-Formate finden. Sie können sogar ein gewünschtes Format für Ihr Gerät wählen, damit Sie die Videos auf Ihrem Gerät anschauen können.
3 Videos kostenlos in MP3 umwandeln
Wenn Sie alle Einstellungen geschafft haben, klicken Sie auf "Konvertieren". Dann können Sie Ihre Videos in MP3 kostenlos konvertieren. Sie können maximal 8 Videos gleichzeitig umwandeln.
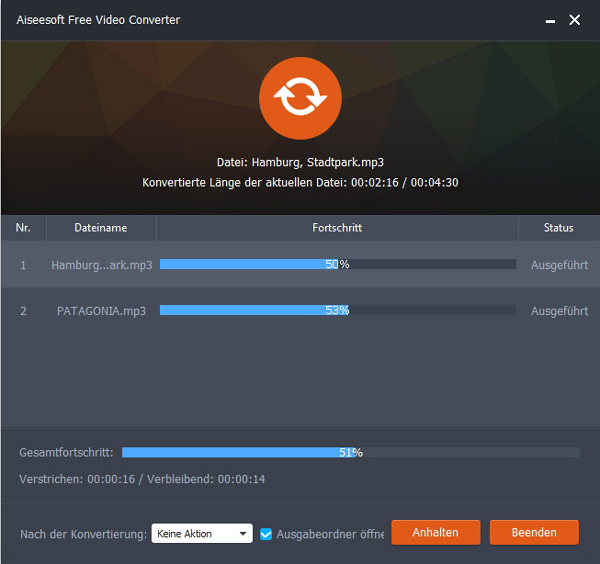
Haben Sie erfolgreich Ihre Videos zu MP3 konvertiert? Wir hoffen, dass die Methode Ihnen hilfreich sind. Free Video Converter bietet Ihnen die Möglichkeit, mehr Videos in alle gewünschten Formate umzuwandeln.

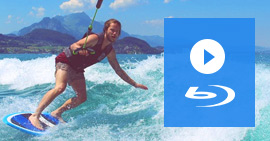

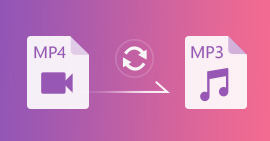



 Schreiben Sie hier den ersten Kommentar!
Schreiben Sie hier den ersten Kommentar!