ImgBurn ist eine beliebte Softwareanwendung, die sich auf das Brennen von CD-, DVD- und Blu-ray-Discs spezialisiert hat. In diesem umfassenden Artikel werden wir uns eingehend mit ImgBurn beschäftigen. Wir werden seine Funktionen, Vor- und Nachteile untersuchen und Ihnen eine detaillierte Anleitung zur Verwendung sowie seine Alternative bieten. Egal, ob Sie ein Anfänger oder ein erfahrener Benutzer sind, hier finden Sie alle Informationen, die Sie benötigen, um das Beste aus ImgBurn herauszuholen.
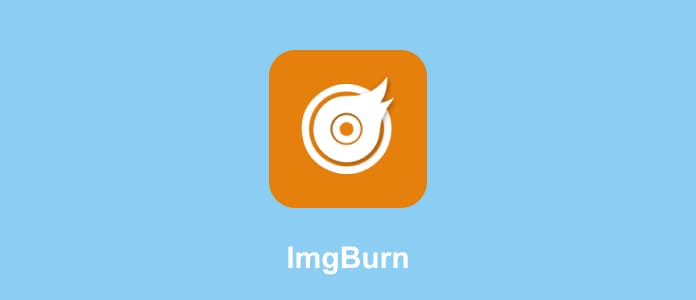
ImgBurn bietet eine Vielzahl von Funktionen, die es zu einem leistungsstarken Werkzeug für das Brennen von Discs machen. Hier sind einige seiner herausragenden Funktionen:
Verschiedene Disc-Formate unterstützen
Mit ImgBurn können Sie eine breite Palette von Disc-Formaten brennen, darunter CD-R, CD-RW, DVD-R, DVD-RW, DVD+R, DVD+RW, DVD-RAM und Blu-ray. Diese Vielseitigkeit macht es zu einer idealen Lösung für verschiedene Brennbedürfnisse.
ISO-Dateien erstellen
Eine der nützlichsten Funktionen von ImgBurn ist die Möglichkeit, dass man DVD-ISO erstellen kann. Diese Dateien sind Abbilder von Discs und können später zum Brennen verwendet oder auf Ihrem Computer gespeichert werden.
Image-Dateien brennen
ImgBurn ermöglicht es Ihnen, Image-Dateien auf Discs zu brennen. Dies ist besonders nützlich, wenn Sie bereits Image-Dateien auf Ihrem Computer haben und diese auf physische Discs übertragen möchten.
Erweiterte Brennoptionen
Die Software bietet auch erweiterte Brennoptionen, darunter die Einstellung von Brenngeschwindigkeiten, das Überprüfen gebrannter Discs auf Fehler und das Erstellen von Audio-CDs mit hoher Qualität.
Auf diese Website können Sie ImgBurn downloaden und installieren:
https://www.imgburn.com/index.php?act=download
Mirror 1 - Provided by Digital Digest (v2.5.8.0)
Mirror 2 - Provided by BetaNews (v2.5.8.0)
Mirror 3 - Provided by Softpedia (v2.5.8.0)
Mirror 4 - Provided by Free-Codecs.com (v2.5.8.0)
Mirror 5 - Provided by TechSpot (v2.5.8.0)
Mirror 6 - Provided by MajorGeeks (v2.5.8.0)
Mirror 7 - Provided by ImgBurn (v2.5.8.0)
Wie bei jeder Software gibt es auch bei ImgBurn Vor- und Nachteile, die es zu berücksichtigen gilt.
1. Kostenfrei
ImgBurn ist eine kostenlose Software, die eine beeindruckende Palette von Funktionen bietet. Es ist eine kostengünstige Lösung für alle Ihre Brennanforderungen.
2. Benutzerfreundliche Oberfläche
Die Benutzeroberfläche von ImgBurn ist intuitiv und einfach zu bedienen, selbst für Anfänger. Sie werden sich schnell mit den Funktionen vertraut machen.
3. Unterstützung für viele Sprachen
ImgBurn ist in mehreren Sprachen verfügbar, was es zu einer globalen Lösung macht.
4. Leistungsfähig
Trotz seiner einfachen Benutzeroberfläche bietet ImgBurn leistungsstarke Funktionen, die selbst den anspruchsvollsten Benutzern gerecht werden.
1. Fehlende offizielle Unterstützung
ImgBurn wird nicht mehr offiziell entwickelt oder unterstützt. Dies bedeutet, dass keine neuen Updates oder Fehlerkorrekturen verfügbar sind.
2. Komplexere Aufgaben erfordern Einarbeitung
Für komplexere Brennaufgaben kann ImgBurn etwas Einarbeitungszeit erfordern. Anfänger könnten anfangs Schwierigkeiten haben.
Da Sie einen Überblick über die Funktionen und Vor- und Nachteile von ImgBurn haben, lassen Sie uns Ihnen eine Schritt-für-Schritt-Anleitung zur Verwendung dieser Software geben.
Schritt 1: Besuchen Sie die offizielle Website von ImgBurn (https://www.imgburn.com/index.php?act=download) und laden Sie die Software herunter. Führen Sie die Installationsdatei aus und folgen Sie den Anweisungen auf dem Bildschirm, um die Installation abzuschließen.
Schritt 2: Starten Sie ImgBurn nach der Installation über das Startmenü oder den Desktop-Shortcut. Legen Sie die Disc, die Sie brennen möchten, in Ihr CD/DVD/Blu-ray-Laufwerk ein.
Schritt 3: Wählen Sie die gewünschte Option aus dem Hauptmenü von ImgBurn. Sie können "Datei/Ordner auf Disc schreiben" auswählen, um eine Video-Datei auf die Disc zu brennen, oder "Imagedatei auf Disc brennen" auswählen, um ISO Image auf die Disc zu schreiben.
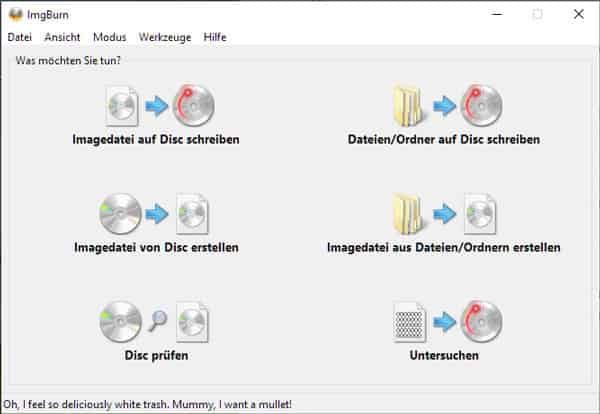
Schritt 4: Konfigurieren Sie die Brenneinstellungen nach Ihren Wünschen, einschließlich der Brenngeschwindigkeit und anderer Optionen, indem Sie oben auf "Werkzeuge" > "Einstellungen" klicken.
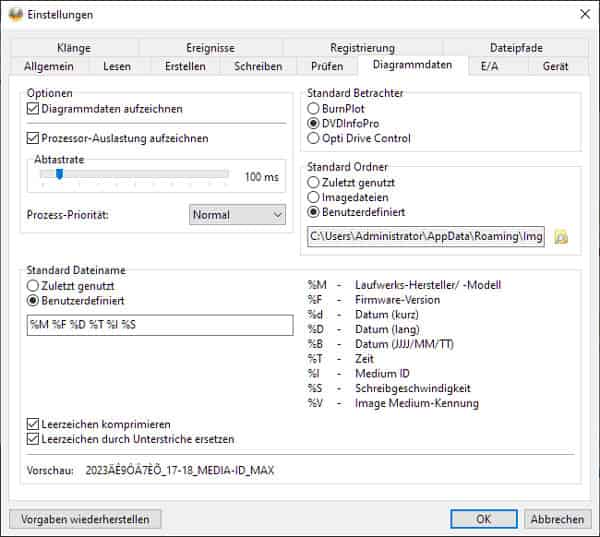
Schritt 5: Klicken Sie auf die Schaltfläche "Brennen", um den Vorgang zu starten. Dann können Sie Blu-ray oder DVD erstellen. ImgBurn wird den Brennvorgang abschließen und Sie benachrichtigen, wenn er erfolgreich abgeschlossen ist.
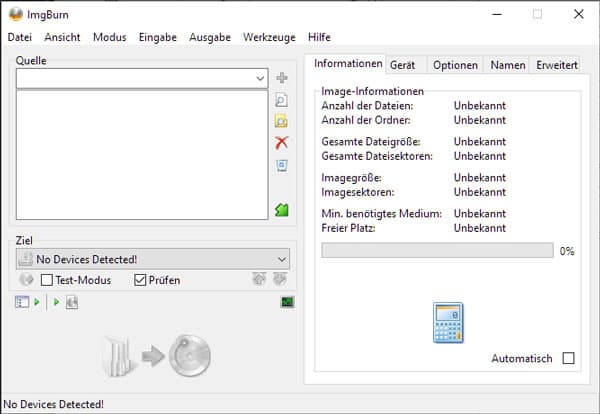
Finden Sie ImgBurn ein bisschen schwierig zu verwenden? Dann können Sie Aiseesoft Burnova verwenden. Diese ImageBurn-Alternative kann Ihnen helfen, Videos und Audiodateien auf DVD oder Blu-ray Disc mit wenigen Klicks zu brennen. Darüber hinaus können Sie Audio- und Untertitelspur hinzufügen, DVD-Menü erstellen, MP4 auf Blu-ray brennen usw. Unten stellen wir Ihnen vor, wie Sie diese Software verwenden.
Schritt 1: Downloaden und installieren Sie Aiseesoft Burnova auf Ihrem Computer. Legen Sie ein leeres Laufwerk ein und klicken Sie auf "Mediendatei(en) hinzufügen", dann fügen Sie Ihre Videodatei hinzu.
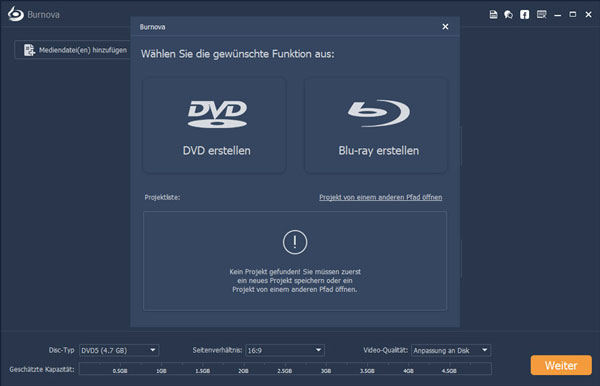
Schritt 2: Sie können auf "Bearbeitungswerkzeug" klicken, um die Videodatei zu drehen, schneiden, zusammenfügen usw.
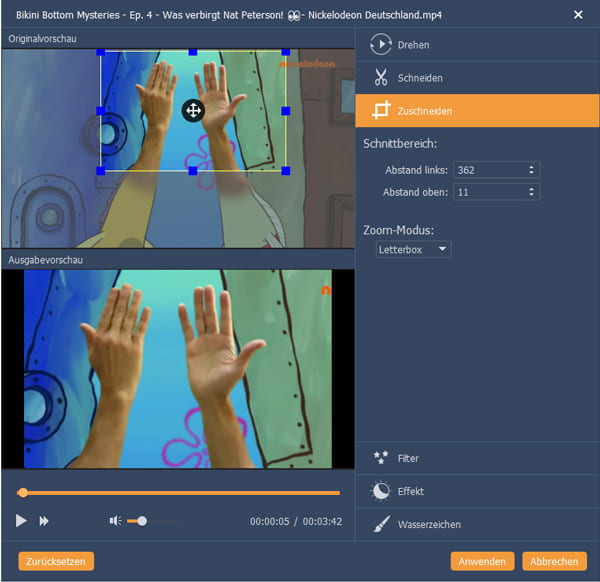
Schritt 3: Klicken Sie auf "Weiter" und wählen Sie ein Menü für Ihre DVD oder Blu-ray. Klicken Sie auf "Brennen", dann passen Sie Brenneinstellungen, Brennsystem usw. an. Klicken Sie schließlich auf "Starten", dann können Sie Video auf DVD oder Blu-ray brennen.
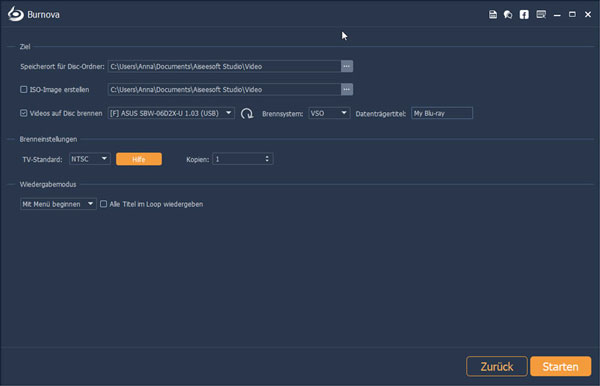
Fazit
In diesem Artikel haben wir ImgBurn ausführlich behandelt. Wir haben seine Funktionen, Vor- und Nachteile untersucht und Ihnen eine umfassende Anleitung zur Verwendung dieser Software gegeben. Wenn ImgBurn nicht für Ihre Brennbedürfnisse geeignet ist, können Sie Aiseesoft Burnova downloaden und ausprobieren.