Wenn Sie verlorene oder versehentlich gelöschte Daten auf Ihrem iOS-Gerät wiederherstellen möchten, benötigen Sie ein iOS-Datenwiederherstellungstool. Die erste Wahl vieler Nutzer ist iMyFone D-Back. Mit diesem Tool können Sie die Daten auf Ihrem iPhone schnell und sicher wiederherstellen. Machen Sie sich keine Sorgen, wenn Sie diese Software nicht kennen. In diesem Artikel stellen wir Ihnen alles über iMyFone D-Back und eine nützliche Alternative zu iMyFone D-Back vor.

iMyFone D-Back ist eine hoch bewertete Datenwiederherstellungssoftware. Im Vergleich zu ähnlichen Marken auf dem Markt verfügt diese Software über bis zu 4 Datenwiederherstellungsmodi. Die Wiederherstellungszeit ist ebenfalls schnell, und es sind nur drei Schritte erforderlich, um das gewünschte Ergebnis zu erhalten. Darüber hinaus unterstützt iMyFone D-Back mehrere aktuelle iOS-Versionen, einschließlich iPhone 14, iPhone 13, iPhone 12, iPad mini, iPod touch 6 usw.
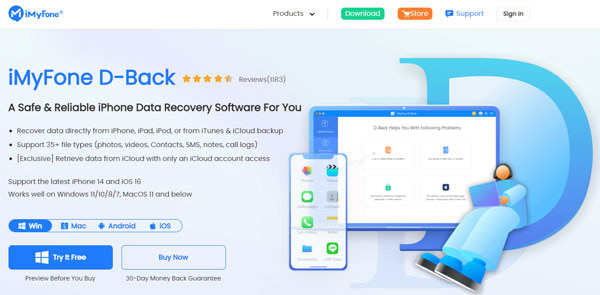
Funktionen von iMyFone D-Back
iMyFone D-Back verfügt über zahlreiche leistungsstarke Funktionen. Mit dieser Software können Sie Daten von verschiedenen Geräten wie iOS-Gerät, iTunes-Backup und iCloud wiederherstellen und das iOS-System reparieren. Im Folgenden stellen wir Ihnen die wichtigsten Funktionen von iMyFone D-Back vor.
➤ Smart Recovery: In diesem Modus können Sie 4 Optionen sehen, die Sie je nach Problem auswählen können. Das System wechselt dann in den entsprechenden Modus.
➤ Vom iOS-Gerät wiederherstellen: In diesem Modus kann die Software Ihr iOS-Gerät nach gelöschten Daten durchsuchen. Dann können Sie die Daten auswählen, die Sie wiederherstellen möchten.
➤ Aus iTunes-Backup wiederherstellen: Mit diesem Modus können Sie Ihre iTunes-Backups selektiv wiederherstellen.
➤ Aus iCloud wiederherstellen: In diesem Modus können Sie Ihre Daten aus dem iCloud-Account oder dem iCloud-Backup wiederherstellen.
➤ iOS-System reparieren: Dieser Modus bietet verschiedene Lösungen für die Probleme von iOS-Geräten.
Vorteile
➤ Diese Software kann die meisten Dateitypen mit hoher Erfolgsquote wiederherstellen.
➤ Die Seite ist übersichtlich und anfängerfreundlich.
➤ Es kann garantieren, dass die Privatsphäre des Benutzers nicht verletzt wird.
➤ Es kann Daten von beschädigten oder unzugänglichen Geräten wiederherstellen.
Nachteile
➤ Es ist ein bisschen teuer.
➤ Obwohl eine Android-Version verfügbar ist, ist die Nutzung und Kompatibilität eingeschränkt.
Der Preis von iMyFone D-Back
iMyFone D-Back hat zwei Versionen: Testversion und Vollversion. Die kostenlose Testversion hat eingeschränktem Funktionsumfang. Wenn Sie mehr Daten wiederherstellen möchten, können Sie die Vollversion kaufen.
➤ Monats-Abo: 47,99 €
➤ Jahres-Abo: 57,99 €
➤ Dauerlizenz: 67,99 €
Unterstützte Betriebssysteme
➤ Windows: Windows 11/10/8/7
➤ Mac: MacOS 10.9 - MacOS 13
Unten stellen wir davor, wie Sie Daten von iOS-Gerät, aus iTunes Backup und von iCloud wiederherstellen. Darüber hinaus können Sie erfahren, wie Sie verschiedene iOS-Probleme beheben. Folgen Sie unten der Schritt-für-Schritt-Anleitung.
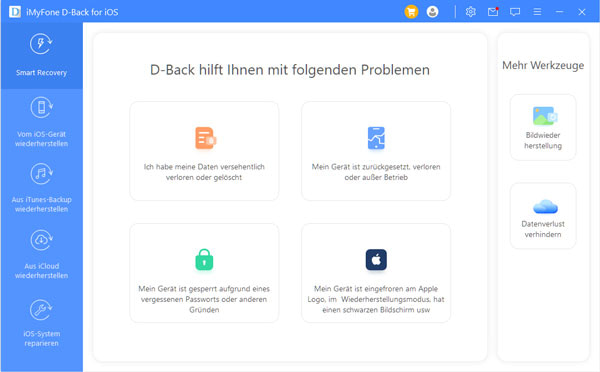
Schritt 1: Führen Sie diese Software auf Ihrem Computer aus. Dann klicken Sie links auf "Smart Recovery".
Schritt 2: Sie können entsprechend Ihrer Frage die passende Option auswählen.
➤ Sie haben Ihre Daten versehentlich verloren.
➤ Ihr Gerät ist zurückgesetzt, verloren oder außer Betrieb.
➤ Ihr Gerät ist gesperrt aufgrund eines vergessenen Passworts oder anderen Gründen.
➤ Ihr Gerät ist eingefroren am Apple Logo, im Wiederherstellungsmodus, hat einen schwarzen Bildschirm usw.
Schritt 3: Nachdem Sie die entsprechende Option ausgewählt haben, springen Sie in den entsprechenden Modus, um Ihr Problem zu lösen.
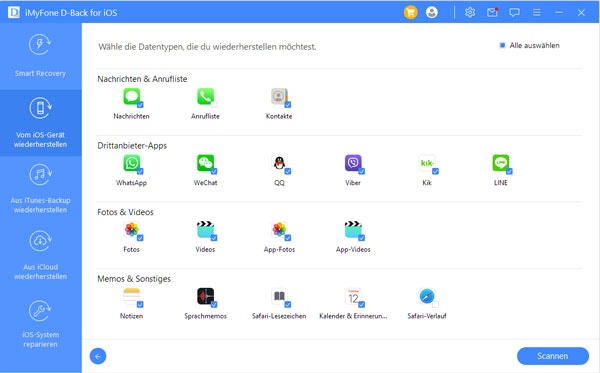
Schritt 1: Downloaden und installieren Sie iMyFone D-Back auf Ihrem Computer. Anschließend klicken Sie links auf "Vom iOS-Gerät wiederherstellen".
Schritt 2: Dann verbinden Sie Ihr Gerät mit Ihrem Computer über ein USB-Kabel. Sobald das Programm Ihr Gerät erfolgreich erkannt hat, klicken Sie auf den Button "Weiter".
Schritt 3: Als Nächstes wählen Sie die Dateitypen aus, die Sie wiederherstellen möchten. Dann klicken Sie danach auf "Scannen".
Schritt 4: Nachdem der Scan abgeschlossen ist, können Sie die Dateien aus, die Sie wiederherstellen möchten.
Schritt 5: Wenn Sie die Daten auf Ihrem Computer wiederherstellen möchten, können Sie unten auf "Auf dem Computer wiederherstellen". Wenn Sie die Daten auf Ihrem Gerät wiederherstellen möchten, können Sie auf "Auf dem Gerät wiederherstellen" klicken.
Schritt 6: Es dauert nur wenige Minuten, bis die Wiederherstellung abgeschlossen ist.
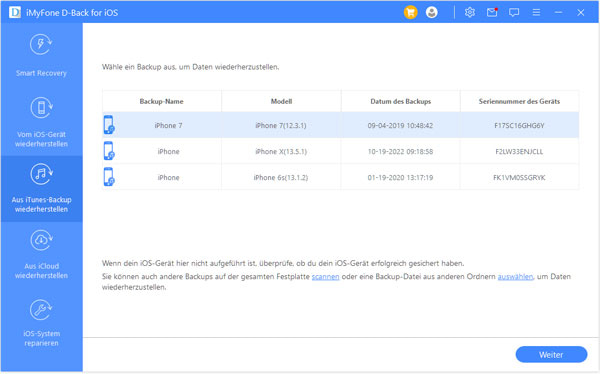
Schritt 1: Klicken Sie auf "Aus iTunes-Backup wiederherstellen" in der linken Seite. Dann wählen Sie das iTunes-Backup aus, von dem Sie Daten wiederherstellen möchten. Anschließend klicken Sie unten auf "Weiter".
Schritt 2: Wählen Sie den gewünschten Dateityp aus und klicken Sie auf die Schaltfläche "Scannen".
Schritt 3: Als Nächstes wählen Sie die Daten aus, die Sie wiederherstellen möchten. Schließlich klicken Sie unten auf "Auf dem Computer wiederherstellen" oder "Auf dem Gerät wiederherstellen", um die Daten auf Ihrem Computer oder Gerät wiederherzustellen. Warten Sie einige Sekunden, werden die Daten erfolgreich wiederhergestellt.
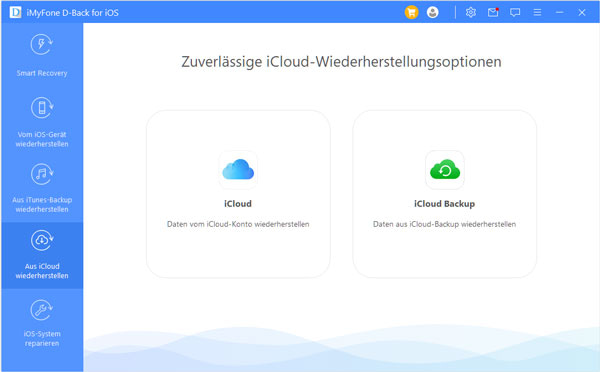
Schritt 1: Klicken Sie zuerst auf "Aus iCloud wiederherstellen". Auf dem neuen Fenster gibt es 2 Optionen, wie z.B. "iCloud" und "iCloud Backup". Dann klicken Sie auf "iCloud".
Schritt 2: Geben Sie anschließend Ihre Apple-ID und Ihr Passwort ein. Wählen Sie eine Kategorie aus, die Sie aus der iCloud wiederherstellen möchten. Dann klicken Sie auf "Weiter".
Schritt 3: Wählen Sie die Daten aus und dann klicken Sie auf den Button "Auf dem Gerät wiederherstellen". Warten Sie einen Moment, können Sie Ihre Daten auf Ihrem iOS-Gerät wieder sehen.
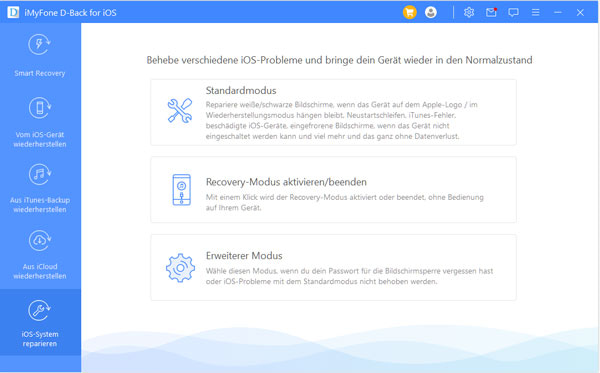
Schritt 1: Klicken Sie auf "iOS-System reparieren". Dann können Sie 3 Optionen sehen, wie z.B. Standardmodus, Recovery-Modus aktivieren/beenden und Erweiterer Modus. Wenn Sie den Recovery-Modus aktivieren möchten, können Sie die Option "Recovery-Modus aktivieren/beenden" auswählen.
Schritt 2: Dann verbinden Sie Ihr Gerät mit dem Computer über ein USB-Kabel. Anschließend klicken Sie auf den Button "Weiter".
Schritt 3: Zum Schluss klicken Sie auf den Button "In den Recovery-Modus wechseln". Dann wird Ihr Gerät in den Recovery-Modus erfolgreich gewechselt.
Wenn Sie iMyFone D-Back nicht verwenden möchten, empfehlen wir Ihnen hier eine gute Alternative FoneLab iPhone Datenrettung. Mit diesem Tool können Sie verlorene Daten von iPhone, iPad, iTunes und iCloud wiederherstellen, wie z.B. Fotos, Kontakte, WhatsApp usw. Wenn Sie iPhone gelöschte Kontakte wiederherstellen möchten, können Sie diese Software benutzen.
Darüber hinaus unterstützt diese Software fast alle iPhone-Modelle, wie z.B. iPhone 14 Pro Max, iPhone 13 Pro Max, iPhone 11, iPhone XS, iPhone SE, iPhone 6/5/4 usw. Neben iPhone können Sie auch iPad gelöschte Videos wiederherstellen.
Laden Sie die Software FoneLab iPhone Datenrettung herunter und installieren Sie sie auf Ihrem Computer. Dann befolgen Sie die Schritte unten, um verlorene Daten von iPhone wiederherzustellen.
Schritt 1: Öffnen Sie diese Software auf Ihrem PC oder Mac. Anschließend klicken Sie auf "iPhone Datenrettung" und dann auf "Aus iOS-Gerät wiederherstellen".
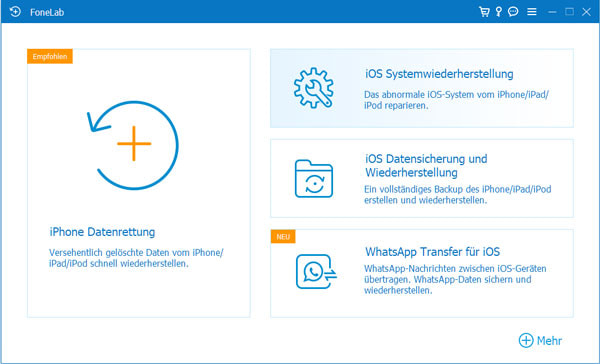
Schritt 2: Als Nächstes schließen Sie Ihr iPhone mit einem USB-Kabel an den PC an. Nun wird die Software Ihr iPhone automatisch erkennen.
Schritt 3: Klicken Sie auf die Schaltfläche "Scannen starten". Dann startet die Software automatisch, Ihr iPhone zu scannen.
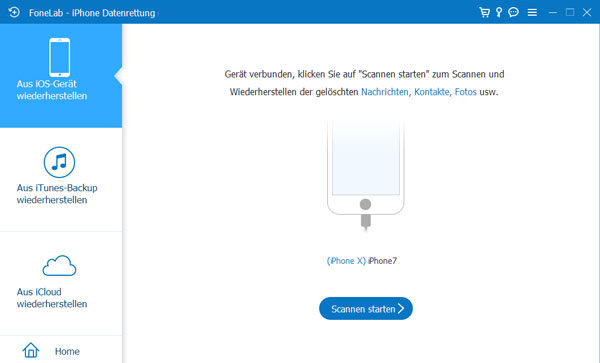
Schritt 4: Wenn der Scanvorgang abgeschlossen ist, klicken Sie in der linken Seitenleiste auf einen Datentyp.
Schritt 5: Wählen Sie die Dateien aus, die Sie wiederherstellen möchten. Dann klicken Sie unten rechts auf "Wiederherstellen".
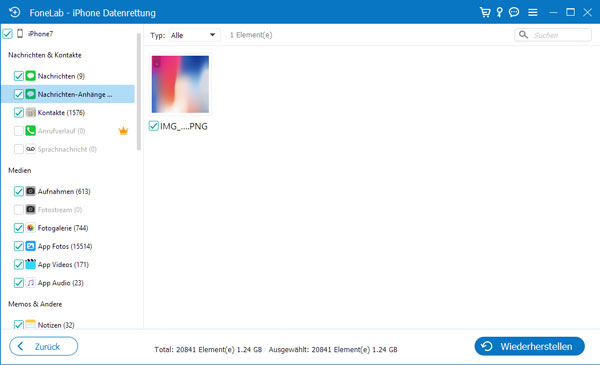
Schritt 6: Wählen Sie einen Speicherort aus und klicken Sie auf "Wiederherstellen". Nun wird die Software Ihre gelöschten Daten wiederherstellen und auf den PC exportieren.
Tipp: Mit dieser Software können Sie auch die Viber Nachrichten wiederherstellen.
1. Ist iMyFone D-Back legal?
iMyFone D-Back ist eine legitime Anwendung. Sie wurde von einem offiziellen Technologieunternehmen herausgegeben. Laut den Entwicklern werden keine Daten gesammelt.
2. Ist iMyFone D-Back sicher?
Ja, iMyFone D-Back ist sicher. Sie brauchen sich keine Sorgen zu machen, dass Ihr Handy oder die darauf befindlichen Daten zerstört werden. Es gibt keine Berichte darüber, dass iMyFone D-Back Handys zerstört oder Daten gelöscht hat.
3. Kann ich meine Daten von einem defekten iPhone oder nach einem iPhone-Werksreset wiederherstellen?
Nein. Derzeit kann iMyFone D-Back diese Art von Daten nicht wiederherstellen. Aber es ist möglich, diese Daten aus einem iTunes/iCloud-Backup wiederherzustellen.
Fazit
In diesem Artikel haben wir Ihnen alles über iMyFone D-Back vorgestellt. Außerdem finden Sie hier eine praktische Alternative bzw. FoneLab iPhone Datenrettung. Es ist nicht nur einfach zu bedienen, sondern kann auch selektiv Daten wiederherstellen. Mit diesem Tool können Sie auch iPod touch gelöschte Bilder wiederherstellen. Downloaden und probieren Sie dieses Programm aus.
 Schreiben Sie hier den ersten Kommentar!
Schreiben Sie hier den ersten Kommentar!