Ein iPhone Bootloop tritt auf, wenn das Gerät immer wieder neu startet, das Apple-Logo anzeigt und in diesem Zyklus stecken bleibt. Dies kann frustrierend sein, da Sie Ihr iPhone nicht wie gewohnt verwenden können. Warum entsteht ein iPhone Bootloop? Wie kann man die iPhone-Bootschleife lösen? Keine Sorge. In diesem Artikel stellen wir Ihnen praktische Lösungen vor, mit denen Sie dieses Problem einfach beheben und Ihr iPhone wieder zum normalen Stand erwecken können.

Bevor Sie sich mit den Lösungen beschäftigen, müssen Sie verstehen, warum Ihr iPhone in einem Boot-Loop stecken bleiben kann. Mehrere Faktoren können zu diesem Problem beitragen, z. B. Softwarefehler, beschädigte Firmware oder Hardwareprobleme.
Eine der häufigsten Ursachen für einen Bootloop ist ein Softwareproblem. Dies kann auftreten, wenn das iPhone nicht ordnungsgemäß aktualisiert wurde oder wenn während des Aktualisierungsvorgangs ein Fehler aufgetreten ist. In einigen Fällen können auch Apps oder Einstellungen dazu führen, dass das iPhone in einer Bootloop-Schleife hängen bleibt.
Neben Softwareproblemen können auch Hardwareprobleme zu einem Bootloop führen. Dies kann beispielsweise durch einen fehlerhaften Akku, Probleme mit dem Prozessor oder dem Motherboard verursacht werden. In solchen Fällen ist möglicherweise eine Reparatur erforderlich.
Ein Bootloop ist in der Regel leicht zu erkennen, da sich Ihr iPhone immer wieder neu startet, ohne erfolgreich hochzufahren. Sie sehen normalerweise das Apple-Logo, gefolgt von einem Neustart. Dieser Vorgang wiederholt sich kontinuierlich. Um dieses Problem zu lösen, können Sie die folgenden Methoden ausprobieren.
Wenn Ihr iPhone plötzlich im Bootloop steckt, können Sie zuerst ausprobieren, Ihr iPhone neu zu starten. Die Methode kann variieren je nach verschiedenen iPhone-Modellen.
Für iPhone 12 und neuere Modelle:
Schritt 1: Halten Sie die Lauter-Taste und die Leiser-Taste gleichzeitig gedrückt. Lassen Sie beide Tasten los, wenn das "Ausschalten" -Schlitten auf dem Bildschirm angezeigt wird.
Schritt 2: Ziehen Sie den "Ausschalten" -Schlitten nach rechts, um das Gerät auszuschalten. Warten Sie einige Sekunden, bis das iPhone ausgeschaltet ist.
Schritt 3: Drücken Sie die Seitentaste (Ein/Aus-Taste) erneut, bis das Apple-Logo auf dem Bildschirm angezeigt wird. Ihr iPhone startet neu.
Für iPhone X und iPhone 11 Versionen:
Schritt 1: Drücken und lassen Sie schnell die Lauter-Taste.
Schritt 2: Drücken und lassen Sie schnell die Leiser-Taste.
Schritt 3: Halten Sie die Seitentaste (Ein/Aus-Taste) gedrückt, bis das Apple-Logo auf dem Bildschirm erscheint. Ihr iPhone wird neu gestartet.
Für iPhone 8 und frühere Modelle:
Schritt 1: Halten Sie die Ein/Aus-Taste (oben oder an der Seite des Geräts) gedrückt. Lassen Sie die Taste los, wenn das "Ausschalten" -Schlitten auf dem Bildschirm erscheint.
Schritt 2: Ziehen Sie den "Ausschalten" -Schlitten nach rechts, um das Gerät auszuschalten.
Schritt 3: Warten Sie einige Sekunden und drücken Sie dann erneut die Ein/Aus-Taste, bis das Apple-Logo auf dem Bildschirm erscheint. Ihr iPhone wird neu gestartet.
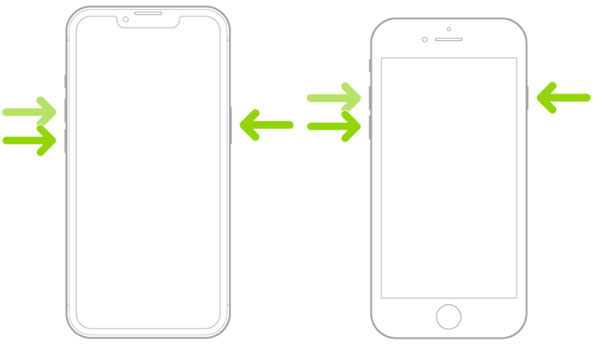
Veraltete iOS-Versionen können zu Softwarekonflikten führen, was den iPhone-Bootschleife verursachen kann. Stellen Sie sicher, dass Ihr iPhone die neueste Softwareversion verwendet, sodass Sie Ihr iPhone optimal funktioniert und alle Sicherheitsupdates erhält.
Schritt 1: Verbinden Sie Ihr iPhone mit dem Internet. Gehen Sie zu "Einstellungen" > "Allgemein" > "Softwareupdate".
Schritt 2: Ihr iPhone wird nun nach verfügbaren Softwareaktualisierungen suchen. Wenn eine Aktualisierung verfügbar ist, wird sie auf dem Bildschirm angezeigt.
Schritt 3: Wenn eine Aktualisierung gefunden wird, tippen Sie auf "Laden und installieren". Ihr iPhone wird Sie durch den Aktualisierungsprozess führen. Nach Abschluss der Aktualisierung wird Ihr iPhone automatisch neu gestartet. Nach dem iPhone Software Update können Sie überprüfen, ob die iPhone-Bootschleife behoben wird oder nicht.
Das Zurücksetzen aller Einstellungen auf Ihrem iPhone kann hilfreich sein, wenn Sie Probleme wie iPhone-Bootloop mit Ihrem Gerät haben oder wenn Sie es auf die Werkseinstellungen zurücksetzen möchten, ohne Ihre Daten zu löschen.
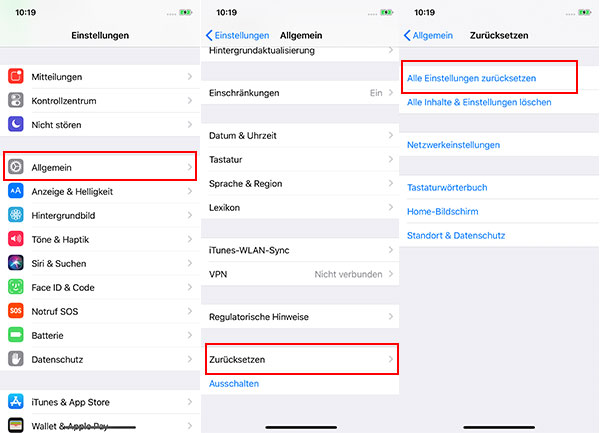
Schritt 1: Öffnen Sie die "Einstellungen" > "Allgemein" > "Zurücksetzen". Tippen Sie auf "Alle Einstellungen zurücksetzen".
Schritt 2: Ihr iPhone wird Sie nun auffordern, Ihre Geräte-PIN oder Ihr Passwort einzugeben, um den Vorgang zu bestätigen. Geben Sie Ihre PIN oder Ihr Passwort ein.
Schritt 3: Ein Bestätigungsfenster wird angezeigt. Tippen Sie auf "Einstellungen zurücksetzen", um fortzufahren. Ihr iPhone wird jetzt alle Einstellungen auf die Werkseinstellungen zurücksetzen.
Schritt 4: Nach dem Zurücksetzen wird Ihr iPhone neu gestartet. Jetzt können Sie Ihr iPhone neu aufsetzen und überprüfen, ob das Apple Logo noch wiederholt auf dem Bildschirm erscheint und verschwindet.
Das Wiederherstellen eines iPhones im Wiederherstellungsmodus kann notwendig sein, wenn Ihr Gerät nicht ordnungsgemäß funktioniert, gesperrt ist oder wenn Sie es verkaufen oder weitergeben möchten. Sie können iPhone im Recovery-Modus setzen, um das Problem von iPhone Bootloop zu lösen. Achten Sie bitte darauf, dass alle Daten auf dem Gerät entfernt werden.
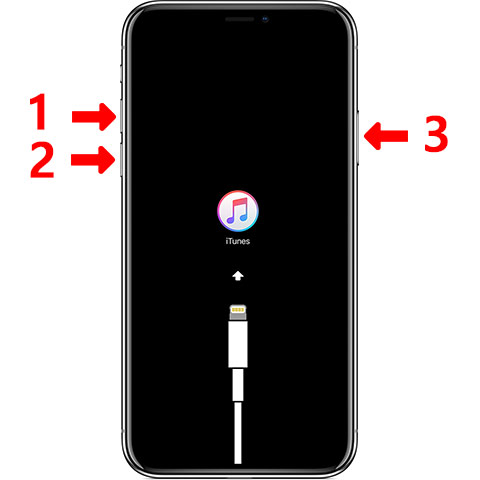
Schritt 1: Starten Sie iTunes oder Finder und schalten Sie Ihr iPhone aus. Halten Sie die Home-Taste (bei iPhones mit physischem Home-Button) oder die Lautstärke-niedriger-Taste (bei iPhones ohne Home-Button) gedrückt.
Schritt 2: Schließen Sie das iPhone über das USB-Kabel an den Computer an. Ihr iPhone sollte nun den Wiederherstellungsmodus anzeigen, das iTunes- oder Finder-Symbol und ein Kabel auf dem Bildschirm.
Schritt 3: iTunes oder Finder wird eine Meldung anzeigen, dass ein Gerät im Wiederherstellungsmodus erkannt wurde. Sie werden aufgefordert, das iPhone wiederherzustellen.
Schritt 4: Klicken Sie auf "Wiederherstellen", um den Wiederherstellungsprozess zu starten. Ihr iPhone wird auf die Werkseinstellungen zurückgesetzt, und die neueste iOS-Version wird auf Ihrem Gerät installiert. Nach Abschluss des Wiederherstellungsprozesses können Sie Ihr iPhone neu einrichten und entweder ein Backup wiederherstellen oder es als neues Gerät einrichten.
Alternativ können Sie Aiseesoft iOS Systemwiederherstellung verwenden, um mögliche iOS-Systemprobleme zu beheben und den iPhone-Bootloop zu lösen. Das ist eine professionelle Software, mit der Sie iOS-Probleme auf iPhone, iPad oder iPod reparieren und Ihr Gerät wieder zum normalen Stand bringen können. Egal ob Ihr iPhone in Bootschleife, Stummmodus oder Wartungszustand aufgehängt, können Sie mit dieser Software solche Probleme beheben.
Schritt 1: Downloaden und installieren Sie Aiseesoft iOS Systemwiederherstellung auf Ihrem Windows oder Mac. Schließen Sie Ihr iPhone an den Computer an und klicken Sie auf "iOS Systemwiederherstellung" > "Starten".
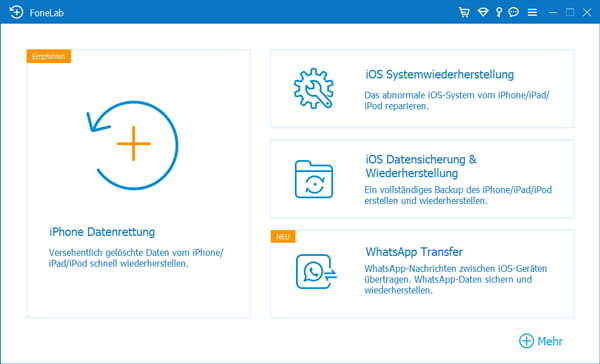
Schritt 2: Bestätigen Sie die Gerätinformationen und klicken Sie auf "Reparieren", dann wählen Sie den Reparaturtyp für Ihr iPhone, darunter "Standard-Modus" und "Erweiterter Modus". Klicken Sie auf "Bestätigen", um es weiterzugehen.
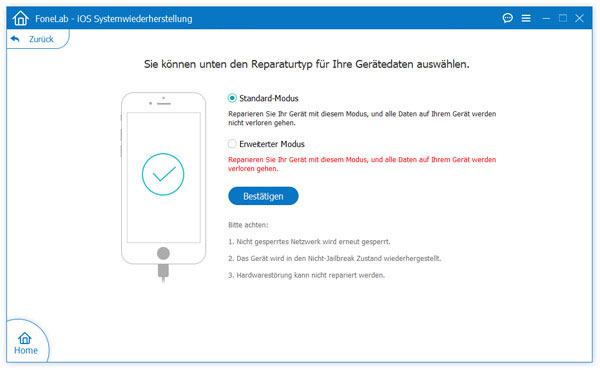
Schritt 3: Wählen Sie ein Firmware zum Optimieren von Ihrem iPhone. Klicken Sie auf "Weiter", um das Firmware zu downloaden. Nach der Reparatur wird Ihr iPhone neu gestartet. Sie können überprüfen, ob der iPhone-Bootloop gelöst.
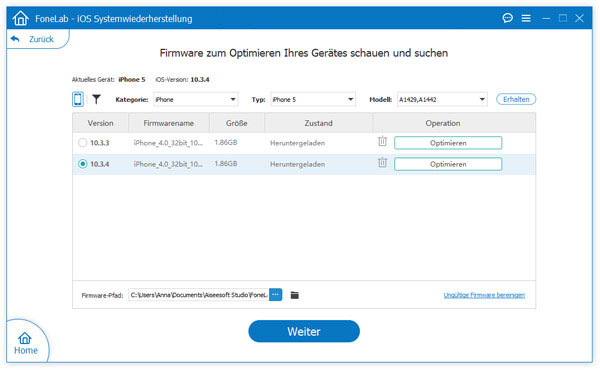
Wenn Ihr iPhone nach allen Versuchen immer noch in einem Bootloop bleibt, könnten Hardwareprobleme die Ursache sein. In diesem Fall sollten Sie in Erwägung ziehen, Ihr Gerät von einem Fachmann überprüfen und reparieren zu lassen.
Manchmal kann ein defekter Akku oder ein beschädigter Bildschirm zu einem Bootloop führen. Ein Austausch dieser Komponenten kann das Problem beheben. In seltenen Fällen kann ein defekter Prozessor oder ein beschädigtes Motherboard die Ursache für einen Bootloop sein. In solchen Fällen ist möglicherweise ein Austausch dieser Hauptkomponenten erforderlich. Sie können sich an einen Apple Support in der Nähe wenden.
1. Sind diese Methoden sicher für meine Daten?
Die meisten Methoden bewahren Ihre Daten, aber es wird empfohlen, ein Backup für Ihre Daten zu erstellen, bevor Sie eine Korrektur vornehmen.
2. Wie kann ich einen Bootloop in Zukunft vermeiden?
Um Bootloops zu verhindern, sollten Sie regelmäßige Softwareaktualisierungen durchführen, Apps aus vertrauenswürdigen Quellen herunterladen und vorsichtig mit Ihrem iPhone umgehen.
3. Was soll ich tun, wenn sich mein iPhone nach dem Ausprobieren aller Methoden immer noch in einem Bootloop befindet?
Wenden Sie sich in diesem Fall an den Apple Support oder besuchen Sie einen Apple Store, um professionelle Hilfe zu erhalten.
4. Wie kann ich meine Daten sichern, bevor ich versuche, das Problem zu beheben?
Sie können Ihre Daten in iCloud oder iTunes sichern, um sicherzustellen, dass Ihre Informationen während der Reparatur sicher sind.
5. Was tun wenn iPhone immer an und aus geht?
Ein iPhone startet möglicherweise immer wieder neu aufgrund von Softwareproblemen oder Hardwarefehlern. Sie können dieses Problem durch Neustart des iPhones, Softwareaktualisierung, Hardware-Überprüfung usw. lösen.
Fazit
In diesem Artikel haben wir Ihnen erklärt, warum Ihr iPhone im Bootloop steckt und wie man das Problem beheben kann. Der iPhone Bootloop kann frustrierend sein, aber Sie können Ihr iPhone neu starten, iOS-Version aktualisieren, alle Einstellungen zurücksetzen oder iPhone-System reparieren, um dieses Problem zu lösen. Wenn alle Methoden nicht funktionieren, können Sie sich an professionellen Apple Support wenden. Wir hoffen, dass dieser Artikel Ihnen helfen kann.