Funktioniert Ihre Tastatur auf iPhone plötzlich nicht, wenn Sie eine Nachrichten zu einem Freund senden möchten? Keine Sorge. Viele iPhone-Benutzer haben dieses Problem, aber die gute Nachricht ist, dass es behoben werden kann. In diesem Artikel stellen wir Ihnen 7 Methoden vor, um das Problem von "iPhone-Tastatur funktioniert nicht" zu überprüfen und lösen.

Manchmal können beschädigte Tastaturdaten das Problem verursachen. Gehen Sie zu "Einstellungen" > "Allgemein" > "Zurücksetzen" > "Tastaturwörterbuch zurücksetzen" und bestätigen Sie die Aktion. Danach können Sie die Tastaturdaten löschen und die Funktion erneut aktivieren.
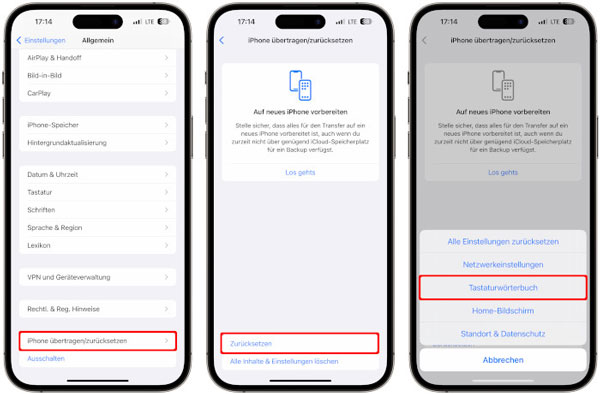
Es ist möglich, dass Ihre Tastatureinstellungen versehentlich geändert wurden. Gehen Sie zu "Einstellungen" > "Allgemein" > "Tastatur" und stellen Sie sicher, dass die Tastaturen, die Sie verwenden möchten, aktiviert sind.
Manchmal können Bildschirmzeitbeschränkungen die Tastaturfunktion beeinträchtigen. Überprüfen Sie diese Einstellungen unter "Einstellungen" > "Bildschirmzeit" > "Beschränkungen für Apps". Hier können Sie überprüfen, ob Sie Einschränkungen auf Tastatur-Apps geübt.
Tipp: Möchten Sie den Bildschirmzeit-Code umgehen? Dieser Artikel kann Ihnen helfen.
Es ist möglich, dass eine kürzlich installierte App Konflikte mit Ihrer Tastatur verursacht. Löschen Sie verdächtige Apps und prüfen Sie, ob das Problem behoben ist.
Ein einfacher Neustart Ihres iPhones kann oft Wunder wirken. Drücken Sie dazu die Ein-/Aus-Taste, halten Sie sie gedrückt, bis der Schieberegler zum Ausschalten angezeigt wird, und schalten Sie dann Ihr Gerät aus und wieder ein. Hier ist die vollständige Anleitung, wie man iPhone-Neustart durchführen soll.
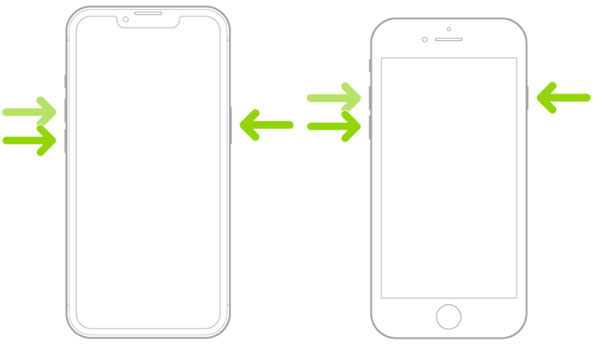
Wenn Ihre iPhone-Tastatur noch nicht geht, können Sie Aiseesoft iOS Systemwiederherstellung verwenden, um das iPhone-System zu überprüfen und reparieren. Diese professionelle Reparatur-Tool kann Ihnen dabei helfen, Systemprobleme auf iOS 16, iOS 17 und andere iOS-Versionen zu reparieren. Egal ob Sie Geräte-Probleme wie Ladeproblem, Neustart-Schleife, iTunes-Fehler usw. haben, können Sie diese Software downloaden und ausprobieren.
Unten stellen wir Ihnen Schritt-für-Schritt vor, wie Sie mit Aiseesoft iOS Systemwiederherstellung das Problem von "iPhone Tastatur funktioniert nicht" beheben können.
Schritt 1: Öffnen Sie Aiseesoft FoneLab und wählen Sie die Funktion "iOS Systemwiederherstellung". Klicken Sie auf "Starten", um es fort zu gehen.
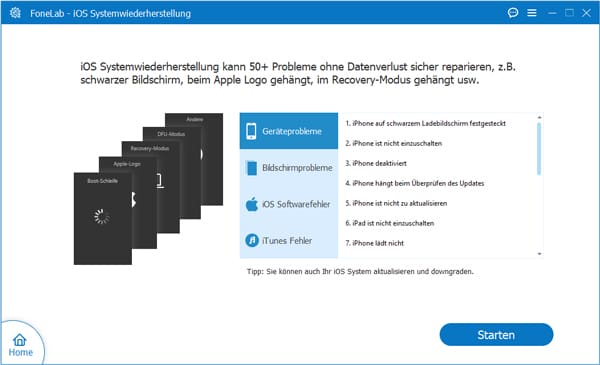
Schritt 2: Vor der Reparatur müssen Sie die Gerätinformationen bestätigen, um ein Firmware-Paket zu installieren. Wenn die Informationen richtig ist, klicken Sie auf "Reparieren".
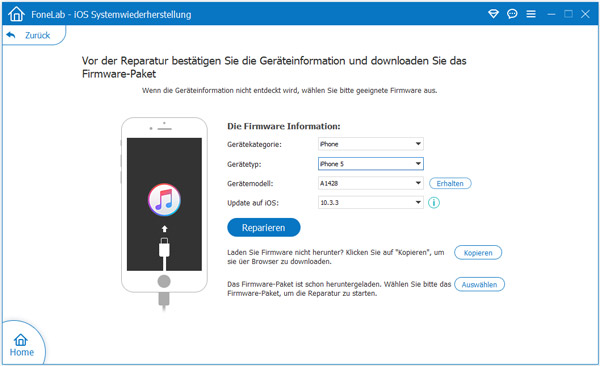
Schritt 3: Wählen Sie den Reparaturtyp zwischen "Standard-Modus" und "Erweiterter Modus" für Ihr iPhone. Klicken Sie auf "Bestätigen".
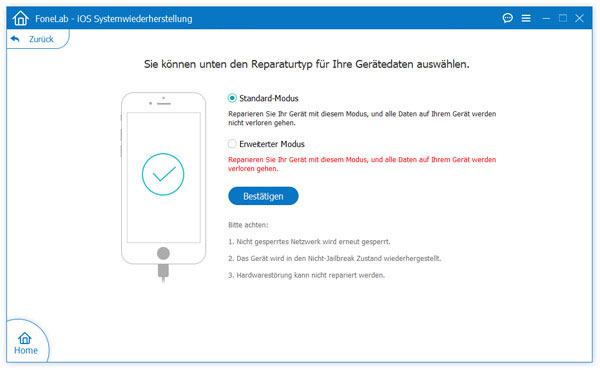
Schritt 4: Wählen Sie die Firmware zum Optimieren von Ihrem iPhone. Klicken Sie schließlich auf "Weiter", um die Firmware zu downloaden und Ihr iPhone zu reparieren. Warten Sie, bis die Reparatur abgeschlossen ist.
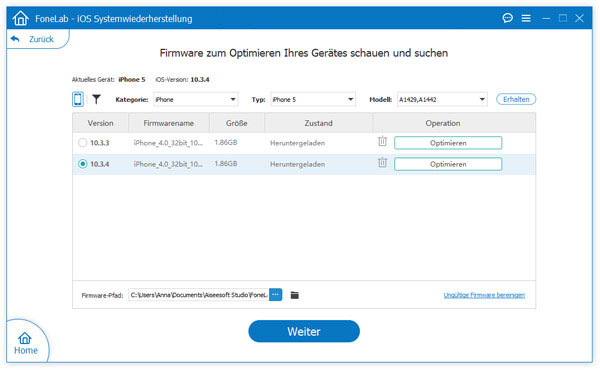
Wenn alle oben genannten Methoden nicht funktionieren, können Sie Ihr iPhone auf die Werkeinstellungen zurücksetzen. Achten Sie bitte darauf, dass Sie zuvor ein Backup erstellt haben.
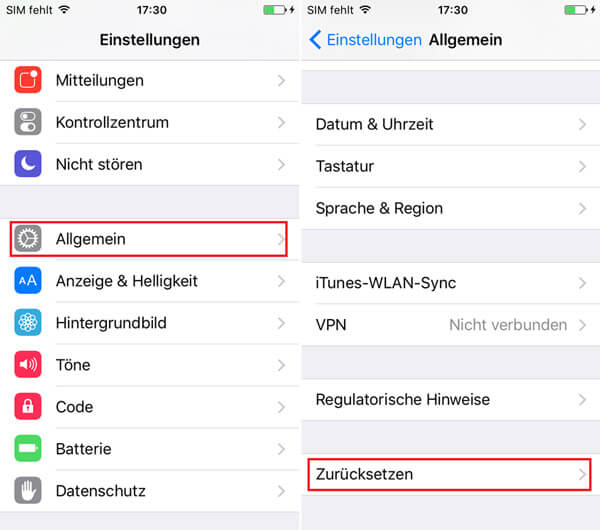
Schritt 1: Bevor Sie Ihr iPhone zurücksetzen, machen Sie eine Sicherung für Ihr iPhone durch iCloud oder iTunes.
Schritt 2: Tippen Sie auf "Einstellungen" > "Allgemein" > "Zurücksetzen", um die Liste der Zurücksetzungsoptionen anzuzeigen.
Schritt 3: Wählen Sie "Alle Inhalte und Einstellungen löschen". Geben Sie Ihr Passcode und die Apple-ID Passwort ein, um das Zurücksetzen zu bestätigen. Ihr iPhone wird nun den Löschvorgang durchführen und auf die Werkseinstellungen zurückgesetzt.
Schritt 4: Nach diesem Vorgang wird Ihr iPhone neu gestartet. Befolgen Sie die Anweisungen auf dem Bildschirm, um Ihr iPhone aus iCloud-Backup oder iTunes-Backup wiederherzustellen.
1. Warum funktioniert meine iPhone-Tastatur nicht?
Ihre iPhone-Tastatur kann aus verschiedenen Gründen nicht funktionieren, darunter Softwareprobleme, Einstellungen oder sogar Hardwareprobleme.
2. Ist das Zurücksetzen meines iPhones auf die Werkseinstellungen sicher?
Ja, es ist sicher, solange Sie zuvor ein Backup erstellt haben. Andernfalls gehen Ihre Daten verloren.
3. Kann ich die Bildschirmzeitbeschränkungen wieder aktivieren, nachdem ich sie deaktiviert habe?
Ja, Sie können die Bildschirmzeitbeschränkungen jederzeit wieder aktivieren.
4. Kann ein fehlerhaftes iOS-Update das Problem verursachen?
Ja, ein fehlerhaftes iOS-Update kann dazu führen, dass die Tastatur nicht mehr funktioniert. Stellen Sie sicher, dass Ihr iOS auf dem neuesten Stand ist.
5. Wie lange dauert es, bis die Tastatur nach einem Neustart wieder funktioniert?
Nach einem Neustart sollte die Tastatur in der Regel sofort wieder funktionieren. Wenn nicht, versuchen Sie einige der anderen Methoden.
Fazit
In diesem Artikel haben wir Ihnen 7 Lösungen vorgestellt, wenn Sie das Problem "iPhone Tastatur funktioniert nicht" haben. Sie können die Tastatureinstellungen überprüfen, iPhone neu starten oder Ihr iPhone zurücksetzen, um dieses Problem zu lösen. Wir empfehlen Ihnen, Aiseesoft iOS Systemwiederherstellung zu downloaden und auszuprobieren, weil Sie mit dieser Software noch das Problem von "iPhone-Kamera flackert", "iPhone-Bildschirm weiß" usw. reparieren kann. Finden Sie diesen Artikel hilfreich, teilen Sie ihn mit Ihren Freunden.