Jeder speichert Kontakte auf dem Handy. Um Ihre Samsung Kontakte gut aufzubewahren und den Datenverlust zu vermeiden, können Sie die Kontakte auf PC laden und speichern. Aber wissen Sie, wie es geht?

In diesem Artikel erzählen wir Ihnen über die Methoden, damit Sie Samsung Kontakte auf PC übertragen können. Lesen Sie weiter und finden Sie Ihre gewünschte Methode dafür.
Allgemein können Sie Ihre Samsung Kontakte in der Kontakte-App über ein USB-Kabel auf PC kopieren.
Schritt 1: Gehen Sie zu "Kontakte" am Samsung-Handy und tippen Sie auf "Mehr". Wählen Sie "Einstellungen".
Schritt 2: Um Kontakte vom Handy auf PC zu speichern, wählen Sie "Kontakte importieren/exportieren". Nachdem können Sie die Optionen von "Kontakte importieren" und "Kontakte exportieren" sehen. Tippen Sie auf "Exportieren". Dann werden Ihre Kontakte im Format vCard (VCF) auf Ihrem Handy gespeichert.
Schritt 3: Nachdem die Kontakte exportiert werden, schließen Sie Ihr Samsung-Handy über ein USB-Kabel an den PC an. Dann gehen Sie zu dem Ordner von Ihrem Handy auf dem Computer. Sie können die VCF-Datei direkt finden.
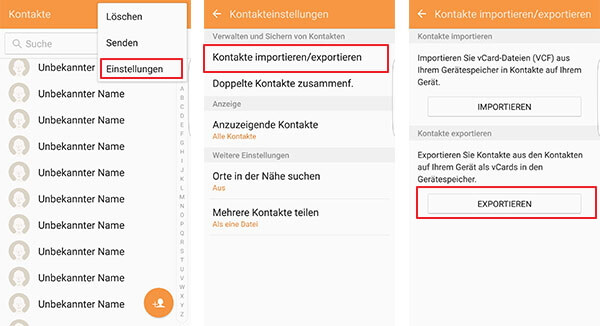
Wenn Sie nach einer viel einfachen Methode suchen, können Sie das Programm - FoneLab Android Datensicherung & Wiederherstellung nutzen. Dieses Tool ermöglicht Ihnen, vielfältige Dateien inkl. Kontakte, Anrufliste, SMS, Fotos usw. auf PC leicht und schnell zu übertragen. Auf diese Weise können Sie aus dem Backup Android gelöschte Kontakte wiederherstellen. Folgen Sie der unteren Anleitung, um Samsung Kontakte auf PC zu übertragen. Aber zuerst sollen Sie die Software auf Ihrem Computer downloaden und installieren.
Schritt 1: Samsung-Handy mit PC verbinden
Starten Sie die Software und wählen Sie "Android Datensicherung & Wiederherstellung" > "Android Datensicherung". Schließen Sie Ihr Handy über ein USB-Kabel an den PC an. Dann sollen Sie den USB-Debugmodus aktivieren, damit die Software Ihr Handy entdecken kann.
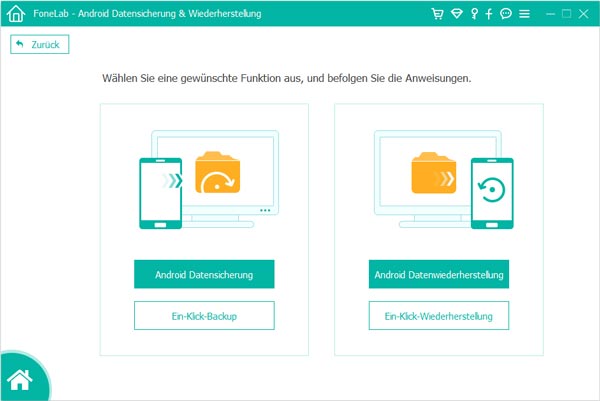
Tipp: Wenn Sie USB-Debugging aktivieren, können Sie ein Fenster wie folgt in der Software sehen. Sie können vor allem die Version Ihres Samsung Handys überprüfen und entsprechende Anweisung befolgen.
Schritt 2: Kontakte aus verschiedenen Kategorien auswählen
Nachdem Ihr Handy mit der Software verbunden wird, können Sie verschiedene Dateitypen in der Software sehen. Haken Sie das Kästchen vor "Kontakte" ab und klicken Sie unten rechts auf den "Starten"-Button. Inzwischen beginnt die Software, Ihre Samsung Kontakte zu sichern. Wenn es fertig ist, können Sie das Backup in der Software finden.
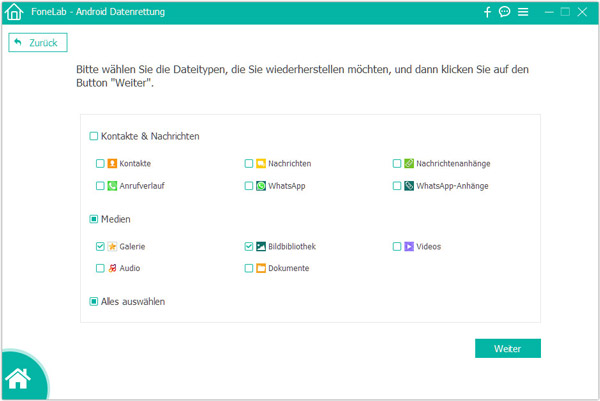
Schritt 3: Samsung Kontakte auf PC exportieren
Wählen Sie das Backup und klicken Sie unten auf den "Starten"-Button. Klicken Sie links auf "Kontakte" und dann auf "Auf den PC wiederherstellen". Auf dem Popup-Fenster wählen Sie einen Speicherort. Die exportierten Samsung Kontakte werden dort gespeichert werden. Und Sie können hier die Kontakte weiter bearbeiten und anschauen.
FoneLab Android Datensicherung & Wiederherstellung ist ein notwendiges und hilfreiches Tool, mit dem Sie auch Samsung Backup erstellen können.
Wenn Ihr Handy gerootet ist, können Sie die Funktion - Android Datenrettung in FoneLab verwenden.
Schritt 1: Starten Sie die Software und wählen Sie "Android Datenrettung". Verbinden Sie Ihr Handy mit der Software, bis es entdeckt wird.
Schritt 2: Wählen Sie "Kontakte" aus verschiedenen Kategorien und klicken Sie auf "Weiter", damit die Software Ihre Kontakte scannen können.
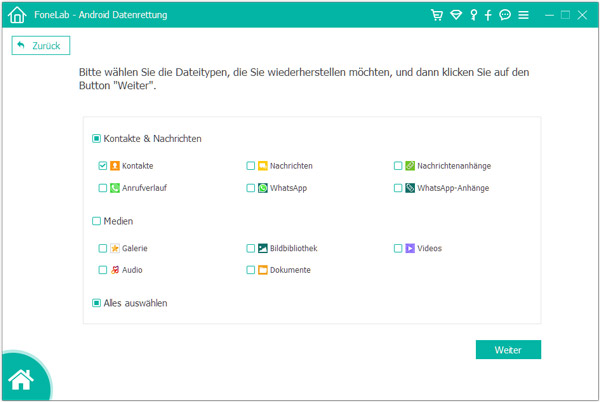
Schritt 3: Nach dem Scannen klicken Sie links auf "Kontakte" und wählen Sie rechts die gewünschten Elemente. Schließlich klicken Sie unten auf den "Wiederherstellen"-Button. Mit nur 1 Klick können Sie Kontakte von Samsung auf PC übertragen. Und nach dem Exportieren können Sie im Zielordner die Kontakte im Format CSV, HTML und VCF sehen.
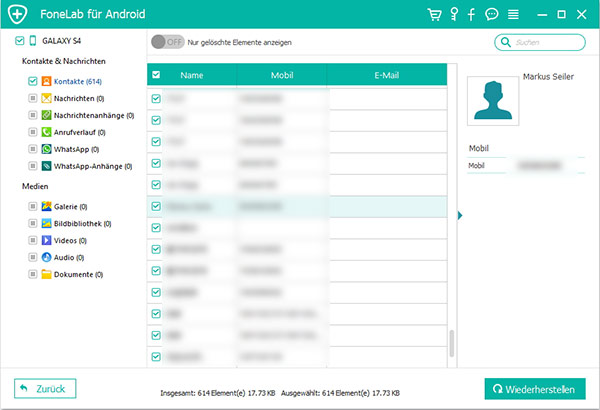
Fazit
In diesem Artikel haben wir Ihnen effektive Methoden vorgestellt, um Samsung Kontakte auf PC zu übertragen. Hierfür können Sie das Tool - FoneLab Android Datensicherung & Wiederherstellung verwenden. Neben Kontakte können Sie andere Dateien z.B. Samsung Videos auf PC ziehen. Außerdem können Sie Ihre Kontakte über ein USB-Kabel auf den PC kopieren.
 Schreiben Sie hier den ersten Kommentar!
Schreiben Sie hier den ersten Kommentar!