Wenn Sie ein Video auf Windows PC abspielen, bekommen Sie vielleicht die Fehlermeldung "Video-Codec nicht unterstützt". Dieses Problem kann das Anschauen von Videos auf verschiedenen Geräten und Plattformen beeinträchtigen. Was tun, um den Fehler "Video Codec nicht unterstützt" zu beheben und das Video abzuspielen? Sie sind hier richtig. In diesem Artikel stellen wir Ihnen 5 effektive Methoden vor, um dieses Problem zu beheben und sicherzustellen, dass Sie Ihre Videos ohne Schwierigkeiten genießen können.
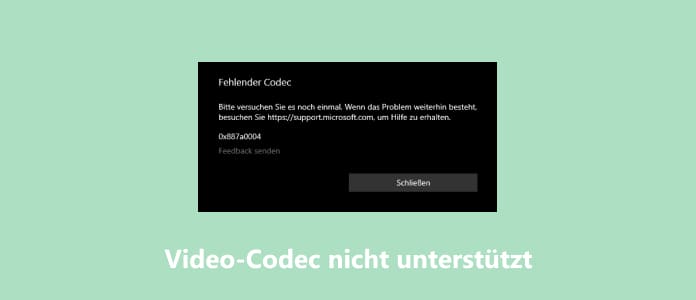
Einer der häufigsten Gründe für die Meldung "Video Codec nicht unterstützt" ist, dass Ihr Media Player veraltet ist. Stellen Sie sicher, dass Sie die neueste Version Ihres Media Players installiert haben, um die besten Ergebnisse zu erzielen.
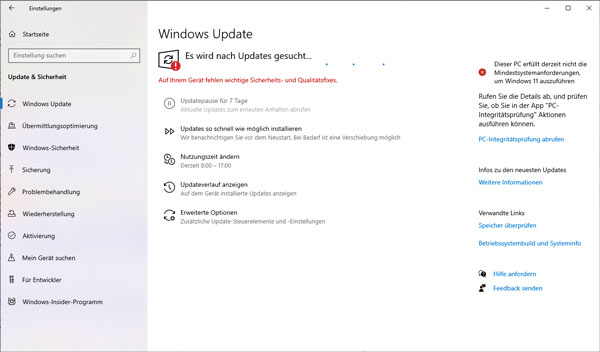
Schritt 1: Klicken Sie auf das Windows-Symbol in der Taskleiste und wählen Sie "Einstellungen". Finden Sie eine Option mit dem Namen "Update und Sicherheit" und klicken Sie darauf.
Schritt 2: Auf der linken Seite des Bildschirms klicken Sie auf die Option "Windows Update" > "Nach Updates suchen". Windows wird nun nach verfügbaren Updates suchen, einschließlich Updates für den Windows Media Player.
Schritt 3: Wenn es ein Update für den Windows Media Player gibt, wird es in der Liste aufgeführt. Wählen Sie das Update aus und klicken Sie auf "Installieren". Nachdem die Updates erfolgreich installiert wurden, starten Sie Ihren Computer neu. Dann können Sie überprüfen, ob das Problem von "Video Codec nicht unterstützt" gelöst oder nicht.
Ein weiterer Grund für das Problem "Video Codec nicht unterstützt" liegt darin, dass der benötige Codec für dieses Videoformat fehlt. Recherchieren Sie, welcher Codec für das betreffende Videoformat erforderlich ist, und installieren Sie ihn. Codec-Paket wie K-Lite Codec Pack ist beliebt und unterstützen viele Formate. Sie können es installieren, um die Codec-Unterstützung für Ihren Media Player zu erweitern und eine breitere Palette von Audio- und Videoformaten abzuspielen.
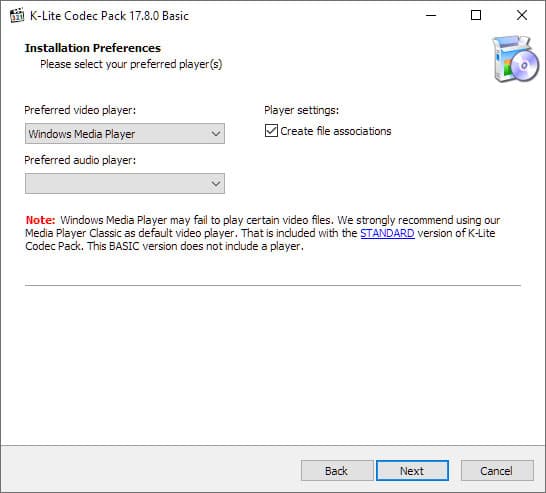
Schritt 1: Gehen Sie auf die offizielle Website des K-Lite Codec Packs, indem Sie den folgenden Link in Ihrem Webbrowser öffnen: https://www.codecguide.com/download_kl.htm.
Schritt 2: Klicken Sie auf den Link "Download Basic", um das Codec-Paket herunterzuladen. Befolgen Sie Anweisungen auf dem Bildschirm, um den Codec zu installieren.
Schritt 3: Öffnen Sie jetzt einen bevorzugten Media Player, wie z.B. den Windows Media Player, VLC usw. Dann können Sie überprüfen, ob Ihr Video abgespielt werden kann.
Veraltete Grafik- und Soundtreiber können ebenfalls zu Codec-Problemen führen. Um dieses Problem zu beheben, können Sie die Schritte unten befolgen.
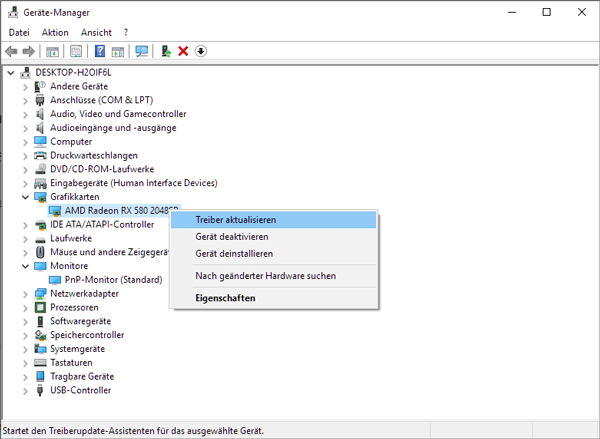
Schritt 1: Drücken Sie die Tastenkombination "Windows + X" und wählen Sie "Geräte-Manager". Suchen Sie im Geräte-Manager "Grafikkarten".
Schritt 2: Klicken Sie mit der rechten Maustaste auf das Gerät und wählen Sie "Treiber aktualisieren". Wählen Sie "Automatisch nach aktualisierter Treibersoftware suchen" aus und folgen Sie den Anweisungen, um den Treiber zu aktualisieren. Danach können Sie überprüfen, ob Sie das Problem von "Video Codec nicht unterstützt" behoben haben.
Wenn die Aktualisierung Ihres aktuellen Video Players oder des Treibers nicht funktioniert, sollten Sie zu einem anderen Player wechseln. Einige Player sind vielseitiger und unterstützen mehr Codecs. Beliebte Optionen sind Aiseesoft Blu-ray Player, VLC Media Player und MPC-HC. Wir empfehlen Ihnen, Aiseesoft Blu-ray Player zu verwenden, weil diese Software mehr Video-Codecs unterstützt. Sie brauchen keine weitere Codec-Packs zu installieren. Darüber hinaus können Sie mit diesem Player DVD abspielen oder Blu-ray ISO abspielen. Die Verwendung ist auch benutzerfreundlich.
Schritt 1: Downloaden und installieren Sie Aiseesoft Blu-ray Player auf Ihrem Computer. Klicken Sie auf "Datei öffnen", dann fügen Sie die Videodatei hinzu, die Sie abspielen möchten.
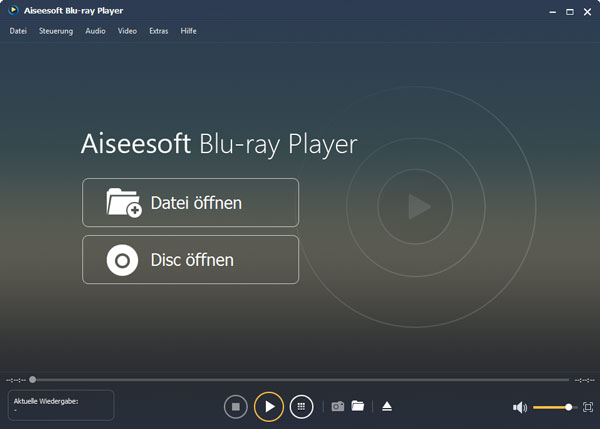
Schritt 2: Nach dem Laden wird das Video automatisch repariert. Sie können die Wiedergabeliste steuern, Untertitelspur auswählen oder den Videoeffekt anpassen.
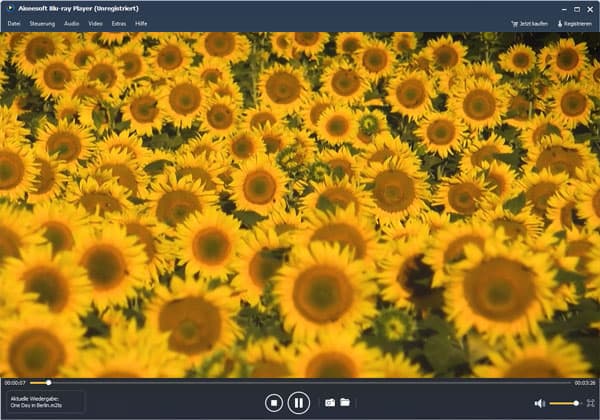
Wenn das Video nach oben genannten Ausproben noch nicht abspielbar ist, können Sie Aiseesoft Video Repair verwenden, um die Videodatei zu reparieren. Diese Software ist professionell bei der Videoreparatur. Wenn Sie Videos im Format von MP4, MOV oder 3GP reparieren möchten, kann diese Software Ihnen dabei helfen. Für Videoformate wie MKV oder AVI ermöglicht die Software Ihnen, Feedback durch die Software zu senden und diese Datei mit dem professionellen technischen Support zu reparieren. Unten stellen wir Ihnen vor, wie Sie beliebte Videodatei reparieren können.
Schritt 1: Downloaden und installieren Sie Aiseesoft Video Repair auf Ihrem Computer. Fügen Sie das nicht abspielbare Video und ein Beispielvideo hinzu, indem Sie auf "+" klicken.
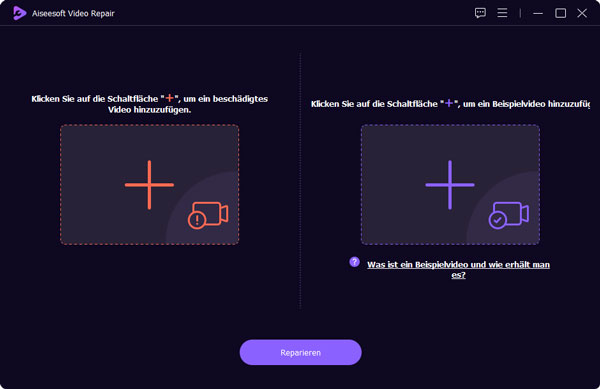
Schritt 2: Klicken Sie auf die Schaltfläche "Reparieren", dann startet die Software automatisch, das beschädigte Video zu reparieren.
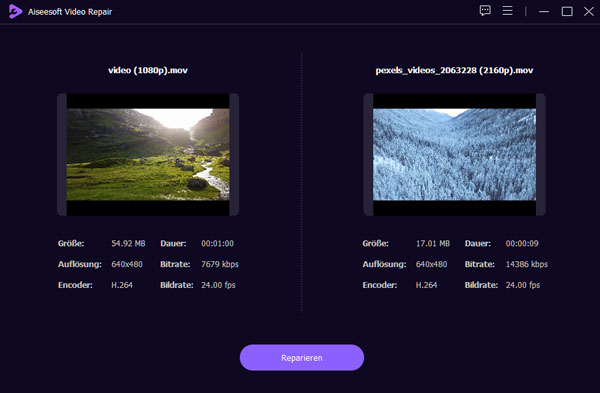
Schritt 3: Wenn die Reparatur abgeschlossen ist, sehen Sie die Vorschau von dem Video. Wenn Sie mit der Qualität zufrieden sind, können Sie auf "Speichern" klicken, um das Video auf Ihrem Computer zu speichern und abzuspielen.
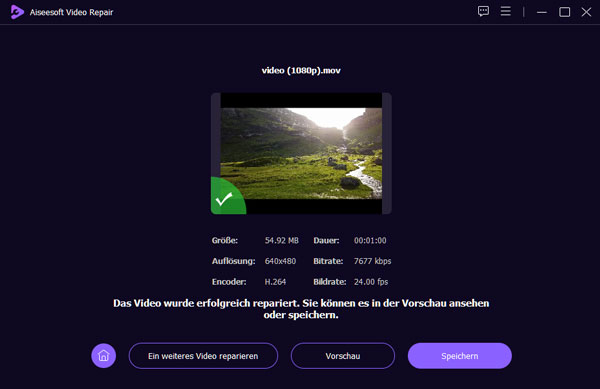
Was ist ein Video Codec?
Ein Video Codec ist eine Software oder Hardware, die verwendet wird, um Videodateien zu komprimieren und zu dekomprimieren. Sie sind notwendig, um Videos auf verschiedenen Geräten und Plattformen abzuspielen.
Warum erhalte ich die Meldung "Video Codec nicht unterstützt"?
Diese Meldung tritt auf, wenn Ihr Media Player das Format des abzuspielenden Videos nicht erkennt oder nicht über den erforderlichen Codec verfügt.
Welcher Media Player ist am besten für die Wiedergabe von Videos geeignet?
Es gibt viele gute Media Player zur Auswahl, darunter VLC, PotPlayer und MPC-HC. Die beste Wahl hängt von Ihren persönlichen Vorlieben ab.
Kann ich mein Video in ein anderes Format umwandeln, um dieses Problem zu beheben?
Ja, Sie können Aiseesoft Video Converter Ultimate verwenden, um das Video in ein kompatibles Format zu konvertieren.
Wie finde ich heraus, welchen Codec ein Video verwendet?
Verwenden Sie kostenlose Tools wie MediaInfo, um Informationen über das Video und den verwendeten Codec abzurufen.
Fazit
Oben haben wir Ihnen 5 Lösungen vorgestellt, mit denen Sie die Fehlermeldung "Video Codec nicht unterstützt" beheben können. Sie können fehlende Codecs installieren, Media Player oder Treiber aktualisieren, um Ihr Video abzuspielen. Wenn alle diesen Methoden nicht funktionieren, können Sie Aiseesoft Video Repair verwenden, wenn Sie MP4 reparieren möchten. Alternativ können Sie Ihre Datei in ein gängiges Format wie z.B. Video in MP4 umwandeln, um das Problem zu beheben. Finden Sie diesen Artikel hilfreich, teilen Sie ihn mit Ihren Freunden.