- Produkte
- Store
- Anleitungen
- Support
- Sonderangebote
MOV-Dateien sind beliebte Videoformate, die oft auf Windows- und Mac-Plattformen verwendet werden. Leider können sie gelegentlich beschädigt werden, was zu Problemen beim Abspielen oder Öffnen führen kann. In diesem Artikel erfahren Sie, wie Sie Ihre MOV-Datei reparieren und Ihre wertvollen Videos retten können. Egal, ob Sie auf einem Windows-PC oder einem Mac arbeiten, unsere Anleitungen werden Ihnen bei der Lösung des Problems behilflich sein.

Bevor wir uns an die Reparatur machen, ist es wichtig zu verstehen, warum MOV-Dateien beschädigt werden können. Es gibt verschiedene Gründe, darunter:
1. Unvollständiger Dateidownload
Manchmal kann eine MOV-Datei nicht vollständig heruntergeladen werden, sei es aufgrund einer schlechten Internetverbindung oder eines fehlerhaften Downloads. Dies kann zu einer beschädigten Datei führen, die nicht ordnungsgemäß abgespielt werden kann.
2. Fehlerhafte Speichermedien
Beschädigte oder fehlerhafte Speichermedien, wie eine defekte Festplatte oder SD-Karte, können dazu führen, dass MOV-Dateien beschädigt werden.
3. Softwareinkompatibilität
Manchmal können MOV-Dateien beschädigt werden, wenn sie mit einer nicht kompatiblen Software geöffnet oder bearbeitet werden. Dies kann zu Formatierungsfehlern führen und die Datei unlesbar machen.
4. Virusinfektionen
Viren und Malware können sich auf Ihre MOV-Dateien auswirken und sie beschädigen. Es ist wichtig, immer eine aktuelle Antivirensoftware zu verwenden, um solche Probleme zu vermeiden.
Nachdem wir die möglichen Ursachen für beschädigte MOV-Dateien besprochen haben, wollen wir uns nun fünf effektive Methoden ansehen, um diese Dateien zu reparieren.
Als eine professionelle Videoreparatur-Software kann Aiseesoft Video Repair Ihnen helfen, Ihre beschädigte MOV-Dateien zu reparieren. Mit der integierten AI-Technologie erkannt die Software die Probleme in der MOV-Datei automatisch. Dann wird Ihre beschädigte MOV-Datei repariert. Downloaden und installieren Sie Aiseesoft Video Repair auf Ihrem Computer. Unten stellen wir Ihnen die Schritte zur Reparatur von MOV-Dateien vor.
Schritt 1: Fügen Sie Ihre beschädigte MOV-Datei in dem linken Feld. Rechts fügen Sie ein Beispielvideo hinzu.
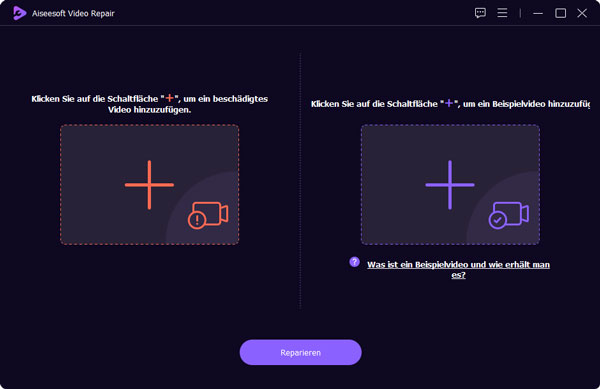
Schritt 2: Sie können die Informationen von den beiden Videos ansehen, z.B. Größe, Dauer, Auflösung, Bitrate usw. Klicken Sie auf "Reparieren", um den Reparatur-Vorgang zu starten.
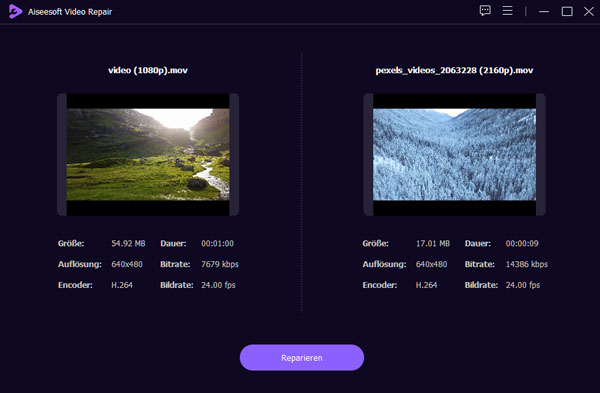
Schritt 3: Warten Sie, bis die Reparatur abgeschlossen ist. Klicken Sie auf "Vorschau", um sicherzustellen, ob die MOV-Datei abgespielt werden kann. Klicken Sie zum Schluss auf "Speichern", um die MOV-Datei weiter zu bearbeiten oder abzuspielen.
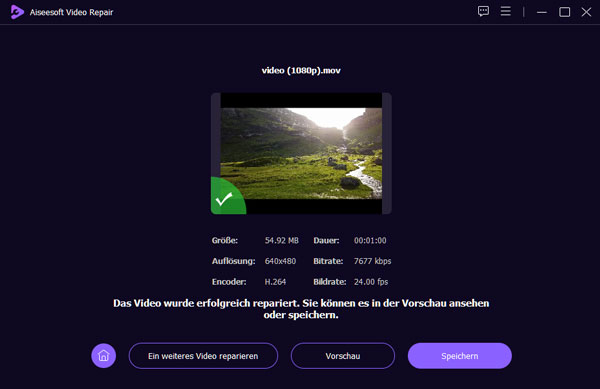
Tipp: Möchten Sie Ihre MP4-Dateien reparieren? Dieser Artikel kann Ihnen dabei helfen.
Der VLC Media Player ist ein vielseitiges Tool, das nicht nur eine breite Palette von Videoformaten unterstützt, sondern auch als Reparaturwerkzeug für MOV-Dateien fungieren kann. Befolgen Sie diese einfachen Schritte, um beschädigte MOV-Dateien zu reparieren:
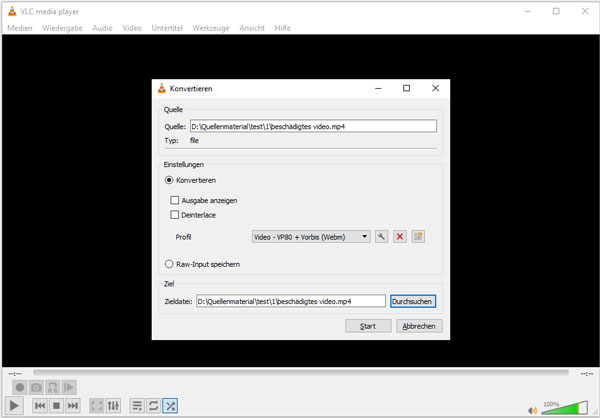
Schritt 1: Öffnen Sie den VLC Media Player auf Ihrem Windows- oder Mac-Computer. Navigieren Sie zu "Medien" und wählen Sie "Konvertieren/Speichern" aus dem Dropdown-Menü.
Schritt 2: Klicken Sie auf die Schaltfläche "Hinzufügen" und wählen Sie die beschädigte MOV-Datei aus, die Sie reparieren möchten.
Schritt 3: Klicken Sie auf "Konvertieren/Speichern", um fortzufahren. Wählen Sie unter "Einstellungen" das gewünschte Ausgabeformat (z. B. MP4) und den Speicherort für die reparierte Datei.
Schritt 4: Klicken Sie auf "Start", um den Reparaturvorgang zu beginnen. Der VLC Media Player wird nun die MOV-Datei reparieren und die reparierte Datei an dem von Ihnen angegebenen Speicherort speichern. Versuchen Sie, die reparierte Datei abzuspielen, und prüfen Sie, ob das Problem behoben wurde.
Tipp: Mit VLC können Sie auch MOV in MP4 umwandeln.
Wenn Sie ein Mac-Benutzer sind, haben Sie Glück, da Ihr System bereits den QuickTime Player enthält. Das ist nicht nur ein nützlicher MOV Player, sondern kann der dazu verwendet werden, beschädigte MOV-Dateien zu reparieren. Hier sind die Schritte:
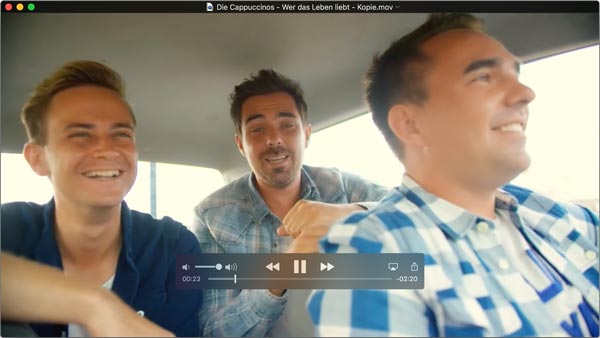
Schritt 1: Öffnen Sie den QuickTime Player auf Ihrem Mac. Klicken Sie auf "Datei" und wählen Sie "Datei öffnen" aus dem Dropdown-Menü.
Schritt 2: Wählen Sie die beschädigte MOV-Datei aus und klicken Sie auf "Öffnen". Klicken Sie auf "Datei" erneut und diesmal auf "Datei exportieren".
Schritt 3: Geben Sie einen Dateinamen für die reparierte Datei ein und wählen Sie das gewünschte Exportformat (z. B. 1080p oder 720p).
Schritt 4: Klicken Sie auf "Speichern", um die reparierte Datei zu exportieren. Der QuickTime Player wird die beschädigte MOV-Datei reparieren und eine neue Version mit dem von Ihnen gewählten Dateinamen und Exportformat erstellen. Überprüfen Sie die reparierte Datei, indem Sie sie im QuickTime Player abspielen.
Es gibt auch verschiedene Online-Dienste, die beschädigte MOV-Dateien reparieren können. Hier nehmen wir FIX.VIDEO als Beispiel und stellen Ihnen vor, wie Sie Ihre MOV-Dateien online reparieren können.
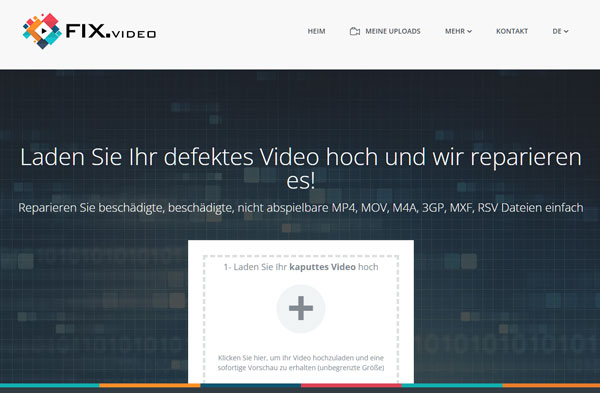
Schritt 1: Besuchen Sie die Website von FIX.VIDEO (https://fix.video/index.php?lng=de). Klicken Sie auf "+" in der Mitte, um Ihre beschädigte MOV-Datei hochzuladen.
Schritt 2: Nach dem Laden wird Ihre MOV-Datei analysiert und repariert. Warten Sie, bis den Vorgang abgeschossen ist.
Schritt 3: Klicken Sie auf "Downloaden", um das reparierte Video auf Ihrem Computer zu speichern. Wenn Sie das Video von PC auf iPhone übertragen möchten, können Sie diesen Artikel lesen.
FFmpeg ist ein leistungsstarkes Kommandozeilen-Tool, das für die Bearbeitung und Reparatur von Videodateien verwendet werden kann. Befolgen Sie diese Schritte:
Schritt 1: Laden Sie FFmpeg von der offiziellen Website herunter und installieren Sie es auf Ihrem Computer.
Schritt 2: Öffnen Sie die Eingabeaufforderung (Windows) oder das Terminal (Mac).
Schritt 3: Geben Sie den folgenden Befehl ein, um die MOV-Datei zu reparieren:
ffmpeg -i beschädigte_datei.mov -c copy reparierte_datei.mov
Schritt 4: Warten Sie, bis der Vorgang abgeschlossen ist, und überprüfen Sie dann die reparierte Datei.
1. Wie kann ich feststellen, ob meine MOV-Datei beschädigt ist?
Eine beschädigte MOV-Datei zeigt möglicherweise Fehlermeldungen, wird nicht abgespielt oder stürzt während der Wiedergabe ab.
2. Wie lange dauert es normalerweise, eine MOV-Datei zu reparieren?
Die Reparaturzeit hängt von der Größe der Datei ab, kann aber einige Minuten bis zu einer Stunde dauern.
3. Was ist der häufigste Grund für beschädigte MOV-Dateien?
Der häufigste Grund für beschädigte MOV-Dateien ist ein unvollständiger Dateidownload.
4. Gibt es andere Methoden, wenn ich keine Reparatursoftware verwenden möchten?
Ja, Sie können Ihre MOV-Dateien mit Aiseesoft Video Converter Ultimate in ein anderes Format umwandeln, um die Dateien abzuspielen. Alternativ können Sie Aiseesoft Blu-ray Player verwenden, wenn es um ein nicht kompatibles Codec handelt.
5. Kann ich die Datei-Endung von .mov in .mp4 direkt ändern, um das Video abzuspielen?
Ja, Sie können die Datei-Endung direkt ändern, indem Sie im Windows Explorer die Datei umbennen. Aber die Datei kann danach noch nicht abgespielt werden.
Fazit
In diesem Artikel haben wir fünf effektive Methoden vorgestellt, um MOV-Dateien auf Windows und Mac zu reparieren. Der VLC Media Player, QuickTime Player, sowie spezialisierte Software wie FFmpeg sind zuverlässige Optionen. Alternativ können Sie auch Online-Reparaturdienste in Betracht ziehen. Basiert auf die Erfolgsquote und Zuverlässigkeit empfehlen wir Ihnen, Aiseesoft Video Repair zu downloaden und auszuprobieren. Finden Sie diesen Artikel hilfreich, teilen Sie ihn mit Ihren Freunden.