Wenn Sie einen Screen Recorder auf dem Internet suchen, haben Sie vielleicht iTop Screen Recorder gesehen. Sollen wir dieses Tool auswählen, um Bildschirm aufzunehmen? Was sind die Vor- und Nachteile von der Software im Vergleich zu anderen Recordern auf dem Markt? Keine Sorgen. In diesem Artikel stellen wir Ihnen alle wichtigen Informationen über iTop Screen Recorder, darunter seine Funktionen, Vor- und Nachteile, Anleitung und echte Kundenerfahrungen. Nach dem Lesen können Sie sich entscheiden, ob Sie diese Recorder verwenden oder nicht.
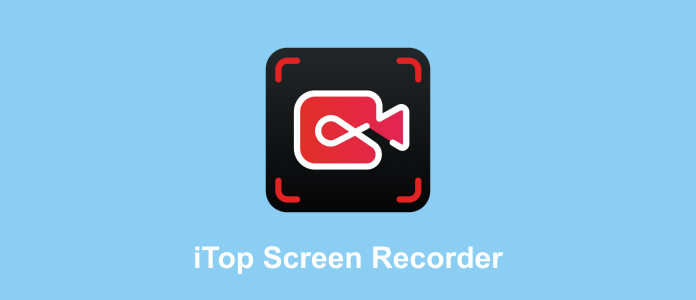
iTop Screen Recorder ist eine leistungsstarke Software zur Bildschirmaufnahme, die Ihnen ermöglicht, mühelos Bildschirmaktivitäten aufzuzeichnen. Mit dieser Software können Sie nicht nur Videos von Ihrem Bildschirm aufnehmen, sondern auch Audio mitschneiden, um kommentierte Tutorials oder Präsentationen zu erstellen. Darüber hinaus können Sie Ihre Aufnahme mit grundsätzlichen Tools bearbeiten. Alle Hauptfunktionen können Sie unten erfahren.
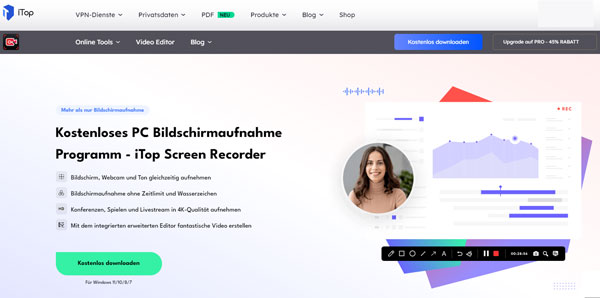
Bildschirm aufnehmen: Mit iTop Screen Recorder können Sie Windows-Bildschirm aufnehmen. Vor der Aufnahme können Sie den Bereich auswählen, den ganzen Bildschirm oder ein Fenster aufnehmen, die zu aufnehmenden Geräte wie Lautsprecher, Mikrofon, Webcam und Maus auswählen.
Webcam aufnehmen: Wenn Sie Webcam aufnehmen, können Sie das Seitenverhältnis ändern, die Helligkeit anpassen und den Hintergrund ändern.
Nur Audio aufnehmen: Sie können den Lautsprecher und das Mikrofon gleichzeitig oder getrennt aufnehmen. Diese Software bietet Ihnen einen Sitmmenwechsler. Sie können verschiedenen Audioeffekte wie "Männlich zu Weiblich", "Mädchen Rede", "Roboter" usw. verwenden.
Spiel aufnehmen: iTop Screen Recorder erkannt Spiele automatisch. Sie können das Gameplay auf Computer auswählen, das Sie aufnehmen möchten. Sie können das HUD (Heads-up-Display) aktivieren, um die Informationen als Teil der Benutzeroberfläche eines Spiels visuell an den Spieler weiterzugeben. Die Boost-Funktion kann Ihre Systemkonfigurationen und Hardware-Parameter für eine reibungsloseres Spielerlebnis optimieren.
Screenshot erstellen: Diese Software bietet Ihnen 4 Modi zum Screenshot, darunter "Anpassen", "Vollbild", "Aktives Fenster" und "Rollendes Fenster".
Andere Tools: In iTop Screen Recorder sind grundlegende Bearbeitungsfunktionen verfügbar. Sie können Ihre Aufnahme schneiden, komprimieren oder Hintergrundgeräusche unterdrücken.
Einstellungen: Um die Aufnahme zu personalisieren, bietet diese Software Nutzern viele Anpassungsoptionen. Beispielsweise können Sie Highlight-Effekt hinzufügen, Animation beim Rechtsklick anzeigen, Hotkeys einstellen, Ausgabeformat und -qualität wählen usw.
Um die Verwendung von iTop Screen Recorder zu erleichtern, zeigen wir Ihnen in diesem Teil eine Anleitung zu Aufnahme, Screenshot und Bearbeitung.
Schritt 1: Klicken Sie in der Spalte auf "Aufnahme". Wählen Sie den Aufnahmemodus wie "Bildschirm", "Webcam", "Nur Audio" oder "Spiel".
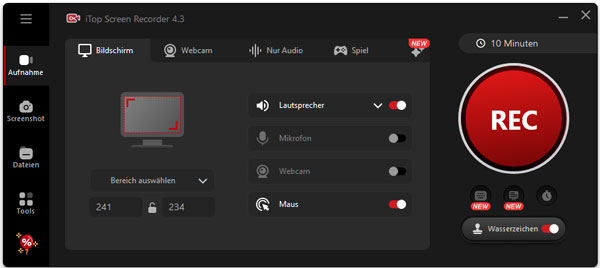
Schritt 2: Wählen Sie den Bereich und die Geräte aus, die Sie aufnehmen möchten. Klicken Sie auf "REC", um die Aufnahme zu starten.
Schritt 3: Während der Aufnahme können Sie auf "Doodle" klicken, um Symbole wie Stift, Rechteck, Pfeil usw. hinzuzufügen. Klicken Sie auf "Lupe", um einen bestimmten Bereich zu vergrößern.
Schritt 4: Klicken Sie auf "Erledigt", um die Aufnahme zu beenden. Danach wird die Aufnahme automatisch gespeichert. Sie können auf "Dateien" klicken, um es anzuzeigen.
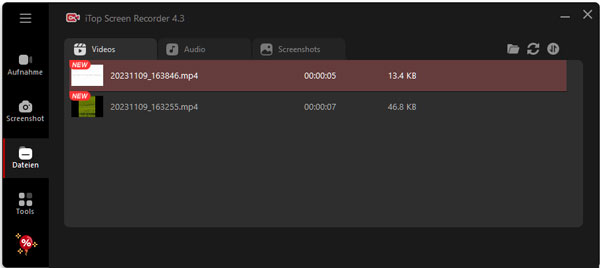
Die Schritte für Aufnahme von Audio, Spiel und Webcam sind ähnlich wie Videoaufnahme.
Schritt 1: Klicken Sie links den Modus "Screenshot". Wählen Sie die Art und Weise, wie Sie Screenshots aufnehmen möchten, z.B. Screenshot von einem Bereich, dem Vollbild, einem aktiven Fenster oder einem rollenden Fenster.
Schritt 2: Klicken Sie rechts auf das Kamera-Symbol, um einen Screenshot zu erstellen. Sie können auch Text, Linie hinzufügen oder den Screenshot verpixeln. Klicken Sie auf "Copy", um den Screenshot in der Zwischenablage zu legen. Klicken Sie auf "Save", um den Screenshot einem ausgewählten Ordner zu speichern.
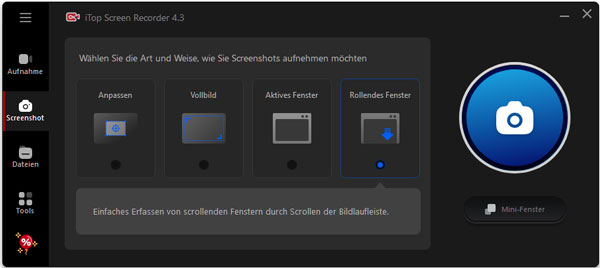
Schritt 1: Klicken Sie auf "Tools", hier sind 4 Bearbeitungstools verfügbar, darunter Quick Editor, Fortgeschrittener Editor, Komprimierer und Rauschunterdrückung.
Schritt 2: Klicken Sie auf "Quick Editor" und fügen Sie Ihre Aufnahme hinzu, die Sie bearbeiten möchten. Ziehen Sie den Rand in der Zeitleiste, um die Aufnahme zu schneiden. Rechts können Sie Filter, Sticker, Hintergrundmusik und Untertitel hinzufügen.
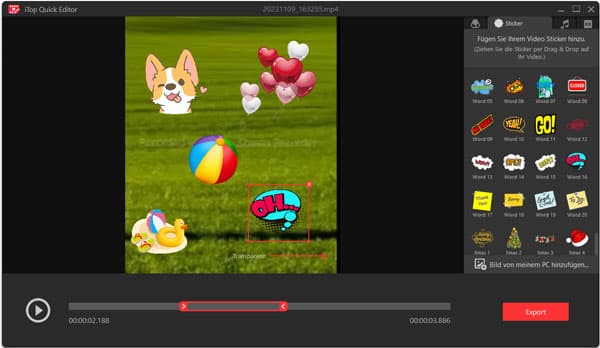
Schritt 3: Wenn Sie Text, Effekte, Übergänge in Ihrer Aufnahme hinzufügen möchten, können Sie auf "Fortgeschrittener Editor" klicken. Hier können Sie auch die Video-Geschwindigkeit ändern oder Video spiegeln.
Schritt 4: Klicken Sie auf "Komprimierer", um Ihre Aufnahme mit einem normalen, fortgeschrittenen oder ultimativen Grad zu komprimieren. Hier können Sie auch das Ausgabeformat als MP4, AVI, MOV oder MKV einstellen.
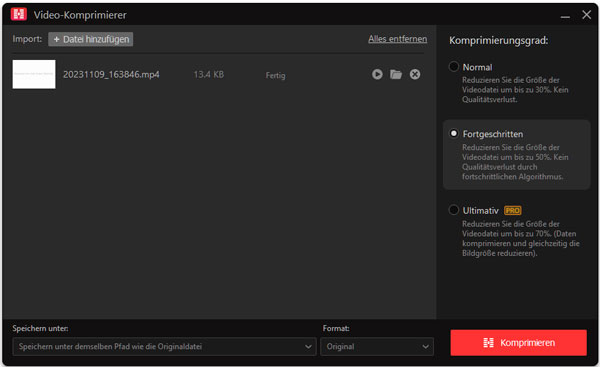
Schritt 5: Klicken Sie auf "Rauschunterdrückung" > "Durchsuchen", um die Eingabemedien hinzuzufügen. Klicken Sie auf "Rauschunterdrückung jetzt", um Hintergrundrauschen und aktuellen Rauschen in Video- und Audioaufnahme zu eliminieren.
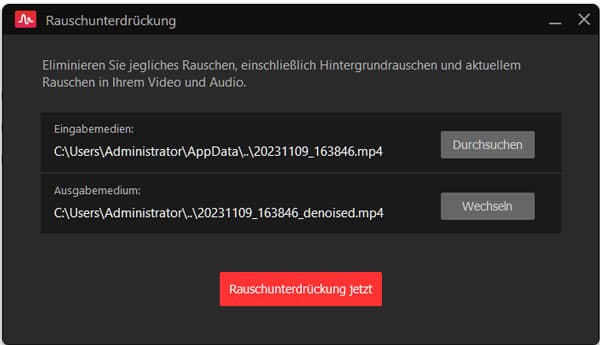
Nach der Verwendung von iTop Screen Recorder können wir eine Schlussfolgerung ziehen, dass er ein praktischer Screen Recorder ist. Doch gibt es einige Mängel, die Sie vor dem Kaufen achten sollten. In diesem Teil stellen wir Ihnen die Vorteile, Nachteile sowie Kundenerfahrungen über iTop Screen Recorder.
Benutzerfreundlichkeit und einfache Bedienung
Die intuitive Benutzeroberfläche von iTop Screen Recorder macht es selbst für Anfänger einfach, Bildschirmaufnahmen zu erstellen. Mit nur wenigen Klicks können Sie den gewünschten Bereich auswählen und die Aufnahme starten.
Hohe Aufnahmequalität und Flexibilität
iTop Screen Recorder bietet eine beeindruckende Aufnahmequalität, die selbst professionellen Standards gerecht wird. Zudem ermöglicht es flexible Anpassungen, um den Bedürfnissen verschiedener Projekte gerecht zu werden.
Integrierte Bearbeitungsfunktionen für professionelle Videos
Die Software bietet nicht nur erstklassige Aufnahmen, sondern auch integrierte Bearbeitungswerkzeuge. Dies ermöglicht es Benutzern, ihre Videos direkt in der Anwendung zu bearbeiten, was den Workflow erheblich erleichtert.
Begrenzte kostenlose Version
Obwohl iTop Screen Recorder eine kostenlose Version anbietet, sind fortgeschrittene Funktionen in dieser Variante begrenzt. Benutzer, die auf erweiterte Optionen zugreifen möchten, müssen auf die kostenpflichtige Version upgraden. Unter der kostenlosen Version gibt es auch Wasserzeichen in der Aufnahme.
Störende Werbung im Programm
Beim Testen des iTop Screen Recorders wurde häufig Werbung angezeigt. Für Nutzer hat es die Nutzungserlebnis negativ beeinflusst.
Nur kompatibel mit Windows
iTop Screen Recorder ist nur für Windows PC verfügbar. Für Nutzer von Mac oder anderen Systemen kann der Recorder nicht verwendet werden.
Keine Aktualisierungsinformationen
Auf der offiziellen Website von iTop Screen Recorder gibt es keine Aktualisierungsinformationen. Nutzer haben keinen Zugriff auf die Neuigkeiten und Fehlerbehebungen von der Software.
"iTop Screen Recorder ist sehr praktisch, aber ich hatte Probleme mit dem Programm. Nachdem ich eine Reihe von Aufnahmen gemacht hatte, stellte ich fest, dass es Probleme bei der Aufnahme des unteren rechten Bildschirmbereichs gab. Alle meine Aufnahmen wiesen in diesem Bereich eine kleine Lücke auf, in der die Bilder oft nicht mit dem Rest des Videos synchronisiert waren. Bei Videos mit wenig Bewegung fällt das kaum auf, aber bei der Aufnahme von Gameplay-Material war es sehr auffällig. Außerdem finde ich den Preis etwas hoch, wenn OBS das Gleiche und mehr kann. Ich werde iTop Screen Recorder nicht mehr verwenden."
"Die Benutzeroberfläche ist sehr gut gestaltet. Ich musste nie kämpfen, um die richtige Einstellung für eine erwartete Funktion zu finden. Es ist einfach und leicht zu bedienen. Mir gefällt das Gesamtdesign des Produkts sehr gut."
"Mein Computer hatte immer wieder MASSIVE Sicherheitsprobleme...Bis ich diese Anwendung deinstallierte. BETRÜGERISCHE SPYWARE! Ich empfehle dringend, diese App NICHT zu installieren, es sei denn, Sie wollen gehackt und all Ihre persönlichen Daten gestohlen haben."
Wenn Sie iTop Screen Recorder nicht verwenden möchten, können Sie eine Alternative dazu nutzen. In diesem Teil bieten wir Ihnen 3 Optionen.
Aiseesoft Screen Recorder ist eine ausgezeichnete Alternative zu iTop Screen Recorder. Mit einer benutzerfreundlichen Oberfläche ermöglicht es Aiseesoft Screen Recorder hochwertige Bildschirmaufnahmen, unterstützt mehrere Aufnahmeoptionen und bietet integrierte Bearbeitungswerkzeuge. Die Software erlaubt die Auswahl des Aufnahmebereichs, die Erfassung von System- und Mikrofonton sowie die Anpassung von Framerate und Auflösung. Zusätzlich ermöglicht Aiseesoft Screen Recorder das gleichzeitige Aufnehmen von Webcam-Videos. Mit umfangreichen Exportoptionen und einer intuitiven Benutzerführung ist Aiseesoft Screen Recorder eine leistungsstarke Alternative für Nutzer, die nach einer vielseitigen und effizienten Screen-Recording-Lösung suchen.
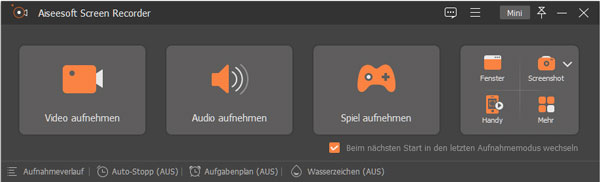
OBS Studio ist eine weitere Alternative zu iTop Screen Recorder. Mit seiner Open-Source-Natur bietet OBS Studio eine breite Palette von Funktionen für Bildschirmaufnahmen und Live-Streaming. Die Software ermöglicht die Anpassung von Aufnahmebereichen, Bildqualität und Frameraten. OBS Studio unterstützt auch das Hinzufügen von Overlays, Texten und anderen Elementen während der Aufnahme. Die flexible Natur von OBS Studio eignet sich besonders für Benutzer, die umfassende Kontrolle über ihre Bildschirmaufnahmen wünschen. Mit regelmäßigen Updates und einer aktiven Community ist OBS Studio eine leistungsstarke und kostenlose Alternative für professionelle Screen-Recording-Anforderungen.
Camtasia Studio bietet eine hochwertige Alternative zu iTop Screen Recorder. Mit seiner benutzerfreundlichen Oberfläche ermöglicht Camtasia Studio nicht nur präzise Bildschirmaufnahmen, sondern auch umfassende Bearbeitungsfunktionen für professionelle Videos. Die Software zeichnet sich durch intuitive Werkzeuge zur Anpassung von Aufnahmebereichen, Audioeinstellungen und Videobearbeitung aus. Camtasia Studio ermöglicht das Hinzufügen von Effekten, Animationen und interaktiven Elementen, um ansprechende Inhalte zu erstellen. Die zahlreichen Exportoptionen und das reibungslose Arbeiten machen Camtasia Studio zu einer guten Wahl für Nutzer, die Wert auf umfassende Aufnahmemöglichkeiten und professionelle Videobearbeitung legen.
Aufnahmequalität
Die Qualität der aufgenommenen Videos ist entscheidend. Wählen Sie einen Recorder, der hochauflösende Aufnahmen und klaren Ton ermöglicht.
Aufnahmeoptionen
Ein guter Screen Recorder bietet flexible Aufnahmeoptionen, einschließlich der Möglichkeit, den Bildschirm, bestimmte Fenster oder nur einen ausgewählten Bereich aufzuzeichnen.
Bearbeitungsfunktionen
Integrierte Bearbeitungswerkzeuge sind vorteilhaft, um Videos direkt in der Anwendung zu schneiden, zu annotieren oder mit Effekten zu versehen.
Benutzerfreundlichkeit
Ein guter Screen Recorder sollte eine intuitive Benutzeroberfläche haben, um die Bedienung für Anfänger und erfahrene Benutzer gleichermaßen einfach zu gestalten.
Dateiformate und Exportoptionen
Überprüfen Sie, in welchen Dateiformaten der Screen Recorder Videos speichern kann, und stellen Sie sicher, dass diese Ihren Anforderungen entsprechen. Auch Exportoptionen sind wichtig.
Preis und Lizenzmodelle
Berücksichtigen Sie Ihr Budget und prüfen Sie die verschiedenen Lizenzmodelle. Einige Recorder bieten kostenlose Versionen mit eingeschränkten Funktionen, während andere eine einmalige Zahlung oder Abonnementgebühren erfordern.
Sicherheit und Datenschutz
Achten Sie darauf, dass der Screen Recorder keine Sicherheitsrisiken darstellt und vertrauliche Daten während der Aufnahme angemessen schützt.
1. Kann ich iTop Screen Recorder auf einem Mac verwenden?
Nein, iTop Screen Recorder ist nur mit Windows kompatibel.
2. Was ist der Unterschied zwischen den kostenlosen und kostenpflichtigen Version?
Wenn Sie auf Pro-Version upgraden, können Sie 4K Ultra HD-Videos aufzeichnen, Bildschirmaufnahme planen, Wasserzeichen auf der Aufnahme entfernen und anpassen, Webcam-Hintergrund ändern sowie Videos auf bis zu 70% kleiner komprimieren.
3. Welche Alternativen zu iTop Screen Recorder eignen sich für Live-Streaming?
Camtasia Studio und OBS Studio sind ausgezeichnete Alternativen, die speziell für Live-Streaming optimiert sind.
4. Wie groß sind die Dateien, die mit iTop Screen Recorder erstellt werden?
Die Dateigröße hängt von verschiedenen Faktoren ab, einschließlich der Aufnahmequalität. iTop Screen Recorder ermöglicht jedoch die Anpassung der Aufnahmequalität, um die Dateigröße zu kontrollieren.
5. Kann ich iTop Screen Recorder für kommerzielle Zwecke nutzen?
Ja, iTop Screen Recorder kann sowohl für private als auch kommerzielle Zwecke genutzt werden. Es bietet Lizenzoptionen für verschiedene Anforderungen.
Fazit
Zusammenfassend bietet iTop Screen Recorder eine benutzerfreundliche Lösung für hochwertige Bildschirmaufnahmen. Die Entscheidung für oder gegen diese Software hängt von den individuellen Anforderungen und Präferenzen ab. Alternativen wie Aiseesoft Screen Recorder, OBS Studio und Camtasia Studio bieten zusätzliche Optionen, die je nach den spezifischen Bedürfnissen des Nutzers relevant sein können. Sie können auch diese Software downloaden und ausprobieren.