OBS ist einer der berühmtesten kostenlosen Software im Bereich von Videoaufnahmen und Live-Streaming. Aufgrund seiner starken Funktionen ist OBS von vielen Profis beliebt, für Anfänger ist die Bedienung jedoch ein bisschen kompliziert. Möchten Sie mehr über OBS erfahren? Sie sind hier richtig. In diesem Artikel stellen wir Ihnen eine Anleitung für OBS Studio. Darüber hinaus können Sie die Funktionen, Erfahrungen, Bewertungen und Alternative darüber erfahren.
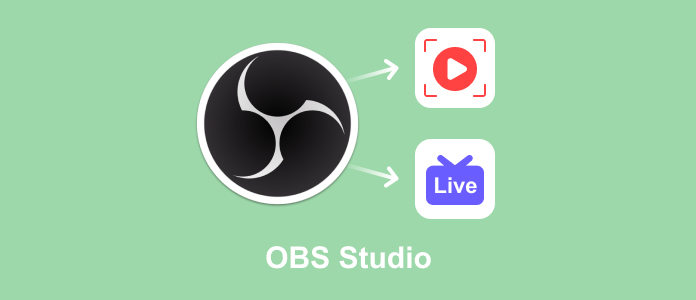
OBS Studio, auch als Open Broadcaster Software bekannt, ist eine kostenlose und Open-Source-Software, die es Benutzern ermöglicht, Videos aufzunehmen und Livestreams zu erstellen. Sie ist plattformübergreifend und unterstützt Windows, macOS und Linux. OBS Studio wird von vielen Content-Erstellern, Streamern und professionellen Videobearbeitern auf der ganzen Welt genutzt.
1. Video aufnehmen
Eines der herausragenden Merkmale von OBS Studio ist die Fähigkeit, Ihren Bildschirm mit außergewöhnlicher Klarheit und Präzision zu erfassen. Ganz gleich, ob Sie ein Tutorial, ein Spiel oder eine Software-Demonstration aufzeichnen, OBS Studio sorgt dafür, dass jedes Detail nahtlos erfasst wird. Die Software bietet eine Reihe von Aufnahmeoptionen, darunter Vollbild, bestimmte Fenster oder benutzerdefinierte Bereiche, so dass Sie die volle Kontrolle über Ihre Aufnahme haben.
2. Inhalte streamen
Mit OBS Studio können Sie Ihre Inhalte mühelos auf beliebte Plattformen wie Twitch, YouTube und Facebook Live streamen. Dank der intuitiven Einrichtung und der benutzerfreundlichen Oberfläche können Sie im Handumdrehen mit dem Live-Streaming beginnen. Die Software unterstützt verschiedene Streaming-Dienste und benutzerdefinierte RTMP-Server und bietet somit Flexibilität und Kompatibilität für alle Streamer.
3. Anpassbare Szenen
Mit OBS Studio können Sie verschiedene Szenen erstellen und anpassen, um nahtlose Übergänge in Ihren Livestreams zu ermöglichen. Sie können problemlos zwischen Spielen, Bildschirmfreigaben und Webcams wechseln.
4. Leistungsstarke Audioverarbeitung
Die Software bietet fortschrittliche Audiofunktionen, mit denen Sie Mikrofone, Systemklang und vieles mehr steuern können. Dies ermöglicht Ihnen, eine beeindruckende Audioqualität in Ihren Videos und Livestreams zu liefern.
5. Quellen und Szenenmanagement
Sie können verschiedene Medienquellen wie Bilder, Videos und Texte in Ihre Szenen einfügen und sie in Echtzeit bearbeiten. Dies bietet endlose Möglichkeiten zur Kreativität.
6. Übergangseffekte
OBS Studio bietet eine Vielzahl von Übergangseffekten, die Ihre Zuschauer begeistern werden. Sie können nahtlose Übergänge zwischen Szenen erstellen, um Ihre Streams professioneller zu gestalten.
7. Unterstützung für Plugins
Dank der Plugin-Unterstützung können Sie OBS Studio nach Ihren Wünschen erweitern. Es stehen zahlreiche Plugins zur Verfügung, die zusätzliche Funktionen und Anpassungsmöglichkeiten bieten.
Die Verwendung von OBS Studio erfordert einige Grundkenntnisse. Hier ist eine Kurzanleitung, um Ihnen den Einstieg zu erleichtern.
Schritt 1: OBS downloaden und installieren
Besuchen Sie die offizielle Website von OBS (https://obsproject.com/de/download) und wählen Sie eine Version aus, die kompatibel mit Ihrem Betriebssystem ist, z.B. Windows, Mac und Linux. Befolgen Sie die Anweisungen auf dem Bildschirm, um OBS auf Ihrem Computer zu installieren.
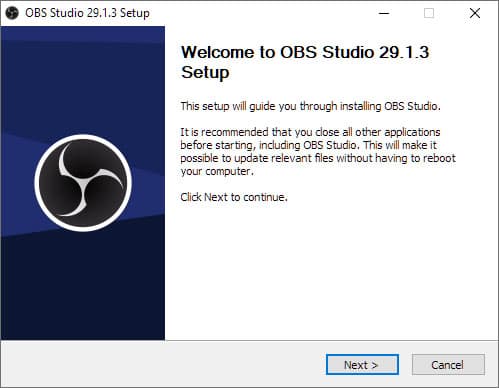
Schritt 2: Aufnahmeszene und -quelle hinzufügen
Starten Sie OBS Studio und erstellen Sie Ihre erste Szene, indem Sie links unten auf "Szene hinzufügen" klicken. Klicken Sie auf "Quelle hinzufügen", dann können Sie Quellen hinzufügen, wie Ihr Spiel, Ihre Webcam oder Ihren Bildschirm.
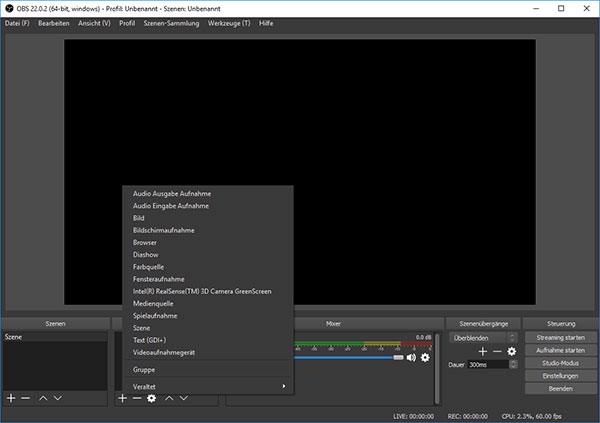
Schritt 3: Einstellungen anpassen
Gehen Sie zu den Einstellungen und wählen Sie "Ausgabe". Hier können Sie die Auflösung, Bildfrequenz, Aufnahmeordner und das Aufnahmeformat festlegen. Passen Sie diese an Ihre Anforderungen an. Sie können auch Ihre Mikrofone und Audiogeräte korrekt konfiguriert sind, um sicherzustellen, dass Ihr Audio aufgezeichnet wird. Wenn Sie Video streamen möchten, können Sie hier die Plattform auswählen und Konto verbinden. Klicken Sie auf "Okay", um die Einstellungen zu speichern.
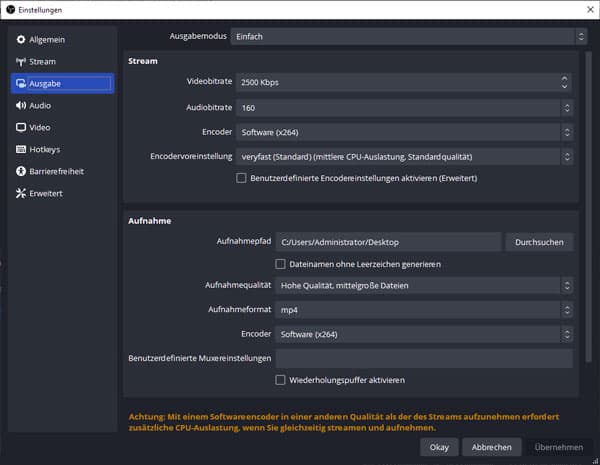
Schritt 4: Aufnahme/Stream starten
Klicken Sie auf "Aufnahme starten", nun nimmt OBS Ihre ausgewählte Quelle auf. Klicken Sie auf "Stream starten", um Ihren Livestream zu beginnen. Ihre Zuschauer können nun Ihre Inhalte genießen.
Schritt 5: Aufnahme beenden und speichern
Klicken Sie auf "Aufnahme beenden", um die Videoaufnahme zu stoppen. Die Aufnahme wird automatisch in dem Standard-Ordner gespeichert. Klicken Sie auf "Datei" > "Aufnahmen anzeigen", um die Aufnahme abzuspielen oder zu bearbeiten.
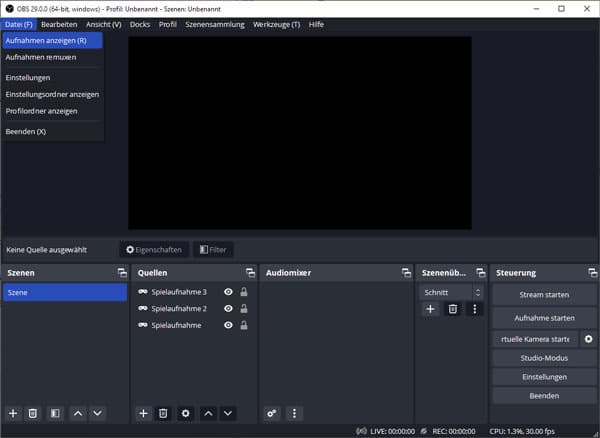
Um Ihnen einen umfassenden Einblick in OBS Studio zu bieten, haben wir einige Erfahrungen und Bewertungen von Nutzern zusammengefasst:
➤ Maria, eine leidenschaftliche Gamerin, schwärmt von OBS Studio: "Die Anpassungsmöglichkeiten in OBS Studio sind fantastisch. Ich kann meine Streams so gestalten, wie ich es will, und meine Community liebt es."
Max, ein professioneller Streamer, sagt: "OBS Studio hat meine Streaming-Qualität erheblich verbessert. Die Audioverarbeitung ist beeindruckend, und ich kann nahtlose Übergänge zwischen Szenen erstellen."
➤ TechReview vergibt OBS Studio eine Bewertung von 4,5 von 5 Sternen und sagt: "OBS Studio ist eine beeindruckende Software, die sowohl Anfängern als auch Profis die Tools bietet, um hochwertige Videos und Livestreams zu erstellen."
➤ StreamersChoice bewertet OBS Studio als "Beste Streaming-Software des Jahres" und hebt die Benutzerfreundlichkeit und die umfangreichen Funktionen hervor.
Während OBS Studio starke Aufnahmefunktionen bietet, hat dieser Free Screen Recorder auch Nachteile, beispielsweise verfügt sich OBS keine Bearbeitungsfunktionen und die Bedienung ist kompliziert für Anfänger. Zu dieser Zeit empfehlen wir Ihnen Aiseesoft Screen Recorder, mit dem Sie Video, Audio, Bildschirm, Fenster aufnehmen und die Aufnahme bearbeiten können. Im Vergleich zu OBS hat diese Software folgende Merkmale:
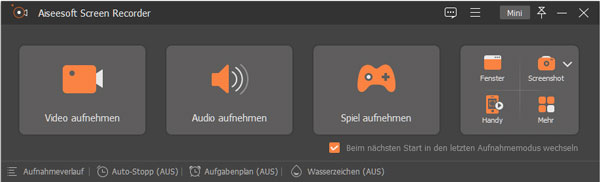
➤ Sie können Filme, Musik, Mikrofon, Bildschirm, Spiele, Fenster, Webcam, Mauszeiger, einen bestimmten Bereich aufnehmen oder Screenshot erstellen.
➤ Diese Software bietet Benutzerfreundliche Oberfläche und verschiedene Anpassungsmöglichkeiten. Sie können Ausgabequalität, Format, Bildfrequenz, Codec usw. nach Bedarf einstellen.
➤ Diese OBS-Alternative garantiert mithilfe der Hardware-Beschleunigung, Mikrofongeräuschunterdrückung und Mikrofonverbesserung eine hohe Aufnahmequalität.
➤ Im Vergleich zu OBS ermöglicht Ihnen Aiseesoft Screen Recorder leistungsstarke Bearbeitungsfunktionen. Sie können Ihre Aufnahme schneiden, komprimieren oder zusammenfügen.
1. Kann ich OBS Studio auf meinem Mac verwenden?
Ja, OBS Studio ist sowohl auf Windows als auch auf macOS verfügbar.
2. Welche Streaming-Plattformen werden von OBS Studio unterstützt?
OBS Studio unterstützt eine Vielzahl von Plattformen, darunter Twitch, YouTube, Facebook Gaming und mehr.
3. Welche Betriebssysteme unterstützt OBS?
OBS unterstützt Windows 11/10/8.1/8, macOS 10.13 und höher sowie Linux.
4. Ist OBS Studio kostenlos zu verwenden?
Ja, OBS Studio ist eine kostenlose Open-Source-Software und vollständig kostenlos.
5. Wie kann ich meinen Stream mit OBS Studio optimieren?
Sie können die Qualität und Leistung Ihres Streams optimieren, indem Sie die Videoeinstellungen anpassen, die Bitrate einstellen und sicherstellen, dass Ihre Internetverbindung stabil ist. OBS bietet auch hilfreiche Werkzeuge zur Diagnose von Streamproblemen.
Fazit
Oben haben wir Ihnen das OBS Studio ausführlich vorgestellt, einschließlich Eigenschaften, Anleitungen und Alternative. Mit einer Vielzahl von Funktionen, plattformübergreifender Unterstützung und einer engagierten Community ist es eine ausgezeichnete Wahl für Content-Ersteller und Streamer. Doch bietet es keine Bearbeitungsfunktionen. Deshalb können Sie Aiseesoft Screen Recorder verwenden, um Videoaufnahme zu bearbeiten. Außerdem können Sie Bildschirm auf Windows 11 aufnehmen und Google Meet aufzeichnen. Downloaden und probieren Sie die Software aus.