TinyTake ist eine Bildschirmaufnahme-App, die von MangoApps entwickelt wurde. Diese Software bietet Ihnen kostenlose Lösungen für Kundenschulungen und Pflege der Kunden-Communities. Sie können auch Bildschirm aufnehmen und freigeben. Möchten Sie TinyTake verwenden? Bevor Sie Ihre sich für diese Software entscheiden, sollten Sie hier diese Review lesen. In diesem Artikel stellen wir Ihnen die Funktionen, Vorteile, Nachteile und Alternative zu TinyTake.
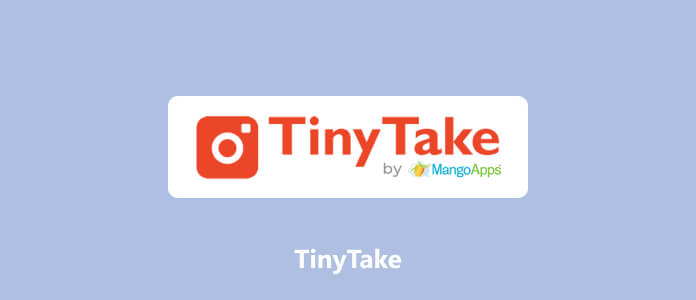
TinyTake ermöglicht es Nutzern, Screenshots und Bildschirmvideos zu erstellen und zu teilen. Mit Funktionen wie Bildbearbeitung, Markierungswerkzeugen und Cloud-Speicherintegration erleichtert TinyTake die Kommunikation von Ideen und Informationen. Die Software eignet sich ideal für Schulungen, Präsentationen und Teamzusammenarbeit. Nutzer können Screenshots und Videos aufnehmen, bearbeiten und direkt über die Cloud teilen.
Bildschirm aufnehmen: TinyTake ermöglicht die einfache Erfassung des gesamten Bildschirms, Fensters oder ausgewählter Bereiche. Mit dieser Funktion können Benutzer mühelos Bildschirmaufnahmen für Schulungen, Präsentationen oder Teamzusammenarbeit erstellen.
Screenshot erstellen: Die Software ermöglicht das schnelle Erstellen von Screenshots. Benutzer können präzise auswählen, welche Teile des Bildschirms sie erfassen möchten. Diese Funktion ist ideal für das Festhalten wichtiger Informationen oder visueller Elemente.
Kommentare in Aufnahme hinzufügen: Nach der Aufnahme können Sie Kommentare, Texte und Anmerkungen direkt in die Bilder oder Videos einfügen. Dies erleichtert die Hervorhebung von Details und die Erklärung von Inhalten.
Aufnahme hochladen und teilen: TinyTake integriert Cloud-Speicher, wodurch das Hochladen und Teilen von Aufnahmen nahtlos erfolgt. Sie können Links generieren oder Inhalte direkt über YouTube und andere soziale Medien teilen, was die Zusammenarbeit und Verbreitung von Informationen erleichtert.
Wenn Sie eine längere Video mit TinyTake aufnehmen möchten, müssen Sie auf eine Premium-Version upgraden. Diese Software bietet Ihnen verschiedene Pläne zur Auswahl. Unten erfahren Sie alle Pakete.
| Basic | 1 Woche | Standard | Plus | Jumbo | Business | |
|---|---|---|---|---|---|---|
| Preis: |
Kostenlos | 9,95 $ | 29,95 $/Jahr | 59,95 $/Jahr | 99,95 $/Jahr | 199,95 $/Jahr |
| Anwendung |
Privatgebrauch | Geschäftlicher Gebrauch | Geschäftlicher Gebrauch | Geschäftlicher Gebrauch | Geschäftlicher Gebrauch | Geschäftlicher Gebrauch |
| Videoaufnahme bis zu |
5 Minuten | 120 Minuten | 15 Minuten | 30 Minuten | 60 Minuten | 120 Minuten |
| Speicherplatz |
2 GB | 200 GB | 20 GB | 200 GB | 1 TB | 2 TB |
| Online-Web-Galerie |
Ja | Ja | Ja | Ja | Ja | Ja |
| Werbung/Promotion |
Ja | Nein | Nein | Nein | Nein | Nein |
| YouTube Integration |
Nein | Ja | Nein | Ja | Ja | Ja |
| Kommentare hinzufügen |
Nein | Ja | Nein | Nein | Ja | Ja |
| Technische Unterstützung |
Nein | Nein | Nein | Nein | 24*7 Support | 24*7 Support |
TinyTake unterstützt nur Betriebssystemen von Windows 10 oder höher und macOS 10.13 oder höher. Für Anfänger ist es kompliziert, TinyTake zu downloaden und einzurichten. Unten stellen wir Ihnen Schritt-für-Schritt vor, wie Sie die Software verwenden.
Schritt 1: TinyTake downloaden und installieren
Besuchen Sie die offizielle Website von TinyTake (https://www.tinytake.com/capture/download). Die zwei Download-Schaltfläche auf der Website funktionieren gar nicht, Sie müssen auf "Login" klicken, um die Software zu downloaden. (Eine Registrierung auf dieser Website ist nicht erforderlich.)
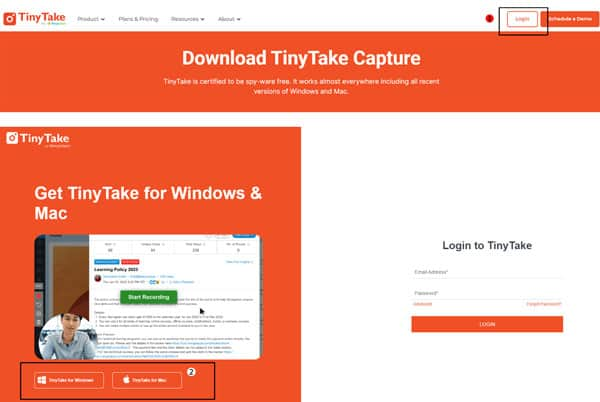
Schritt 2: Bei TinyTake anmelden/registrieren
Um TinyTake zu verwenden, müssen Sie sich mit einem bestehenden Konto anmelden oder sich registrieren, um ein neues Konto zu erstellen.
Schritt 3: Screenshot machen
Wenn Sie Screenshot auf Windows 11 machen möchten, klicken Sie auf der Dropdown-Liste von "Capture", dann können Sie den Aufnahmemodus wie Bereich, Fenster, Vollbild, Webcam usw. auswählen. Stellen Sie den Aufnahmebereich für Screenshot per Ziehen & Drop.
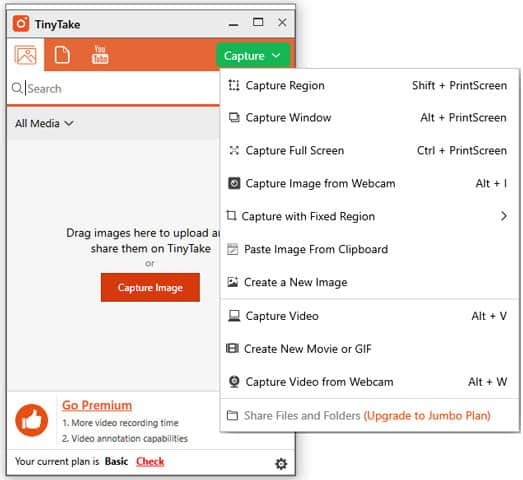
Schritt 4: Screenshot bearbeiten und speichern
Lassen Sie die linke Maustaste los, um den Screenshot zu erstellen. Danach wird ein neues Fenster zur Bearbeitung des Screenshots geöffnet. Sie können verschiedene Symbole, Rechtecke, Nummer usw. hinzufügen, Bild zuschneiden, Text in Bild einfügen usw. Danach können Sie den Screenshot online oder im lokalen Datenträger speichern.
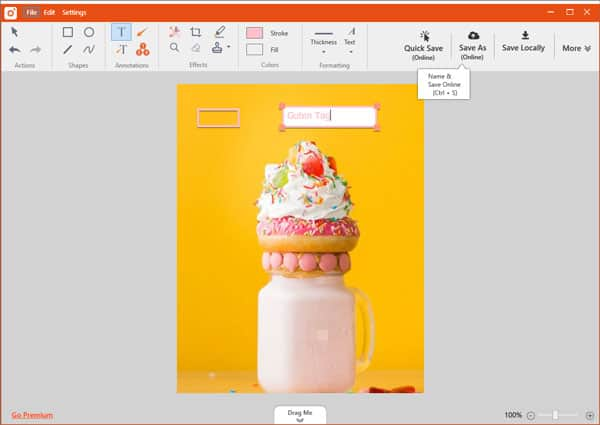
Schritt 5: Video aufnehmen
Wählen Sie "Capture Video" oder drücken Sie "Alt + V", um den Video-Aufnahmebereich auszuwählen. Klicken Sie auf "Start Recording", um die Videoaufnahme zu starten. Sie können auch das Systemaudio und Mikrofon aufzeichnen.
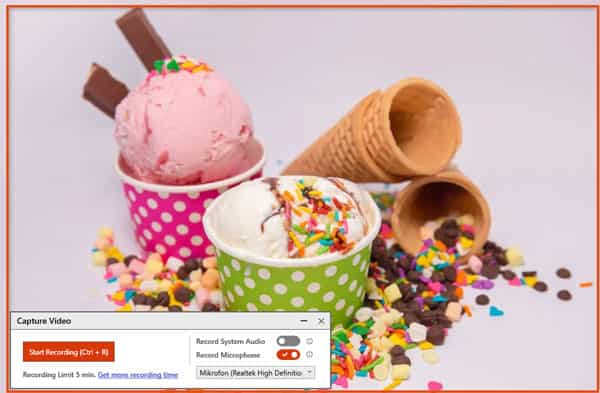
Schritt 6: Aufnahme speichern
Klicken Sie auf "Finish", um die Aufnahme zu beenden. Danach können Sie die Videoaufnahme abspielen und bearbeiten. Achten Sie bitte darauf, das die Bearbeitungsfunktion unter der kostenlosen Version nicht verfügbar ist. Klicken Sie auf "Save Locally", um die Videoaufnahme als MP4 zu speichern.
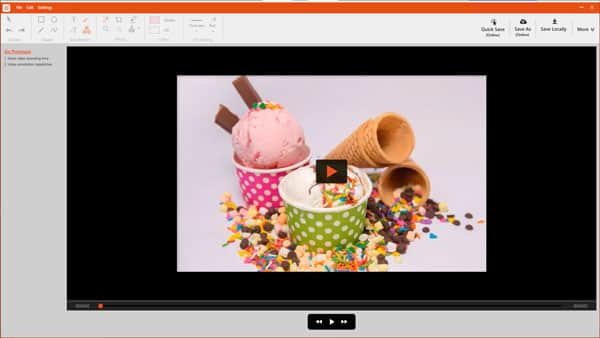
Sie können auch Ihr YouTube-Konto mit TinyTake verbinden, um Ihre Videoaufnahmen auf YouTube hochzuladen.
Vielfältige Aufnahmefunktionen: TinyTake bietet Ihnen verschiedene Möglichkeiten, um Screenshots und Videos zu erstellen.
Aufnahme mit verschiedenen Tools bearbeiten: Sie können Symbole, Text, Wasserzeichen, Nummer usw. in Videoaufnahme oder Screenshot einfügen.
Cloud-Integration: Die nahtlose Integration von Cloud-Speicher ermöglicht das einfache Speichern und Teilen von Aufnahmen, was die Zusammenarbeit in Teams verbessert.
Eingeschränkte Gratis-Version: Die kostenlose Version von TinyTake hat möglicherweise Einschränkungen in Bezug auf Aufnahmezeit und Funktionen im Vergleich zur kostenpflichtigen Version.
Zwangsregistrierung und Anmeldung: Bevor Sie die Software verwenden, müssen Sie sich bei TinyTake ein Konto mit E-Mail erstellen und anmelden, was zur Sicherheitslücke führen kann.
Nicht benutzerfreundlich: Nach der Videoaufnahme ist es unmöglich, das Bearbeitungsfenster zu verkleinern.
Keine deutsche Schnittstelle: Dieses Programm kann nicht auf Deutsch umgeschaltet.
Finden Sie ZinyTake nicht so zufriedenstellend? Hier bieten wir Ihnen eine Alternative zu TinyTake. Aiseesoft Screen Recorder ist eine professionelle Alternative zu TinyTake für die Bildschirmaufnahme. Mit benutzerfreundlicher Oberfläche bietet es eine breite Palette von Funktionen. Aiseesoft ermöglicht das präzise Festhalten von Bildschirmaktivitäten, unterstützt die Aufnahme von System- und Mikrofonaudio gleichzeitig und bietet umfassende Bearbeitungswerkzeuge. Die Software erlaubt das Festlegen von Aufnahmebereichen und ist vielseitig für unterschiedliche Anwendungen wie Gaming, Präsentationen oder Tutorials. Sie können Videos in verschiedenen Formaten speichern und teilen. Egal ob Sie Zoom-Meeting aufzeichnen oder iPhone-Bildschirmaufnahme erstellen möchten, können Sie diese Software verwenden.
Das ist eine solide Wahl für individuelle Anforderungen an professionelle Bildschirmaufnahmen. Unten erfahren Sie den Vergleich zwischen TinyTake und Aiseesoft Screen Recorder.
| Merkmal | TinyTake | Aiseesoft Screen Recorder |
|---|---|---|
| Aufnahmefunktionen |
Screenshot, Bildschirm, Audio | Bildschirm, Fenster, Bereich, Audio, Spiele, Android und iOS-Geräte, Screenshot |
| Benutzerfreundlichkeit |
Intuitive Oberfläche, einfach zu bedienen | Benutzerfreundlich mit klarem Design und Navigation |
| Bildbearbeitungsfunktionen |
Kommentare, Anmerkungen, Texte hinzufügen | Kommentare, Anmerkungen, Texte hinzufügen, Aufnahme schneiden, komprimieren |
| Cloud-Integration |
Ja | Nein |
| Anwendungsbereiche |
Schulungen, Präsentationen, Teamkommunikation | Online-Meetings, Konferenz, Videoanrufe, Tutorials, Präsentationen, Spiele usw. |
| Kollaborationsfunktionen |
Eingebaute Funktionen für Teamzusammenarbeit | Fokus liegt mehr auf individueller Bildschirmaufnahme |
| Kostenlose Version |
5 Minuten Probezeit, keine Bearbeitungsfunktionen für Videoaufnahme | Video für 3 Minuten speichern |
| Betriebssystemunterstützung |
Windows und Mac | Windows und Mac |
| Unterstützt Ausgabeformate |
MP4, GIF, JPG | MP4, MOV, MKV, WebM, WMV, F4V, TS, GIF, MP3, M4A, WMA, FLAC usw. |
Fazit
In dieser umfassenden Rezension haben wir TinyTake in all seinen Facetten beleuchtet. Mit seinen Funktionen und Vorteile bietet es eine praktische Lösung für Bildschirmaufnahmen und -bearbeitung. Jedoch funktioniert die Software nicht so benutzerfreundlich und erfordert Zwangsregistrierung. Wenn Sie keine Privatsphäre verletzen möchten, können Sie sich an seine Alternative Aiseesoft Screen Recorder wenden. Downloaden und probieren Sie die Software aus.