ScreenREC ist eine fortschrittliche Bildschirmaufzeichnungssoftware, die Ihnen ermöglicht, nicht nur den Bildschirm aufzunehmen, sondern auch Audio und Webcam-Eingaben einzufangen. Diese All-in-One-Lösung ist ideal für Präsentationen, Tutorials und sogar Gaming-Sessions. Wenn Sie mehr über diese Software erfahren möchten, sind Sie hier richtig. In diesem Artikel stellen wir Ihnen Schritt-für-Schritt vor, wie Sie ScreenREC verwenden sollten.
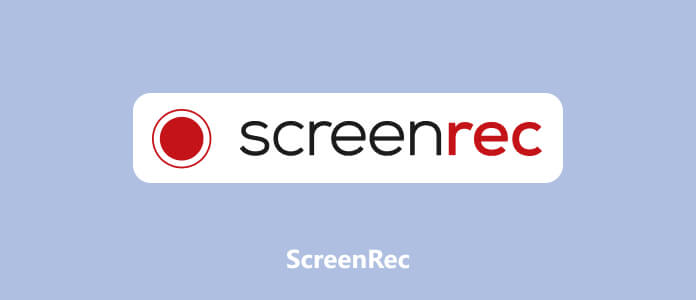
ScreenREC ist eine Software zur Bildschirmaufzeichnung, die es Benutzern ermöglicht, den Inhalt ihres Bildschirms aufzuzeichnen. Bei der Aufnahme können Sie gleichzeitig Systemsound, Mikrofon und die Webcam aufnehmen. Dies kann nützlich sein, um Schulungsvideos zu erstellen, Präsentationen aufzuzeichnen oder technischen Support zu dokumentieren.
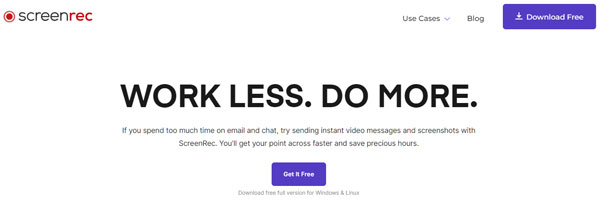
Unterstützte Systeme: Windows, Linux OS, Mac OS
Screenshot machen: Diese Software ermöglicht Nutzern das Ein-Klick-Screenshot. Sie können direkt auf das Symbol klicken und den Bereich auswählen. Danach können Sie Texte, Rechteck oder Pfeile hinzufügen.
Bildschirm aufzeichnen: ScreenREC ermöglicht den Auswahl von dem Aufnahmebereich durch Klick & Drag. Nach 3 Sekunden Count-Down startet die Aufnahme automatisch. Sie können auch die Webcam, Systemsound und Mikrofon gleichzeitig aufnehmen.
Bildschirmaufnahme abspielen und teilen: In dieser Software können Sie Ihre Aufnahme in der Galerie abspielen, verwalten oder einen Link dafür erstellen, um die Videoaufnahme mit anderen zu teilen.
Einfache Bedienung: ScreenREC ist einfach zu bedienen, selbst für Benutzer ohne umfangreiche technische Kenntnisse. Die Benutzeroberfläche ist oft intuitiv gestaltet. Sie können mit einem Klick Bildschirm auf Windows 11 aufnehmen oder Webinar aufzeichnen.
Schnelle Einrichtung: Die Installation und Konfiguration von ScreenREC ist normalerweise schnell und unkompliziert, sodass Benutzer schnell mit der Bildschirmaufzeichnung beginnen können.
Kostenlos verfügbar: ScreenREC bietet Nutzern kostenlose Versionen, Sie können die Aufnahmefunktionen kostenlos ausprobieren.
Online-Sharing: ScreenREC ermöglichen es Benutzern, ihre aufgezeichneten Dateien einfach online zu teilen, was die Zusammenarbeit erleichtern kann.
Begrenzte Funktionen: Kostenlose Versionen von ScreenREC bietet nur grundlegende Aufnahmefunktionen. Das Fenster-Aufnahmen ist beispielsweise nicht verfügbar.
Keine Bearbeitungsfunktionen: Nach der Aufnahme können Sie das Video nur abspielen oder speichern. Es sind keine Bearbeitungsfunktionen wie Schneiden, Komprimieren usw. zur Verfügung stehen.
Nicht kompatibel mit Deutsch: Diese Software hat kein deutsches Interface.
Aufnahme nicht anhalten lassen: Sie können nur die Aufnahme starten und beenden. Das Anhalten der Aufnahme ist nicht möglich.
Die Verwendung von ScreenREC ist ziemlich einfach, indem Sie die Schritte unten befolgen.
Schritt 1: Besuchen Sie die offizielle Website von ScreenREC (https://screenrec.com/) und installieren Sie die Software auf Ihrem Computer.
Schritt 2: Klicken Sie auf "Settings", um Aufnahme-Einstellungen anzupassen, beispielsweise können Sie die Qualität als 4K einstellen, Hotkeys für Screenshot/Aufnahme erstellen, Aufnahmegerät wählen usw.
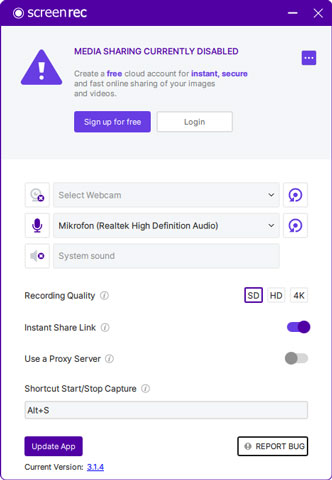
Schritt 3: Klicken Sie auf die Kamera-Symbol, dann wählen Sie den Bereich für den Screenshot aus. Lassen Sie den Mausklick los, um einen Screenshot zu erstellen. Sie können Kommentare, Texte hinzufügen oder bestimmte Inhalte hervorheben. Klicken Sie auf "Speichern", um den Screenshot auf dem Computer zu speichern.
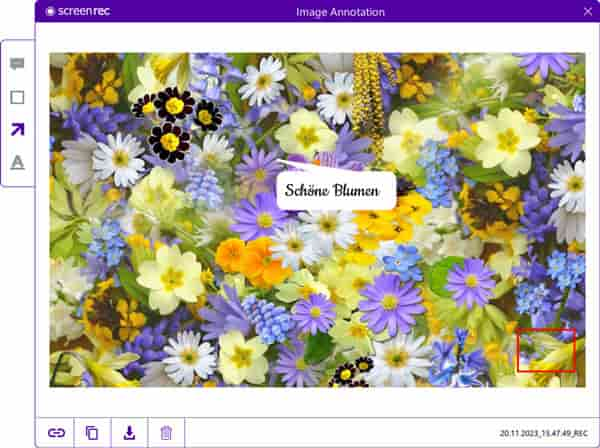
Schritt 4: Klicken Sie auf "Start recording" und wählen Sie den Bereich aus, den Sie aufnehmen möchten. Klicken Sie auf das Stopp-Zeichen, um die Aufnahme zu beenden. Nach der Aufnahme können Sie das Video abspielen oder die Video-Geschwindigkeit ändern.
Schritt 5: Klicken Sie auf "View all screen captures", um die Galerie für Aufnahme zu öffnen. Hier können Sie die Videoaufnahme abspielen, umbenennen oder löschen.
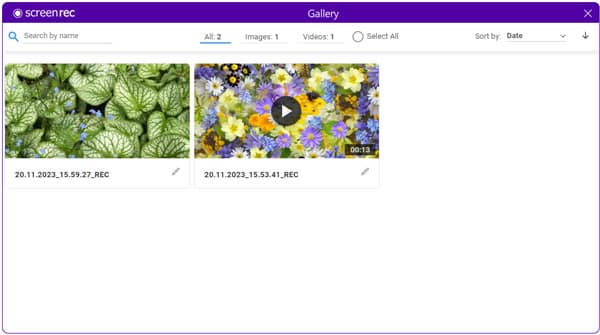
Sind die Funktionen von ScreenREC zu einfach und sie können Ihre Aufnahmebedürfnisse nicht befriedigen können? Sie können Aiseesoft Screen Recorder verwenden, um das Aufnehmen persönlicher zu machen. Als die beste Alternative zu ScreenREC kann Aiseesoft Screen Recorder Ihnen dabei helfen, Videos, Audio, Spiele, Fenster oder Handy-Bildschirm aufzunehmen. Darüber hinaus können Sie die Aufnahme schneiden, komprimieren oder zusammenfügen. Egal ob Sie Online-Konferenz, Musik, Computer-Spiele wie Minecraft aufnehmen möchten, kann diese Software Ihnen dabei helfen. Downloaden und installieren Sie Aiseesoft Screen Recorder auf Ihrem Windows oder Mac-Computer. Unten stellen wir Ihnen vor, wie Sie damit Videos aufzeichnen können.
Schritt 1: Starten Sie die Software und wählen Sie einen Aufnahmemodus wie "Video aufnehmen" aus. Dann können Sie Aufnahmebereich, Webcam, Systemsound und Mikrofon gleichzeitig einschalten.
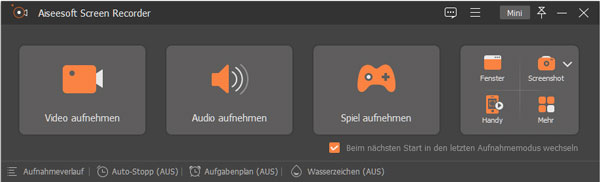
Schritt 2: Klicken Sie auf "Einstellungen", um den Speicherort, das Videoformat, die Videoqualität, Hotkeys usw. einzustellen. Klicken Sie auf "OK", um sie zu speichern.
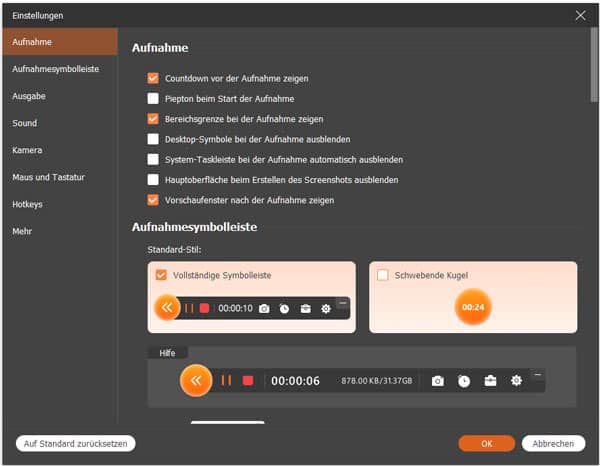
Schritt 3: Klicken Sie auf "REC", um die Aufnahme zu starten. Sie können die bei der Aufnahme verschiedene Zeichen hinzufügen oder einen automatischen Stopp dafür einstellen. Klicken Sie auf "Stoppen", um die Aufnahme zu beenden. Danach können Sie die Aufnahme bearbeiten oder auf Computer speichern.
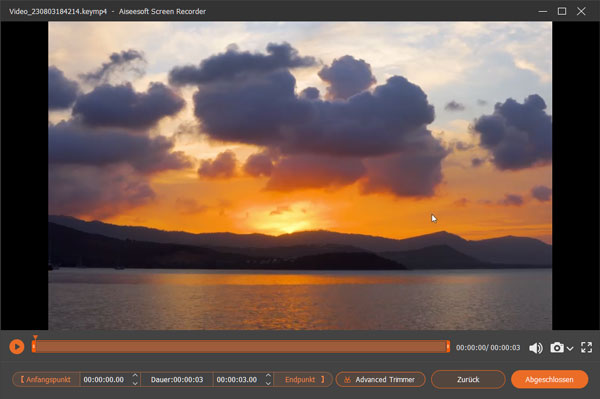
Kann ich Bildschirm und Webcam gleichzeitig aufnehmen?
Ja, ScreenREC ermöglicht die gleichzeitige Aufnahme von Bildschirm und Webcam, was es ideal für Präsentationen und Tutorials macht.
Ist ScreenREC kompatibel mit allen Betriebssystemen?
Ja, ScreenREC ist mit den gängigsten Betriebssystemen wie Windows, macOS und Linux kompatibel.
Gibt es Einschränkungen für die Aufnahmedauer?
Ja, unter der kostenlosen Version können Sie eine Aufnahme bis zu 5 Minuten erstellen.
Ist ScreenREC sicher zu verwenden?
Ja, ScreenREC gewährleistet Sicherheit und Datenschutz. Sie können Ihre Aufnahme über verschiedene Plattformen teilen oder löschen.
Kann ich meine Aufnahme direkt teilen?
Unter der Test-Version ist diese Funktion nicht verfügbar. Sie können ein Konto bei ScreenREC kostenlos erstellen, um Ihre Aufnahme im Cloud zu speichern und teilen.
Fazit
Zusammenfassend ist ScreenREC ein starker Free Screen Recorder, der Ihnen ermöglicht, Videos, Audio und Webcam auf Windows, Mac und Linux zu aufnehmen. Aber wenn Sie eine Software mit fortschrittlichen Funktionen suchen möchten, ist Aiseesoft Screen Recorder eine gute Option. Downloaden und probieren Sie die Software aus.