Bei der Verbindung zwischen iPhone und PC haben Sie vielleicht dieses Problem aufgetreten: Ihr iPhone wird nicht erkannt wird von dem PC. Eine gescheiterte Verbindung zwischen iPhone und PC kann dazu führen, dass Sie keine Daten zwischen iPhone und PC synchronisieren können. Warum kommt dieses Problem vor? Wie kann man iPhone mit PC erfolgreich mit einander verbinden? Keine Sorgen. In diesem Artikel stellen wir Ihnen mögliche Ursachen und 5 praktische Lösungen zum Problem "PC erkennt iPhone nicht" vor.

Wenn Ihr iPhone nicht vom PC erkannt werden kann, hängt es vielleicht vom physischen Problem und Software-Problem ab. In diesem Teil stellen wir Ihnen die 8 möglichen Ursachen zu diesem Problem.
Physische Verbindungsprobleme: Ein beschädigtes oder defektes USB-Kabel kann dazu führen, dass das iPhone nicht erkannt wird. Probleme mit den USB-Ports am PC können die Verbindung beeinträchtigen.
Veraltete iTunes: Wenn iTunes die Treiber des iPhones auf dem PC nicht auf dem neuesten Stand sind, kann die Kommunikation gestört werden.
Fehlende Treiberinstallation: Eine nicht ordnungsgemäß installierte Treibersoftware kann die Kommunikation behindern.
Einstellungen zur Geräteerkennung: Falsch konfigurierte Erkennungseinstellungen auf dem iPhone oder in iTunes können zu Problemen führen. Deaktivierte Erkennungsoptionen können die Kommunikation behindern.
Konflikte mit Drittanbieter-Software: Sicherheitssoftware oder Firewalls von Drittanbietern können die Verbindung blockieren oder stören. Konflikte zwischen verschiedenen Anwendungen können zu Kommunikationsproblemen führen.
Betriebssystemaktualisierungen: Veraltete Betriebssysteme auf dem PC oder dem iPhone können zu Inkompatibilitäten führen. Stellen Sie sicher, dass sowohl Windows als auch iOS auf dem neuesten Stand sind.
Probleme mit dem Apple Mobile Device-Dienst: Fehlerhafte oder gestoppte Dienste können die Kommunikation zwischen den Geräten beeinträchtigen. Ein Neustart des Apple Mobile Device-Dienstes kann helfen, dieses Problem zu beheben.
Wenn Ihr PC das iPhone nicht erkannt, können Sie zuerst überprüfen, ob der USB-Kabel ordnungsmäßig funktioniert. Wenn das Problem noch vorhanden ist, können Sie die folgenden Methoden ausprobieren, um das Problem zu beheben.
Die einfachste Methode ist, Ihr iPhone und PC neu zu starten.
Auf dem PC klicken Sie unten links auf "Start" > "Ein/Aus" > "Neu starten", um einen Neustart durchzuführen.
Für iPhone 8 und neuere Versionen können Sie zuerst die Lauter-Taste drück und sie sofort los lassen. Drücken Sie dann die Leiser-Taste und lassen Sie auch sofort los. Halten Sie die Seitentaste gedrückt, bis das Apple-Logo auf dem Bildschirm angezeigt wird. Dann wird Ihr iPhone erfolgreich neugestartet.
Für iPhone 7 (Plus) können Sie zuerst die Seitentaste und die Leiser-Taste gleichzeitig für etwa 10 Sekunden drücken. Wenn Sie das Apple-Logo auf dem Bildschirm ansehen, ist der iPhone Neustart erfolgreich.
Wenn Sie Ihr iPhone auf dem PC verwalten möchten, ist die Installation von iTunes ein wichtiger Schritt. Aber wenn die iTunes nicht richtig funktioniert oder die iTunes-Version alt ist, kann es zur gescheiterten Verbindung zwischen iPhone und PC führen. Befolgen Sie die Schritte unten, um iTunes zu aktualisieren.
Schritt 1: Installieren Sie die neueste Version von iTunes aus dieser Website https://support.apple.com/de_DE/downloads/itunes.
Schritt 2: Wenn Sie iTunes schon installiert haben und sie nur upgraden möchten, können Sie zuerst iTunes öffnen. Klicken Sie auf das Frage-Symbol und wählen Sie "Nach Updates suchen". Auf dem neuen Fenster klicken Sie auf "iTunes laden", um Ihre iTunes zu aktualisieren.
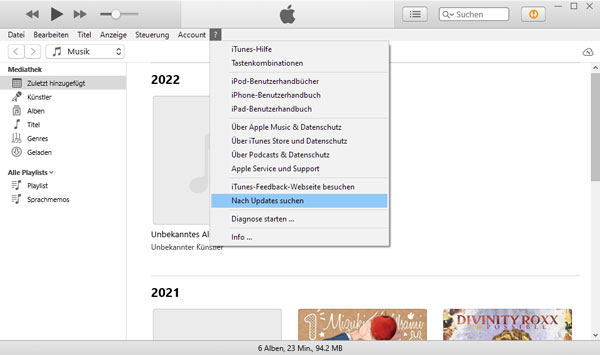
Die Aktualisierung von Treiber wie Apple Mobile Device USB-Treiber, USB-Controller-Treiber, iTunes-Treiber usw. ist ein wichtiger Schritt, um Kompatibilitätsprobleme zwischen iPhone und PC zu vermeiden, besonders wenn Sie ein neues iPhone wie iPhone 15 mit Windows 11 anschließen. Überprüfen Sie auch die Windows-Version und die entsprechenden Treiber und aktualisieren Sie sie, um eine reibungslose Verbindung sicherzustellen.
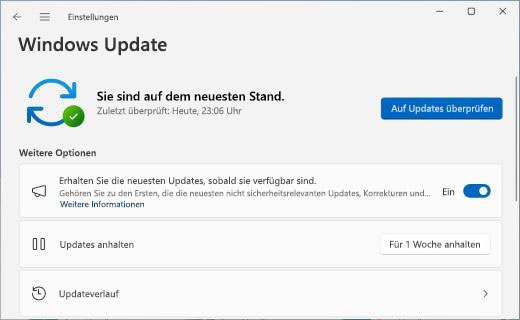
Schritt 1: Klicken Sie auf dem PC auf "Start" > "Einstellungen" > "Update & Sicherheit". Wenn ein Windows-Update verfügbar ist, können Sie auf "Herunterladen und installieren" klicken, um Ihr Windows-System zu upgraden.
Schritt 2: Geben Sie "Geräte-Manager" ins Such-Feld und öffnen Sie ihn. Unter "USB-Controller" können Sie überprüfen, ob der "Apple Mobile Device USB-Treiber" korrekt installiert ist.
Schritt 3: Klicken Sie im Geräte-Manager auf "Tragbare Geräte" und suchen Sie nach dem "MTP USB-Gerät". Aktualisieren Sie den Treiber, falls erforderlich.
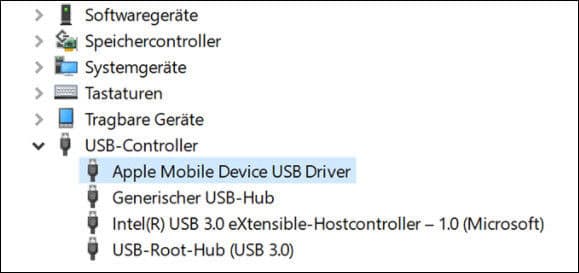
Wenn Ihr iPhone noch nicht vom PC erkennt wird, können Sie Aiseesoft FoneTrans verwenden, um Daten zwischen iPhone und PC zu übertragen. Das ist ein leistungsstarker Data Transfer für iOS-Geräte, mit dem Sie Daten auf dem iPhone wie Fotos, Videos, Klingeltöne, Kontakte usw. übertragen können. Wenn Sie iPhone-Fotos sichern oder Musik auf iPhone laden möchten, kann diese Software auch Ihnen dabei helfen. Downloaden und installieren Sie die Software auf Ihrem PC. Unten stellen wir Ihnen vor, wie Sie iPhone mit PC verbinden und Daten übertragen können.
Schritt 1: Schließen Sie Ihr iPhone an den PC an. Installieren Sie die neueste Version von iTunes auf Ihrem PC und bestätigen Sie "Diesem Computer vertrauen?" auf Ihrem iPhone.
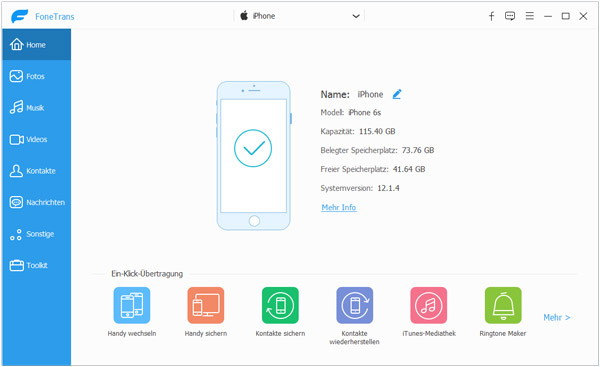
Schritt 2: Wählen Sie links einen Dateityp und die entsprechenden Daten, die Sie übertragen möchten.
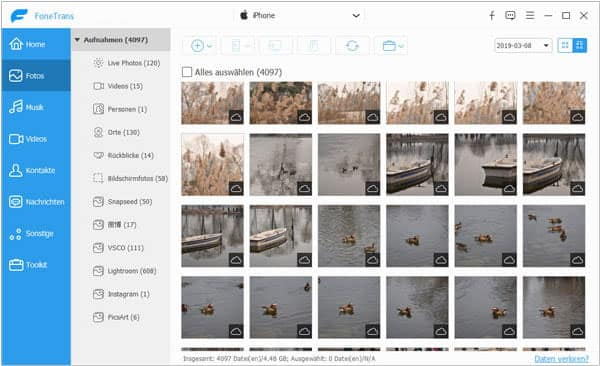
Schritt 3: Klicken Sie auf "Aufs PC übertragen" und wählen Sie einen Speicherort aus, um iPhone-Daten auf PC zu übertragen.
Schritt 4: Wenn Sie Daten vom PC auf iPhone übertragen möchten, können Sie auf "+" klicken. Wählen Sie die Dateien aus und klicken Sie auf "Importieren", um diese Dateien auf iPhone zu laden.
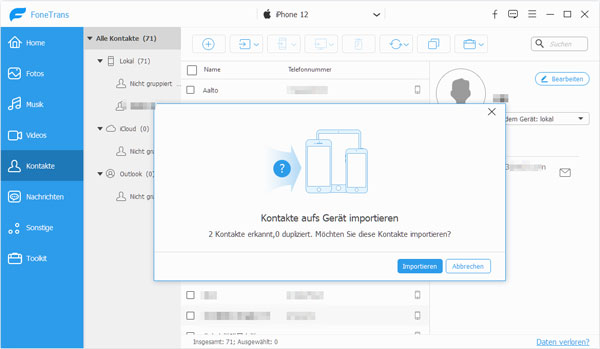
Sie können auch Aiseesoft iOS Systemwiederherstellung verwenden, um mögliche System-Probleme vom iPhone zu lösen. Diese Software erkennt die Probleme auf iPhone automatisch und installiert die neueste iOS-Version für Ihr Gerät, um Ihr iPhone in den normalen Zustand zu bringen. Verbinden Sie direkt Ihr iPhone mit dem PC und befolgen Sie die Schritte auf dem Bildschirm, um Ihr iPhone-System zu reparieren. Danach können Sie Ihr iPhone erneut mit dem PC verbinden. Wenn Ihr iPad beim Apple Logo hängt, können Sie auch diese Software ausprobieren.
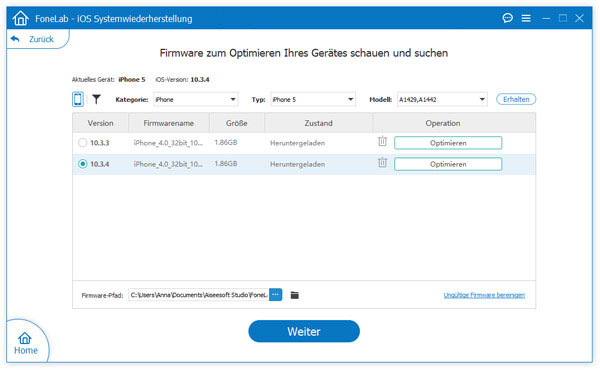
Was soll ich tun, wenn mein iPhone nicht mit iTunes verbunden werden kann?
Überprüfen Sie die iTunes-Erkennungseinstellungen, aktualisieren Sie iTunes und den iPhone-Treiber, und deaktivieren Sie vorübergehend Ihre Sicherheitssoftware.
Wie kann ich die Erkennungseinstellungen meines iPhones überprüfen?
Gehen Sie zu den "Einstellungen" auf deinem iPhone, wählen Sie "Allgemein" und dann "Info". Überprüfen Sie, ob die Option "Gerätename" aktiviert ist.
Warum ist der Apple Mobile Device-Dienst wichtig?
Der Apple Mobile Device-Dienst ermöglicht die Kommunikation zwischen Ihrem PC und Ihrem iPhone für reibungslose Synchronisation und Datenübertragung.
Fazit
In diesem Artikel haben wir Ihnen erklärt, warum das Problem "PC erkennt iPhone nicht" vorkommt und wie man das Problem einfach löst. Sie können zuerst den USB-Anschluss und Treiber überprüfen, die iOS- und Windows-Version überprüfen und aktualisieren, um das Problem zu beheben. Alternativ können Sie Aiseesoft FoneTrans verwenden, um beliebte Daten zwischen iPhone und PC zu übertragen. Downloaden und probieren Sie die Software aus.