- Produkte
- Store
- Anleitungen
- Support
- Sonderangebote
Die Steuerung des iPhones vom PC aus ermöglicht eine nahtlose Integration und Nutzung beider Geräte, was besonders hilfreich ist, wenn man iPhone und PC synchronisieren, auf Inhalte zugreifen, Anrufe tätigen, oder Probleme des iPhones zu analysieren möchte. Aber wie kann man eigentlich iPhone über PC steuern? Keine Sorgen. In diesem Artikel stellen wir Ihnen 4 einfache Möglichkeiten vor, mit denen Sie iPhone fernsteuern können.

Aiseesoft Phone Mirror ist ein leistungsstarkes Tool, das es Ihnen ermöglicht, Ihr iPhone nahtlos von Ihrem PC aus zu steuern. Mit diesem Programm können Sie das iPhone auf PC spiegeln und so das Gerät bequem vom PC aus bedienen. Es bietet eine einfache und benutzerfreundliche Oberfläche, die es Ihnen ermöglicht, Bildschirm Ihres iPhones aufzuzeichnen. Darüber hinaus unterstützt Aiseesoft Phone Mirror drahtlose Verbindungen, sodass Sie Ihr iPhone auch ohne Kabelverbindung steuern können. Mit seinen umfangreichen Funktionen ist Aiseesoft Phone Mirror eine ideale Lösung für Benutzer, die ihr iPhone bequem und effizient vom PC aus verwalten möchten.
Schritt 1: Klicken Sie auf die Download-Schaltfläche oben, um Aiseesoft Phone Mirror auf Ihrem PC zu installieren und starten.
Schritt 2: Wählen Sie "Drahtlose Spiegelung" oder "USB-Spiegelung" in der rechten Seite von Phone Mirror. Befolgen Sie die Anweisungen auf dem Bildschirm, um die Verbindung herzustellen.
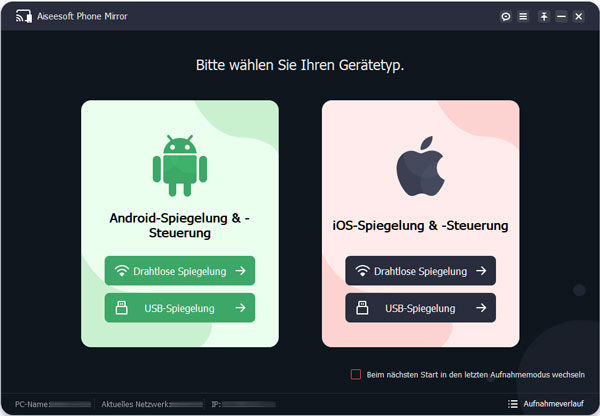
Schritt 3: Der iPhone-Bildschirm wird jetzt auf PC angezeigt. Scrollen Sie den Bildschirm im rechten Menü-Bereich und aktivieren Sie die Funktion "Handy steuern". Unten können Sie die Aktionen mit entsprechenden Maus und Tastatur ansehen und Ihr iPhone über PC steuern.
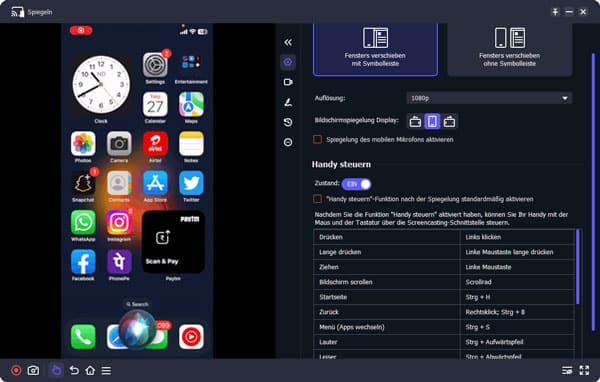
Veency ist eine beliebte Software, mit der Sie Ihr iPhone bequem von einem PC aus zu steuern können. Diese Anwendung ermöglicht eine Fernverbindung zu Ihrem iPhone über das Netzwerk oder über das Internet. Sie können das iPhone-Display auf Ihrem Computerbildschirm anzeigen und das Gerät wie gewohnt steuern, ohne es physisch berühren zu müssen. Veency bietet eine einfache Benutzeroberfläche und unterstützt Funktionen wie das Durchsuchen von Dateien, das Senden und Empfangen von Nachrichten, das Verwalten von Anrufen usw. Mit seinen umfangreichen Funktionen ist Veency eine praktische Lösung für Benutzer, die eine komfortable Möglichkeit suchen, ihr iPhone von einem PC aus zu steuern. Beachten Sie bitte, dass die Veency App nur installiert werden kann, wenn Ihr iPhone einen Jailbreak hat.
Schritt 1: Installieren Sie Veency über Cydia. Öffnen Sie Cydia auf Ihrem iPhone, suchen Sie nach "Veency" und installieren Sie die App.
Schritt 2: Gehen Sie zu den Einstellungen auf Ihrem iPhone, öffnen Sie das Veency-Menü und legen Sie ein Passwort fest, wenn Sie möchten. Stellen Sie sicher, dass die Option "Bildschirm übertragen" aktiviert ist.
Schritt 3: Installieren Sie einen VNC-Client auf Ihrem PC. Laden Sie eine VNC-Client-Software wie RealVNC, TightVNC oder UltraVNC auf Ihren PC herunter und installieren Sie sie.
Schritt 4: Öffnen Sie den VNC-Client auf Ihrem PC und erstellen Sie eine neue Verbindung. Geben Sie die IP-Adresse Ihres iPhones ein, um eine Verbindung herzustellen. Sie können die IP-Adresse in den Einstellungen Ihres iPhones unter "Wi-Fi" finden.
Schritt 5: Wenn Sie ein Passwort für Veency festgelegt haben, geben Sie es im VNC-Client ein, um die Verbindung herzustellen.
Schritt 6: Sobald die Verbindung hergestellt ist, wird der Bildschirm Ihres iPhones auf Ihrem PC angezeigt. Sie können nun Ihr iPhone über PC steuern, indem Sie Maus und Tastatur verwenden, um das iPhone zu bedienen, als ob Sie es direkt berühren würden.
Chrome Remote Desktop bietet Ihnen eine praktische Lösung, eine Remoteverbindung zwischen Ihrem iPhone und Ihrem PC herzustellen und Ihr iPhone über PC zu steuern. Nach der Verbindung können Sie den iPhone-Bildschirm freigeben, Bilder von iPhone auf PC übertragen und sogar die WiFi-Verbindung teilen. Unabhängig davon, wo Sie sich befinden, und ohne dass Sie physisch vor Ort sein müssen, Chrome Remote Desktop ermöglicht es Ihnen, auf Ihr iPhone zuzugreifen und sie zu steuern.
Schritt 1: Öffnen Sie den Chrome-Browser auf Ihrem PC und installieren Sie die Chrome Remote Desktop-Erweiterung aus dem Chrome Web Store.
Schritt 2: Gehen Sie zum App Store auf Ihrem iPhone und installieren Sie die Chrome Remote Desktop-App.
Schritt 3: Öffnen Sie die Chrome Remote Desktop-App auf Ihrem iPhone und melden Sie sich mit demselben Google-Konto an, das Sie auf Ihrem PC verwendet haben.
Schritt 4: In der Chrome Remote Desktop-App auf Ihrem iPhone sehen Sie Ihren Computer aufgelistet. Tippen Sie auf den Computer, auf den Sie zugreifen möchten, und geben Sie die festgelegte PIN ein, wenn Sie dazu aufgefordert werden.
Schritt 5: Sobald die Verbindung hergestellt ist, wird der Bildschirm Ihres iPhones auf Ihrem PC angezeigt. Sie können jetzt Ihr iPhone bequem über Ihren PC steuern, als ob Sie direkt davor sitzen würden.
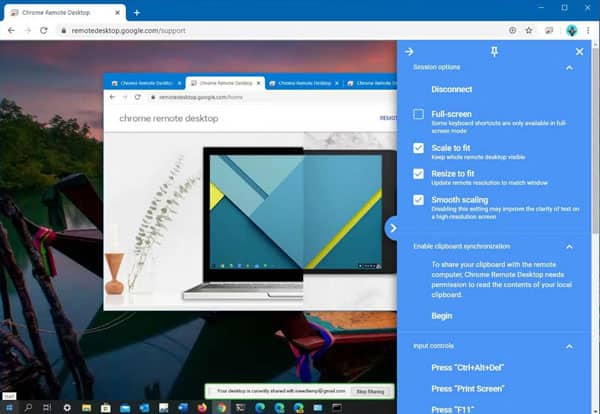
Als vielseitiges Remote-Desktop-Tool bietet TeamViewer eine benutzerfreundliche Plattform für die Fernsteuerung von iPhone. Diese Software wird speziell entwickelt, um mobile Geräte aus der Ferne zu steuern, Dateien zu übertragen, Bildschirme zu teilen und Videokonferenzen abzuhalten. Mit TeamViewer können Benutzer eine sichere Verbindung zwischen verschiedenen Geräten herstellen, unabhängig davon, ob sie sich im selben Raum oder an verschiedenen Standorten befinden. Die Software unterstützt verschiedene Betriebssysteme wie Windows, macOS, Linux, iOS und Android.
Schritt 1: Besuchen Sie die offizielle TeamViewer -Website und laden Sie die Software auf Ihrem PC herunter. Gehen Sie zum App Store auf Ihrem iPhone und suchen Sie nach "TeamViewer für Fernsteuerung". Laden Sie die App herunter und installieren Sie sie auf Ihrem iPhone.
Schritt 2: Starten Sie die TeamViewer App auf Ihrem iPhone und notieren Sie die angezeigte ID.
Schritt 3: Starten Sie TeamViewer auf Ihrem PC und geben Sie die angezeigte ID in das Feld "Partner-ID" ein. Klicken Sie dann auf "Verbinden".
Schritt 4: Geben Sie das angezeigte Passwort ein, wenn Sie dazu aufgefordert werden. Das Passwort wird in der TeamViewer App auf Ihrem iPhone angezeigt.
Schritt 5: Nach erfolgreicher Verbindung wird der Bildschirm Ihres iPhones auf Ihrem PC angezeigt. Sie können jetzt Ihr iPhone vom PC aus steuern, als ob Sie direkt davor sitzen würden.
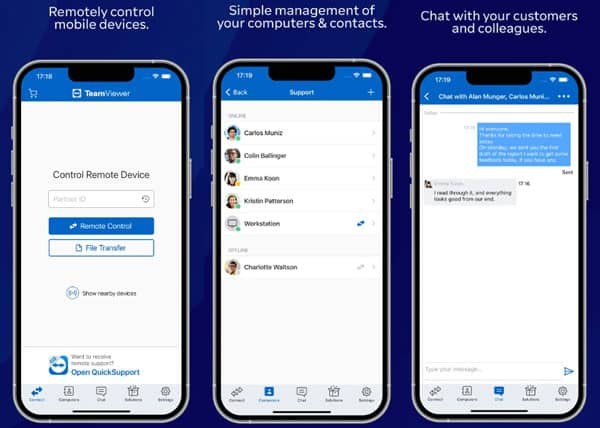
Tipp: Wenn Sie Android Handy über PC steuern möchten, können Sie auch TeamViewer verwenden.
Ist Jailbreak erforderlich, wenn man iPhone über PC steuert?
Nein, die oben genannten Methoden wie Aiseesoft Phone Mirror und TeamViewer benötigt keinen Jailbreak. Mit einem USB-Kabel oder einer WLAN-Verbindung können Sie iPhone über PC steuern.
Kann man iPhone über PC steuern, wenn das Display kaputt ist?
Ja, Sie können eine solche Software im Internet finden, um Dateien zu übertragen, Backups zu erstellen oder wiederherzustellen, ohne dass Sie das Display verwenden müssen.
Gibt es Risiken bei der Steuerung meines iPhones über einen PC?
Wenn Sie auf nicht vertrauenswürdige Software zurückgreifen, besteht das Risiko von Datenverlust, Sicherheitslücken oder sogar Malware-Infektionen. Es ist wichtig, vertrauenswürdige und bekannte Softwarelösungen zu verwenden.
Fazit
Das Steuern des iPhones über einen PC bietet eine Vielzahl von Vorteilen und kann Ihnen helfen, Ihre Geräte besser zu integrieren und effizienter zu arbeiten. Mit den oben genannten 4 Tools können Sie Ihr iPhone einfach und schnell über PC steuern. Wenn Sie eine stabile Verbindung möchten, empfehlen wir Ihnen, Aiseesoft Phone Mirror zu downloaden und auszuprobieren. Sie können damit nicht nur iPhone vom PC aus steuern, sondern auch Pokémon auf PC spielen. Finden Sie diesen Artikel hilfreich, teilen Sie ihn mit Ihren Freunden.