Bei MOV handelt es sich um ein Format, das von Apple für den QuickTime Player entwickelt wurde. Multimedia-Dateien im MOV-Format können auf Apple-Geräte abgespielt werden, aber der Windows-Computer, Android-Geräte und viele andere Media Player unterstützt dieses Format nicht. Deshalb suchen viele nach einem MOV to MP4 Converter, um die Dateien von MOV in MP4 zu konvertieren. In diesem Artikel entdecken Sie die 5 besten Methoden dazu.

Um MOV in MP4 umzuwandeln, benötigen Sie einen MOV to MP4 Converter - Aiseesoft Video Converter Ultimate . Es bietet eine vollständige Lösung für die vielfältigen Formate von MP4. Die meisten Video-Formate können in MP4 konvertiert werden. Im Vergleich zu den anderen Convertern liefert das Programm zudem eine Serie Auswahlen von den vorbereitenden Profilen für alle gängigen persönlichen Geräte. Die intuitive Benutzeroberfläche macht es einfach, vielfältige Videos darin hinzuzufügen, Bildfrequenz zu bearbeiten, Videoeffekt zu justieren und das Bild- oder Text-Wasserzeichen in das Ausgabenvideo zu addieren. Sie können den MOV to MP4 Converter kostenlos testen.
Schritt 1: Downloaden und installieren Sie den MOV to MP4 Converter auf Ihrem Computer und führen Sie ihn aus.
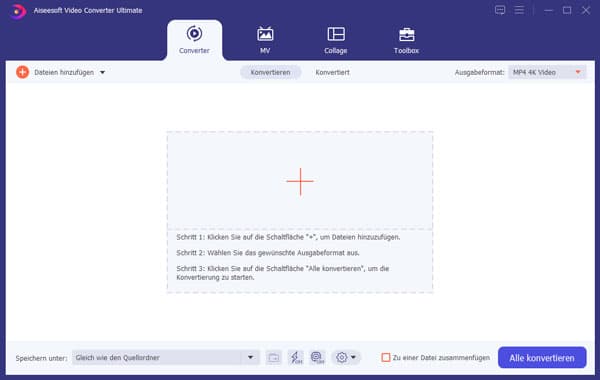
Schritt 2: Klicken Sie auf "Datei hinzufügen" oben links oder ziehen Sie die MOV-Dateien in das Programm ein. Sie können alle MOV-Dateien in den MOV to MP4 Converter importieren, weil es Batch-Konvertierung unterstützt. Es verfügt auch über "Umbenennen", "Entfernen" und "Eigenschaften" Funktionen, damit Sie die hinzugefügte Videodateien bearbeiten können.
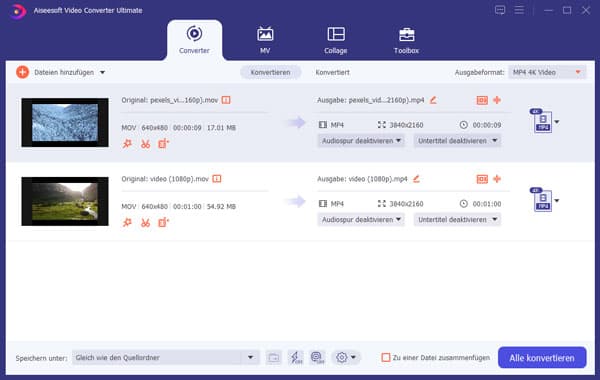
Schritt 3: Wählen Sie das Ausgabeformat "MP4" aus der Profil-Liste aus. Das Programm bietet verschiedene MP4 Profile für alle gängigen Gerätetypen. Tippen Sie auf eine davon, die mit Ihrem Gerät übereinstimmt ist.
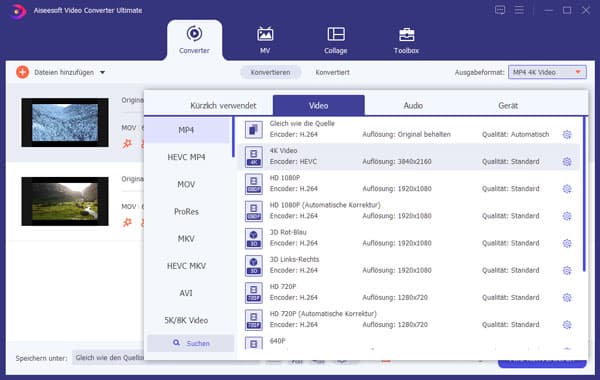
Im Allgemein können Sie mit der Standardeinstellung MOV zu MP4 konvertieren. Wenn Sie spezielle Bedarf an das Ausgabeformat haben, können Sie auf "Einstellung" klicken und die Parameter inkl. Video-Einstellungen wie Encoder, Bildfrequenz, Auflösung, Seitenverhältnis, Video-Bitrate und Audio-Einstellungen wie Encoder, Abtastrate, Kanäle, Audio-Bitrate des Ausgabeformates einstellen.
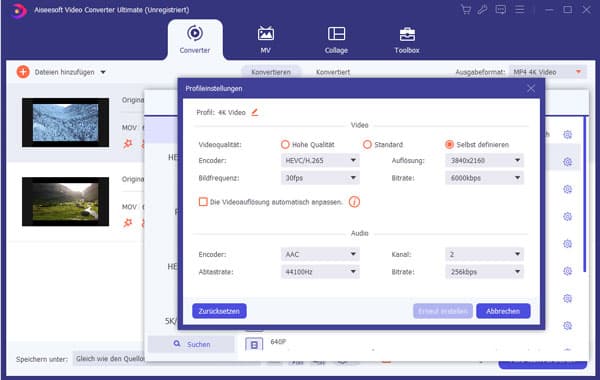
Schritt 4: Dieser Converter liefert viele Bearbeitungsfunktionen. Sie können das Wasserzeichen in Form von Text oder Bild in das Video addieren, den Videoeffekt einstellen, 2D in 3D umwandeln und die bestimmte Clips schneiden, den Bildschirm zuschneiden. Das Programm liefert vielfältige Optionen, um die Dateien bei der Konvertierung von MOV in MP4 auf Ihren Wunsch zu individualisieren.
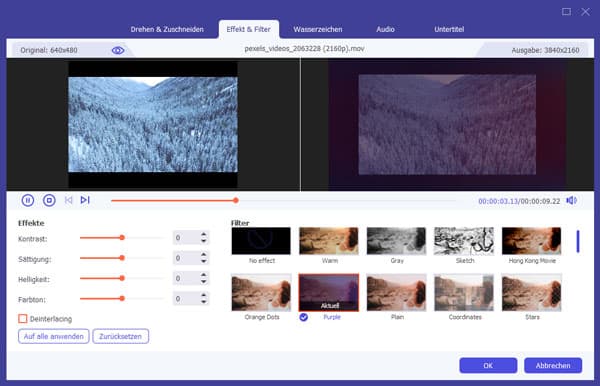
Schritt 5: Klicken Sie auf "Speichern unter", um das Ausgabenverzeichnis zu bestimmen, wo Sie die konvertierten MP4 Videos speichern. Wenn Sie alle Einstellungen und Bearbeitungen fertig machen, klicken Sie auf "Konvertieren" am rechten niedrigen Ecke. Dieser Konvertierungsprozess wird einige Minuten dauern. Wenn es fertig ist, können Sie den Ordner, wo das konvertierte Video gespeichert wird, öffnen und das Video finden.
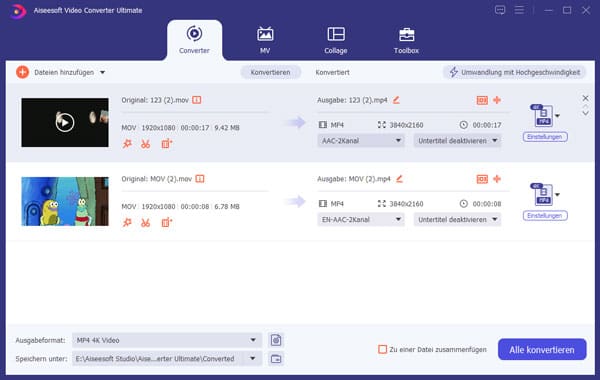
Tipp: Mit dieser Software können Sie auch MPG in MP4 umwandeln oder Android-Video verkleinern.
Online-Konverter sind eine benutzerfreundliche Option, um MOV in MP4 umzuwandeln. Im Internet gibt es viele online MOV to MP4 Converter, aber manche Website fordern Registrierung oder es gibt viele Werbungen darauf. Hier nehmen wir Online-Umwandeln als Beispiel und stellen Ihnen vor, wie Sie MOV in MP4 kostenlos und online umwandeln.
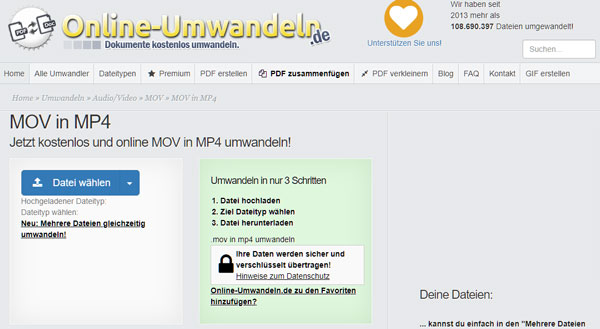
Schritt 1: Öffnen Sie die Website https://online-umwandeln.de/konvertieren/mov-in-mp4/.
Schritt 2: Klicken Sie auf "Datei wählen", dann fügen Sie Ihre MOV-Dateien hinzu.
Schritt 3: Klicken Sie auf "Dateityp wählen" und stellen Sie das Ausgabeformat als MP4 ein.
Schritt 4: Klicken Sie auf "Umwandlung starten", dann werden Ihre MOV-Dateien in MP4 umgewandelt.
Handbrake ist eine Open-Source-Software, die Konvertierung und Videokomprimierung ermöglicht. Mit dieser HandBrake können Sie MOV-Dateien kostenlos in MP4 umwandeln. Unten entdecken die Anleitung dazu.
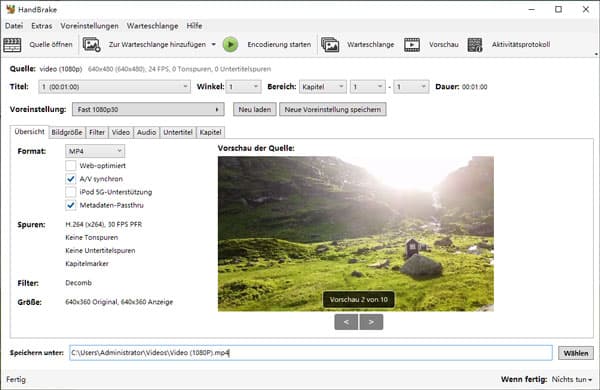
Schritt 1: Öffnen Sie Handbrake und klicken Sie auf "Quelle öffnen", um die MOV-Datei auszuwählen.
Schritt 2: Wählen Sie das Ausgabeformat als "MP4". Passen Sie bei Bedarf die Videoeinstellungen an.
Schritt 3: Klicken Sie auf "Start", um den Konvertierungsprozess zu starten.
Der VLC Media Player bietet nicht nur Videowiedergabe, sondern auch Konvertierungsfunktionen. Hier ist, wie Sie diesen MOV to MP4 Converter verwenden sollen.
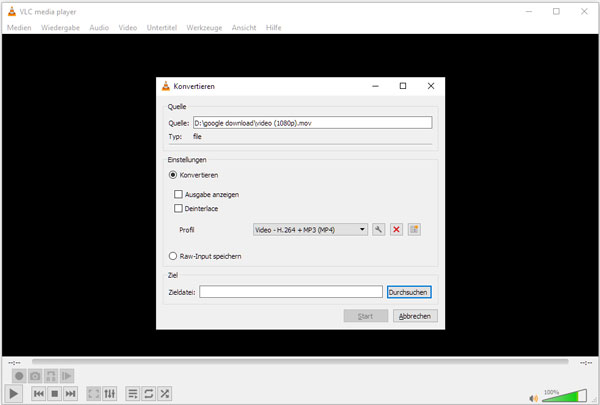
Schritt 1: Öffnen Sie VLC Media Player. Gehen Sie zu "Medien" und wählen Sie "Konvertieren/Speichern".
Schritt 2: Fügen Sie die MOV-Datei hinzu und klicken Sie auf "Konvertieren/Speichern".
Schritt 3: Wählen Sie "Video - H.264 + MP3 (MP4)" als Profil aus.
Schritt 4: Legen Sie den Zielordner fest und klicken Sie auf "Start", um die Konvertierung zu starten.
iMovie ist eine Videobearbeitungssoftware von Apple, die auf macOS- und iOS-Geräten verfügbar ist. Mit iMovie können Sie Videos von MOV in MP4 konvertieren. Unten erfahren Sie, wie es funktioniert.
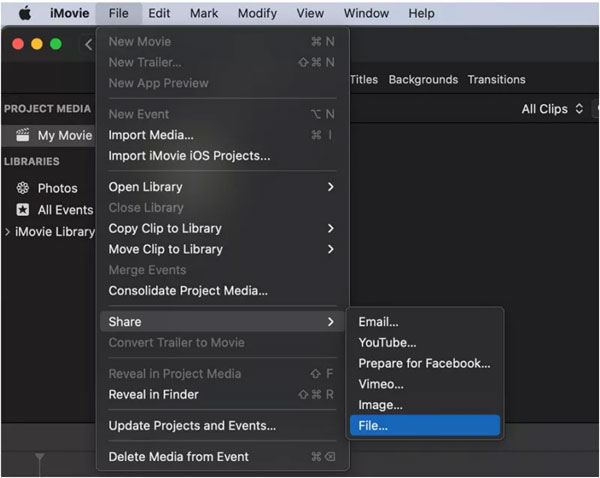
Schritt 1: Öffnen Sie iMovie und klicken Sie auf "Datei" > "Import Media" (oder ziehen Sie die Datei einfach in das iMovie-Fenster). Wählen Sie die MOV-Datei aus, die Sie konvertieren möchten.
Schritt 2: Ziehen Sie die importierte MOV-Datei in die Zeitleiste unten im iMovie-Fenster.
Schritt 3: Klicken Sie auf "Datei" > "Projekteigenschaften" und wählen Sie "Exportieren Sie eine Datei" aus dem Dropdown-Menü. Wählen Sie anschließend "Datei" > "Filme exportieren" aus.
Schritt 4: Wählen Sie das Format "Datei" und dann "Anpassen". Wählen Sie als Format "Video und Audio" aus und wählen Sie das gewünschte Videoformat aus, z. B. "H.264" für MP4.
Schritt 5: Wählen Sie einen Speicherort für die konvertierte Datei aus, benennen Sie sie und klicken Sie auf "Weiter". Dann klicken Sie auf "Exportieren", um den Konvertierungsprozess zu starten.
Schritt 6: iMovie wird das Video in das ausgewählte Format (MP4) konvertieren. Dies kann je nach Dateigröße und Hardwareleistung einige Zeit dauern.
Schritt 7: Sobald der Vorgang abgeschlossen ist, überprüfen Sie die konvertierte MP4-Datei, um sicherzustellen, dass alles korrekt konvertiert wurde.
1. Wie unterscheiden sich MOV und MP4?
MOV und MP4 sind beides Videoformate, die zur Komprimierung und Wiedergabe von Videos verwendet werden. MOV wurde von Apple entwickelt, während MP4 weithin unterstützt wird. MP4 ist in der Regel platzsparender und kann auf einer Vielzahl von Geräten abgespielt werden.
2. Verliere ich an Qualität, wenn ich konvertiere?
Konvertierungsprozesse können zu einem leichten Verlust an Qualität führen. Wählen Sie jedoch die richtigen Einstellungen, um diesen Verlust zu minimieren.
3. Kann ich die Ausgabequalität steuern?
Ja, die meisten Konvertierungstools ermöglichen die Anpassung von Ausgabequalität und anderen Einstellungen.
Fazit
Oben haben wir Ihnen 5 leistungsfähige MOV to MP4 Converter vorgestellt. Sie können Aiseesoft Video Converter Ultimate herunterladen und kostenlos probieren, damit Sie MOV in MP4 umwandeln können. Wenn Sie Hintergrundgeräusche entfernen oder M3U8 in MP4 umwandeln möchten, können Sie auch diese Software verwenden. Wir hoffen, dass die Tipps für Sie hilfreich sind.