„Ich wird einige sehr wichtiges Game spielen und möchte das Gameplay aufnehmen. Kann jemand mir einen nützlichen Game Recorder empfehlen?" - Norbert
Jetzt spielen immer mehr Leute gerne Computer-Spiele, wie z.B. World of Craft, Minecraft, Grand Theft Auto V, PUBG usw. Viele möchten die Spiele aufnehmen, um die ausgezeichneten Momente zu speichern oder auf soziales Netzwerk zu teilen. Aber wie kann man Games ohne Qualitätsverlust aufnehmen?
Keine Sorgen. In diesem Artikel stellen wir Ihnen 4 nützliche Game Recorder, mit denen Sie das verlustfreie Gameplay aufnehmen können.
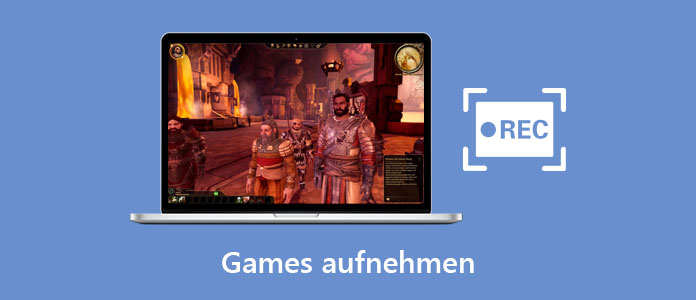
Aiseesoft Screen Recorder ist ein professioneller Game Recorder, mit dem Sie Ihr Spiel ohne FPS-Verlust aufnehmen können. Darüber hinaus können Sie den Systemsound aufnehmen und Ihren eigenen Ton aufzeichnen. Bei der Aufnahme können Sie auch Pfeil, Linie usw. hinzufügen, um die wichtigen Bewegungen zu markieren. Nach der Aufnahme können Sie auch das Gameplay Video schneiden, um nur den gewünschten Teil zu speichern.
Downloaden und installieren Sie Aiseesoft Screen Recorder auf Ihrem Computer. Unten stellen wir Ihnen Schritt für Schritt vor, wie Sie das Gameplay aufnehmen können.
Schritt 1: Start Sie Aiseesoft Screen Recorder auf Ihrem Computer. Klicken Sie auf „Spiel aufnehmen“, um den Gameaufnahmemodus aufzurufen.
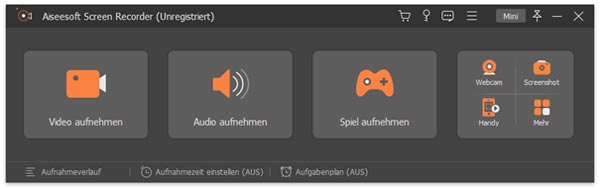
Schritt 2: Klicken Sie auf „Das Spiel auswählen“. Wählen Sie das Spielfenster aus und klicken Sie auf „OK“, dann wählen Sie das gewünschte Spiel aus.
Wenn Sie Webcam aufnehmen möchten, können Sie die Funktion von Webcam-Aufnahme aktivieren, um Ihr eigenes Bild aufzuzeichnen. Sie können auch selbst definieren, ob den Systemsound und Mikrofon ein- oder auszuschalten.
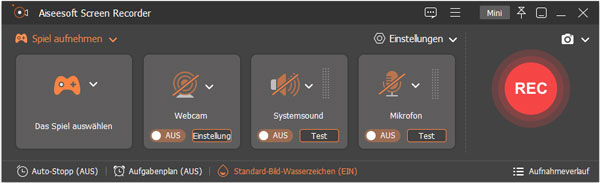
Schritt 3: Klicken Sie auf den „REC“-Button, um die Aufnahme zu starten. Wenn das Spiel zum Ende gekommen ist, können Sie auf „Stoppen“ klicken, um die Aufnahme zu beenden.
Schritt 4: Dann können Sie die Aufnahme schneiden. Wenn es fertig ist, klicken Sie auf „Exportieren“. Dann fügen Sie die Informationen von der Aufnahme ein, wie z.B. Dateiname, Titel, Künstler usw. Schließlich klicken Sie auf „Speichern“, dann können Sie die Aufnahme von Ihrem Gameplay auf Computer speichern oder mit anderen teilen.
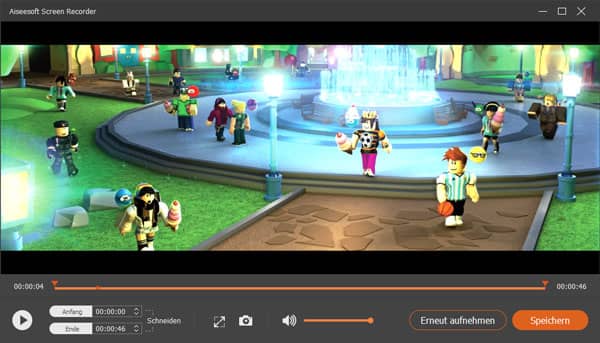
Wenn Sie Spiele auf Windows aufnehmen möchten, können Sie den integrierten Game Recorder Xbox Game Bar verwenden, um die Spiele aufzuzeichnen. Unten zeigen wir Ihnen die Anleitung.
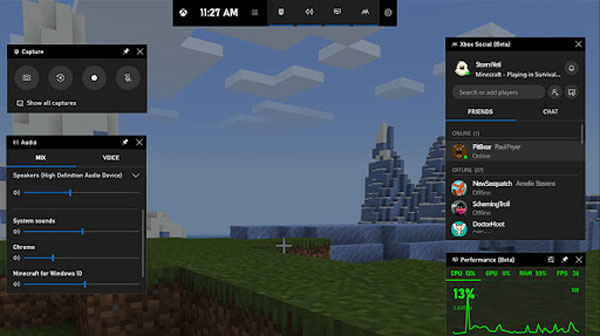
Schritt 1: Stellen Sie für das Spiel bereit. Drücken Sie auf die Taste „Windows“ und „G“, um Xbox Game Bar aufzurufen.
Schritt 2: Drücken Sie auf die Taste „Windows“ + „Alt“ + „R“, um Ihr Spiel aufzuzeichnen. Schalten Sie oben das Mikrofon ein, um Ihre eigene Stimme aufnehmen.
Schritt 3: Wenn Sie die Aufnahme beenden möchten, drücken Sie nochmal auf die Taste „Windows“ + „Alt“ + „R“. Dann können Sie Ihre Spiel-Aufnahme auf Computer speichern.
Hinweis: Xbox Game Bar nimmt im Standard das aktive Fenster auf.
Das OBS Studio (Open Broadcaster Software Studio) ist ein bekannter Game Recorder, mit dem Sie Ihr Gameplay aufnehmen können. Diese Software ist besonders beliebt, weil Sie die Aufnahme direkt ins Internet streamen können. Darüber hinaus können Sie Plugins hinzufügen, um die Funktionen zu erweitern. OBS Studio unterstützt Betriebssystem von Windows, Mac, Linux und portables Gerät. Downloaden Sie die entsprechende Version und befolgen Sie die Anleitung unten, um das Spiel mit OBS aufzuzeichnen.
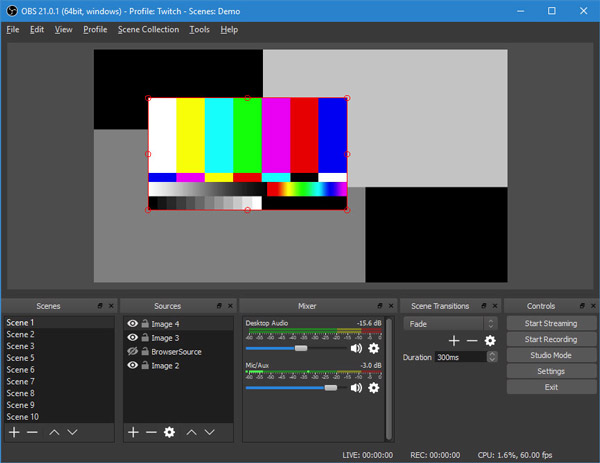
Schritt 1: Führen Sie die OBS-Studio Software auf Ihrem Computer aus. Sie können sich selbst entscheiden, ob nur den Bildschirm oder die Kamera gleichzeitig aufzunehmen.
Schritt 2: Stellen Sie den System-Sound und das Mikrofon ein. Dann fügen Sie das Spielfenster als Aufzeichnungsquelle hinzu.
Schritt 3: Klicken Sie auf „Aufnahme starten“, dann können Sie Ihr Spiel aufnehmen. Wenn das Spiel fertig ist, klicken Sie auf den Button „Aufnahme stoppen“. Danach wird die Aufnahme in dem ausgewählten Ordner gespeichert.
Tipp: Sie können den Speicherort ändern, indem Sie auf „Einstellungen“ klicken.
Wenn Sie das Spiel online aufnehmen möchten, ist Aiseesoft Free Screen Recorder Online Ihre erste Wahl. Das ist ein praktischer online Game Recorder, der Ihnen hilft, die Spiele online aufzuzeichnen. Die einfache Oberfläche und Bedienung machen die Aufnahme ganz leicht. Unten stellen wir Ihnen schrittweise vor, wie Sie Ihr Spiel online aufnehmen können.
Schritt 1: Besuchen Sie die Website von Aiseesoft Free Screen Recorder Online. Klicken Sie auf „Aufnahme starten“, um den Launcher herunterzuladen.
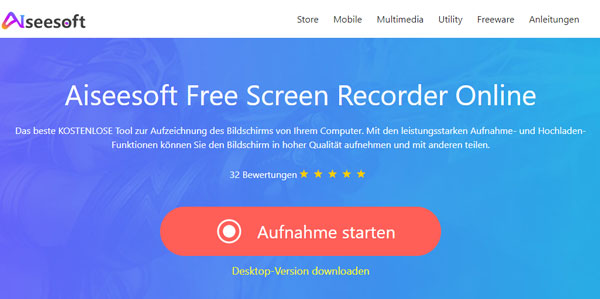
Schritt 2: Wählen Sie den Aufnahmebereich für das Spiel aus. Schalten Sie den Sprecher ein, um das Spiel-Audio aufzuzeichnen. Wenn Sie die Kamera aufnehmen möchten, können Sie die Kamera öffnen.
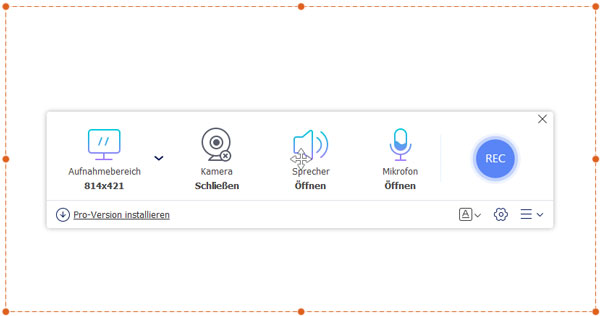
Schritt 3: Klicken Sie auf „Einstellungen“, um die Einstellungen von Ausgabeformat, Speicherort sowie Hotkeys anzupassen. Klicken Sie auf „OK“, um die Änderungen zu speichern.
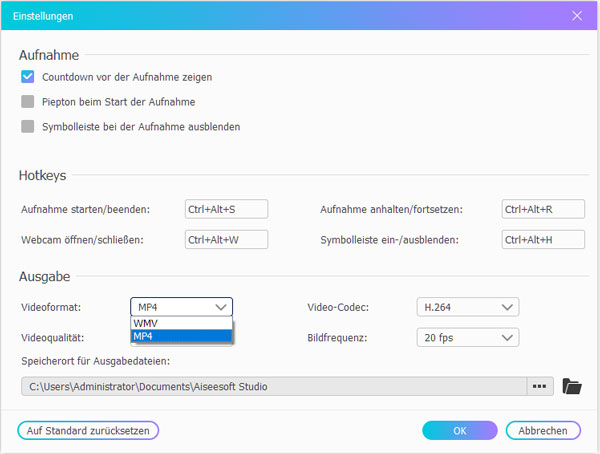
Schritt 4: Klicken Sie auf „REC“. In 3 Sekunden startet die Aufnahme automatisch. Klicken Sie auf „Stoppen“, dann wird die Spielaufnehme beendet.
Fazit
In diesem Artikel haben wir Ihnen 4 Game Recorder vorgestellt, mit denen Sie das Gameplay aufnehmen können. Wir empfehlen Ihnen, Aiseesoft Screen Recorder zu verwenden, weil Sie mit dieser Software nicht nur Spiele aufnehmen, sondern auch Vorlesung aufzeichnen können. Downloaden und probieren Sie sie aus.