MyCam wurde speziell für Kameraaufnahme auf Windows entwickelt. Die Software ermöglicht nicht nur hochauflösende Aufnahmen und Echtzeitfilter, sondern auch eine einfache Bearbeitung von Bildern ohne externe Software. Ob für Content-Ersteller, Videokonferenzen oder den täglichen Gebrauch, MyCam ist eine gute Wahl für viele Leute. Möchten Sie auch MyCam verwenden? Dieser Testbericht sollten Sie nicht verpassen. In diesem Artikel erklären wir Ihnen die Funktionen, Anleitungen und Bewertungen für MyCam. Nach dem Lesen können Sie eine richtige Wahl machen.
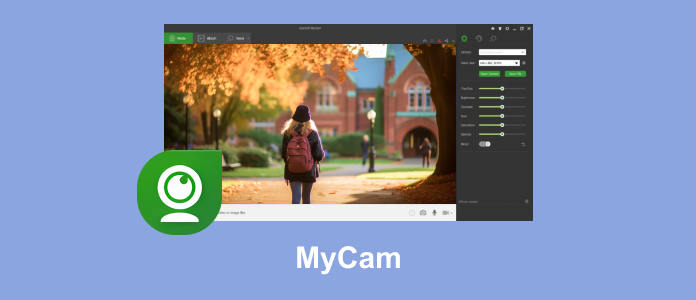
MyCam ist eine vielseitige Kamerasoftware, die ausschließlich für Windows-Betriebssysteme entwickelt wurde. Sie ermöglicht Nutzern, ihre integrierten Kameras voll auszunutzen und bietet eine breite Palette von Funktionen, die das Fotografieren und Aufnehmen von Videos zu einem nahtlosen Erlebnis machen.
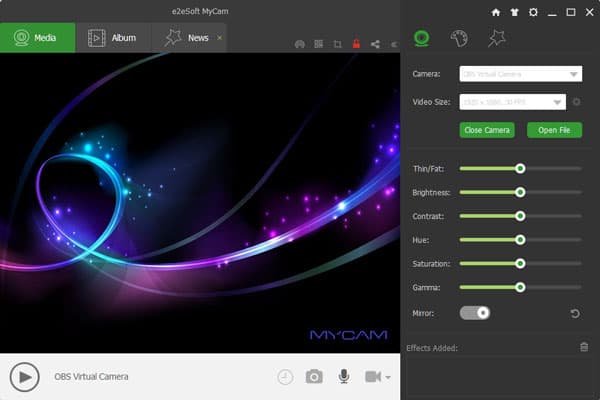
Webcam aufnehmen: MyCam ermöglicht gestochen scharfe Bilder und hochauflösende Kamera-Videoaufnahmen, um die visuelle Qualität zu maximieren.
Aufnahme mit anderen teilen: Die erstellten Mediendateien können Sie über die Funktion "Album" an Ihr Handy senden und mit Ihren Freunden teilen, QR- oder Barcodes einscannen oder streamen.
Echtzeitfilter: Nutzer können aus einer Vielzahl von Echtzeitfiltern wählen, um ihren Bildern und Videos kreativen Charme hinzuzufügen.
Bildbearbeitungsoptionen: Die Software verfügt über integrierte Bearbeitungswerkzeuge, um Bilder direkt in MyCam zu zuschneiden, zu vergrößern und anzupassen, ohne auf externe Programme zurückzugreifen.
Kompatibilität mit externen Kameras: MyCam unterstützt eine Vielzahl externer Kameras, erkennt sie automatisch und integriert sie reibungslos in die Software.
Bevor Sie MyCam downloaden und verwenden, müssen Sie zuerst sicher stellen, dass Ihr Computer-Betriebssystem die folgenden Anforderungen entspricht.
Betriebssystem: Windows 7, 8, 10 oder 11
RAM: 4 GB oder mehr
Festplattenspeicher: mind. 500 MB
Prozessor: Intel Core i3 oder vergleichbar
Wenn diese Voraussetzungen erfüllt sind, ist die Installation einfach. Laden Sie die Software von der offiziellen Website herunter, führen Sie das Installationsprogramm aus und folgen Sie den Anweisungen auf dem Bildschirm. Innerhalb weniger Minuten ist MyCam in Ihr System integriert. Unten stellen wir Ihnen die Schritt-für-Schritt-Anleitung vor, wie man mit MyCam die Kamera aufnehmen kann.
Download-Website: https://www.e2esoft.com/mycam/
Schritt 1: Stellen Sie sicher, dass Ihre Kamera ordnungsgemäß an Ihren Computer angeschlossen ist. MyCam erkennt automatisch angeschlossene Kameras.
Schritt 2: Navigieren Sie zu "Settings" von MyCam, um die gewünschten Kameraeinstellungen vorzunehmen. Passen Sie Ausgabeformat, Videoauflösung, Aufnahmegeräte, Lautstärke usw. an.
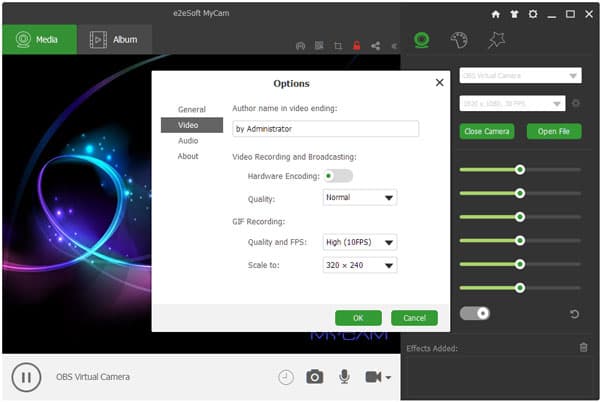
Schritt 3: Klicken Sie auf "Record Video", um Ihre Kemera aufzunehmen. Rechts können Sie Videoeffekte wie Helligkeit, Kontrast, Sättigung usw. anpassen, einen Filter wählen oder einen Effekt anwenden. Wenn Sie einen Screenshot machen möchten, können Sie unten auf das Kamera-Symbol klicken.
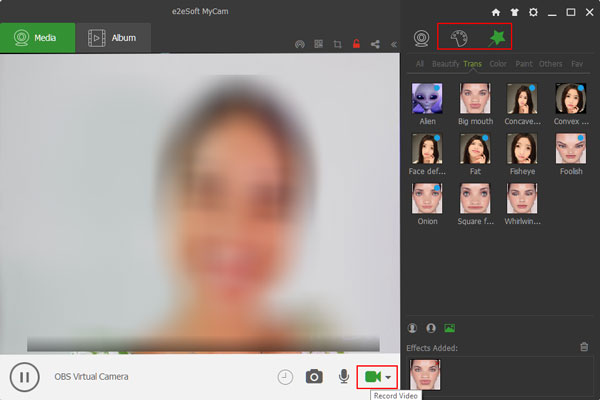
Schritt 4: Klicken Sie auf "Stop Recording", um die Kamera-Aufnahme zu beenden. Die Videoaufnahme wird automatisch in Standard-Ordner gespeichert. Klicken Sie auf "Album" > "Open album folder", um die Videoaufnahme anzuzeigen.
Basiert auf die echte Nutzung ist MyCam eine praktische Software zur Kamera-Aufnahme, die die grundlegende Aufnahme-Bedürfnisse befriedigen kann. Es gibt jedoch einige Mängel von der Software. Die konkrete Vor- und Nachteile entdecken Sie unten.
Hochauflösende Aufnahmen: Die Software ermöglicht gestochen scharfe Bilder und hochauflösende Videoaufnahmen, was zu einer verbesserten visuellen Qualität führt.
Vielseitige Anpassungsmöglichkeiten: Sie können die Aufnahmequalität und den Aufnahmebereich einstellen, verschiedene Filter und Effekte anwenden.
Einfache Benutzeroberfläche: Diese Software ist einfach zu verwenden. Egal, ob Sie Anfänger oder Profi sind, können Sie damit Ihre Webcam aufnehmen.
Optimale Ressourcennutzung: MyCam zeichnet sich durch eine effiziente Nutzung von Systemressourcen aus, was zu einer reibungslosen Leistung führt.
Exklusivität für Windows: MyCam ist derzeit ausschließlich für Windows verfügbar, was Nutzern anderer Betriebssysteme den Zugang verwehrt.
Begrenzte fortgeschrittene Funktionen: Im Vergleich zu professionellen Aufnahme-Programme könnte MyCam einige fortgeschrittene Funktionen vermissen, z.B. die Videobearbeitungsfunktionen.
Wasserzeichen in der Aufnahme unter Test-Version: Es gibt ein "MyCam"-Wasserzeichen auf der Videoaufnahme unter Test-Version. Wenn Sie es entfernen möchten, müssen Sie auf Pro-Version upgraden.
Kein deutsches Interface: MyCam bietet keine deutsche Oberfläche. Das englische Interface ist vielleicht nicht verständlich für manche Nutzer.
Wenn MyCam Ihre Bedürfnisse für Webcam-Aufnahme nicht befriedigen kann, können Sie seine Alternative wie Aiseesoft Screen Recorder verwenden. In Vergleich zu MyCam bietet Aiseesoft Screen Recorder breite Aufnahme-Funktionen für sowohl Windows- als auch Mac-Nutzer, beispielsweise können Sie die Wecam als Rechteck, Kreis oder Ellipse aufnehmen, drehen, Kameraentrauschung aktivieren, Position während der Aufnahme fixieren usw.
Neben Webcam können Sie mit Aiseesoft Screen Recorder auch Samsung-Bildschirmaufnahme erstellen oder Webinar aufzeichnen. Downloaden Sie die Software auf Ihre Computer und befolgen Sie die Schritte unten, um Webcam einfach aufzuzeichnen.
Schritt 1: Starten Sie Aiseesoft Screen Recorder und klicken Sie auf "Mehr" > "Webcam aufnehmen". Danach wird das Fenster zur Webcam-Aufnahme geöffnet.
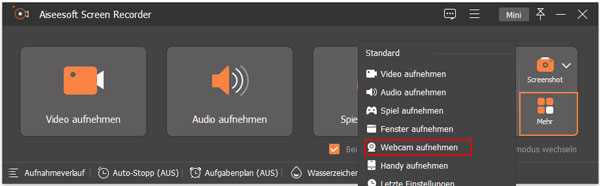
Schritt 2: Passen Sie die Webcam-Einstellungen ein, z.B. Auflösung, Systemsound, Lautstärke. Sie können auch die Aufnahme spiegeln.
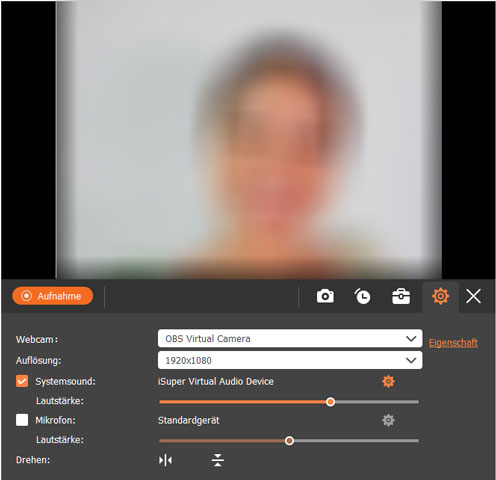
Schritt 3: Klicken Sie auf "Aufnahme", um die Webcam-Aufnahme zu starten. Bei der Aufnahme können Sie Symbole, Text, Bild usw. hinzufügen.
Schritt 4: Klicken Sie auf "Stoppen", um die Webcamaufnahme zu beenden. Danach können Sie die Aufnahme schneiden oder komprimieren. Klicken Sie auf "Abgeschlossen", um die Aufnahme auf dem Computer zu speichern.
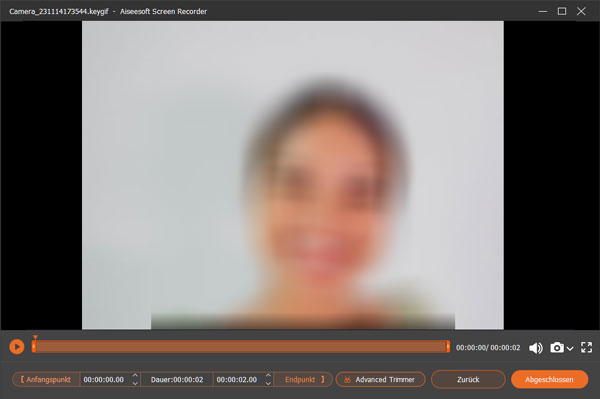
Unterstützt MyCam externe Kameras?
Ja, MyCam ist mit einer Reihe von externen Kameras kompatibel. Stellen Sie sicher, dass Ihre Kamera mit Ihrem Windows-Gerät verbunden ist, und MyCam wird sie nahtlos erkennen und integrieren.
Ist MyCam kostenlos?
Sie können MyCam kostenlos ausprobieren, aber wenn Sie Wasserzeichen aus der Aufnahme entfernen möchten, müssen Sie die Pro-Version erwerben.
Gibt es eine Möglichkeit, die Bildqualität in Echtzeit anzupassen?
Ja, MyCam ermöglicht die Echtzeitanpassung der Bildqualität während der Nutzung.
Fazit
In diesem Artikel haben wir Ihnen die Software MyCam vorgestellt. Zusammengefasst ist MyCam ein einfacher Webcam Recorder für Windows-Nutzer. Aber wenn Sie höhere Anforderungen haben oder noch Bildschirm aufnehmen möchten, kann MyCam Ihre Bedürfnisse nicht befriedigen. Zu dieser Zeit kann die MyCam-Alternative nämlich Aiseesoft Screen Recorder Ihnen dabei helfen. Downloaden und probieren Sie die Software aus.