
iTunes WLAN Sync ist eine versteckte Funktion von iTunes, und ermöglicht Ihnen, ein iPhone, iPad oder iPod touch mit iTunes über WLAN zu synchronisieren. Wenn der Computer und das iOS-Gerät mit demselben WLAN-Netzwerk verbunden sind, können Sie mit iTunes eine Synchronisierung über WLAN durchführen.
Beim Synchronisieren werden Daten zwischen dem Computer und dem iOS-Gerät ausgetauscht. Beispielweise können Sie ein Video, die Sie auf dem Computer heruntergeladen haben, durch iTunes WLAN Sync zu Ihrem iPhone hinzufügen.
Bevor Sie iTunes WLAN Sync für die Synchronisierung zwischen iTunes und iPhone verwenden, müssen Sie zuerst in iTunes diese Funktion aktivieren. Gehen Sie bitte wie folgend vor, um iTunes WLAN Sync zu aktivieren.
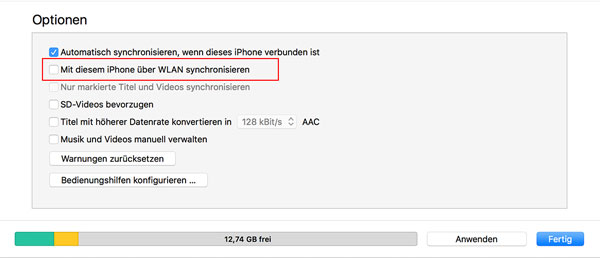
Schritt 1: Öffnen Sie auf Ihrem Computer iTunes, und schließen Sie Ihr iPhone an den Computer über ein USB-Kabel an. Hier sollten Sie die neueste Version von iTunes installieren.
Schritt 2: Klicken Sie auf das Symbol des Geräts in der oberen linken Ecke des iTunes-Fensters. Nun befinden Sie sich in einem Fenster "Übersicht".
Schritt 3: Scrollen Sie nach unten, und aktivieren Sie das Kästchen "Mit diesem iPhone über WLAN synchronisieren".
Schritt 4: Klicken Sie unten rechts auf den Button "Anwenden". So haben Sie iTunes WLAN Sync eingerichtet.
Wenn Sie das USB-Kabel trennen, wird das Symbol für Ihr Gerät in iTunes noch angezeigt. Jetzt können Sie Ihr iPhone über WLAN mit iTunes synchronisieren.
Nachdem Sie die Funktion iTunes WLAN Sync aktiviert haben, können Sie jetzt Ihr iPhone ohne Kabel mit dem Computer synchronisieren. Eine Voraussetzung für die Synchronisierung über WLAN ist, dass der Computer und das iOS-Gerät sich im gleichen WLAN-Netzwerk befinden. Das iOS-Gerät wird jedes Mal automatisch synchronisiert, wenn es geladen wird und iTunes auf dem PC oder Mac geöffnet ist.
Folgend finden Sie verschiedene Möglichkeiten, das iTunes WLAN Sync manuell durchzuführen.
Schritt 1: Verbinden Sie Ihren Computer und das iPhone mit demselben WLAN-Netzwerk.
Schritt 2: Öffnen Sie iTunes, und klicken Sie auf das Symbol Ihres Geräts.
Schritt 3: Wählen Sie die Dateien, die Sie über WLAN synchronisieren möchten. Klicken Sie anschließend auf "Synchronisieren".
Alternativ öffnen Sie auf dem iOS-Gerät "Einstellungen" > "Allgemein" > "iTunes-WLAN-Sync". Tippen Sie auf "Jetzt synchronisieren", um eine drahtlose Synchronisation mit iTunes durchzuführen.
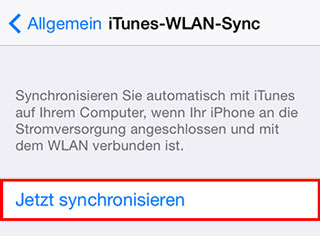
Funktioniert die WLAN-Synchronisation in iTunes nicht mehr, kann es an vielen Gründen liegen. Manche Nutzer berichteten, dass iTunes WLAN Sync nach dem Update auf iOS 11 nicht mehr funktioniert. Folgend stellen wir Ihnen einige Tipps zu diesem Problem.
• Netzwerk: Um Ihr iPhone über WLAN mit dem Computer zu synchronisieren, müssen die beide mit dem gleichen WLAN-Netz verbunden sein.
• Strom: Ist der Stand des Akkus auf Ihrem PC/Mac oder iOS-Gerät zu niedrig, wird die WLAN-Synchronisation in iTunes verweigert. Deshalb sollen Sie zuerst die beiden Geräte aufladen, und versuchen Sie es erneut.
• Einstellungen: Verbinden Sie Ihr iPhone über ein USB-Kabel mit dem Computer, und überprüfen Sie mal, ob die Option "Mit diesem iPhone über WLAN synchronisieren" aktiviert ist.
• Neustart: Sie können auch Ihren Computer, iTunes und iPhone neu starten. Der Neustart wird kleine Fehler beheben.
Fazit
Oben haben wir Ihnen alles rund um iTunes WLAN Sync vorgestellt. Wenn Sie eine drahtlose Synchronisation zwischen iPhone und iTunes ausführen wollen, können Sie jetzt diese Funktion "iTunes WLAN Sync" verwenden. Falls die WLAN-Synchronisation in iTunes nicht funktioniert, probieren Sie mal die Lösungsvorschläge aus. Außerdem können Sie Aiseesoft FoneTrans für die Synchronisation des iOS-Geräts verwenden. Haben Sie Probleme bei der Nutzung von iTunes WLAN Sync, schreiben Sie unten einen Kommentar.
 Schreiben Sie hier den ersten Kommentar!
Schreiben Sie hier den ersten Kommentar!