FLV ist ein beliebtes Videoformat, um digitale Videoinhalte über das Internet zu übertragen. Es ist seit langem das Standardvideoformat, das von fast allen eingebetteten Videos im Internet verwendet wird. Wenn Sie eine FLV-Datei aus dem Internet heruntergeladen haben und nur einen Teil des Videos benötigen, können Sie die FLV-Datei schneiden. In diesem Artikel zeigen wir Ihnen 5 FLV Cutter für Windows, Mac und online, mit denen Sie FLV-Dateien schneiden können.

Aiseesoft Video Converter Ultimate ist ein leistungsstarkes Videobearbeitungsprogramm für Windows und Mac. Mit dem Programm können Sie FLV-Datei ohne Qualitätsverlust schnell schneiden. Außerdem können Sie die FLV-Datei in vielen Clips schneiden. Sie können auch eine Vielzahl von Videobearbeitungsfiltern und Effekte aufs Video hinzufügen, wie z.B. Kontrast, Sättigung, Helligkeit und Farbton anpassen.
Darüber hinaus hat diese Software praktische Umwandlungsfunktion. Das Programm unterstützt viele alltägliche Videoformate wie MP4, MOV, MKV, AVI, WMV usw. Damit können Sie Ihre FLV-Datei in andere Formate umwandeln, wie z.B. FLV in MP3 umwandeln oder die FLV in AVI konvertieren.
Downloaden und installieren Sie Aiseesoft Video Converter Ultimate auf Ihrem Computer. Unten stellen wir Ihnen Schritt für Schritt vor, wie Sie FLV-Dateien schneiden können.
Schritt 1: Downloaden und öffnen Sie das Programm auf Ihrem PC oder Mac. Anschließend klicken Sie auf das Plus-Zeichen in der Mitte und wählen Sie die FLV-Dateien aus, die Sie konvertieren möchten. Oder Sie können die FLV-Dateien per Drag & Drop in das Programm ziehen.
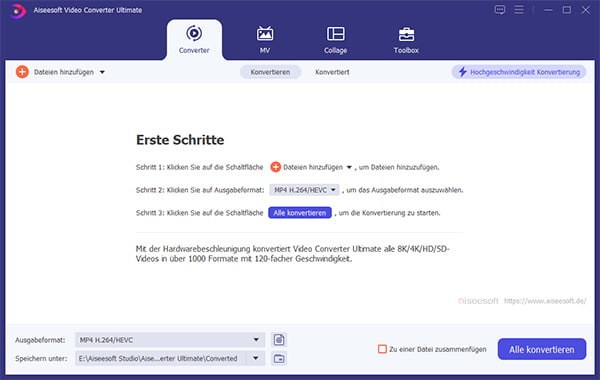
Schritt 2: Klicken Sie dann auf "Schneiden". Auf dem neuen Fenster können Sie die Pfeile an der Zeitleiste ziehen, um einen gewünschten Clip auszuwählen. Dann klicken Sie auf das "Splitten"-Zeichen, um die Videolänge zu beschneiden. Außerdem können Sie auch ein gewünschtes Segment auswählen, indem Sie die Anfangs- und Endzeit eingeben.
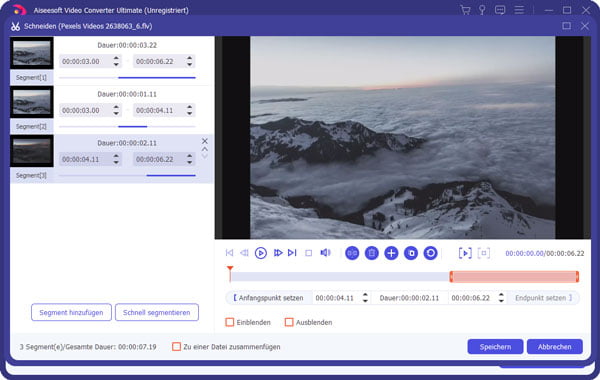
Schritt 3: Wenn Sie noch einen Teil dieses Videos brauchen, klicken Sie auf den "Segment hinzufügen"-Button. Sie können dann den zweiten Teil auswählen. Wenn Sie Ihre FLV-Datei durchschnittlich in gleicher Länge schneiden, können Sie auf den Button "Schnell segmentieren" klicken. Dann können Sie die Zahl und die Zeit von jedem Segment eingeben.
Schritt 4: Auf der linken Liste können Sie das Segment direkt ziehen, um die Reihenfolge von den Segmenten zu ändern. Außerdem können Sie "Zu einer Datei zusammenfügen" aktivieren, um alle Teile Ihrer FLV-Datei in einer Datei hinzuzufügen. Als nächstes klicken Sie unten auf den Button "Speichern".
Schritt 5: Klicken Sie auf den Dropdown-Pfeil von "Speichern unter", dann können Sie einen Speicherort auswählen. Anschließend klicken Sie unten auf den "Alle konvertieren"-Button, um die geschnittene Datei zu speichern.
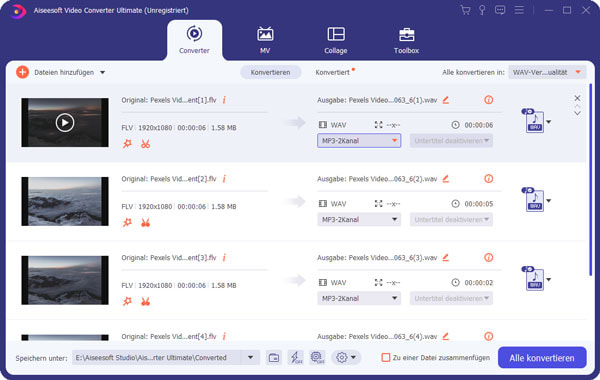
Avidemux ist ein kostenloser und professioneller FLV Editor, der auf vielen Plattformen funktioniert (z.B. Windows, Linux oder Mac). Mit dieser Software können Sie einfach Ihre FLV-Dateien schneiden. Außerdem bietet dieses Programm auch viele verschiedene Bearbeitungstools. Es ermöglicht Ihnen, Untertitel und Farbprofile hinzuzufügen, die Größe eines Videos zu ändern, den Kontrast, die Helligkeit des Videos anzupassen usw. Unten stellen wir Ihnen die Anleitung dazu vor.
Download-Link: http://fixounet.free.fr/avidemux/download.html
Schritt 1: Klicken Sie auf "Datei" und dann auf "Öffnen". Im neuen Fenster wählen Sie die gewünschte FLV-Datei von Ihrer Festplatte aus.
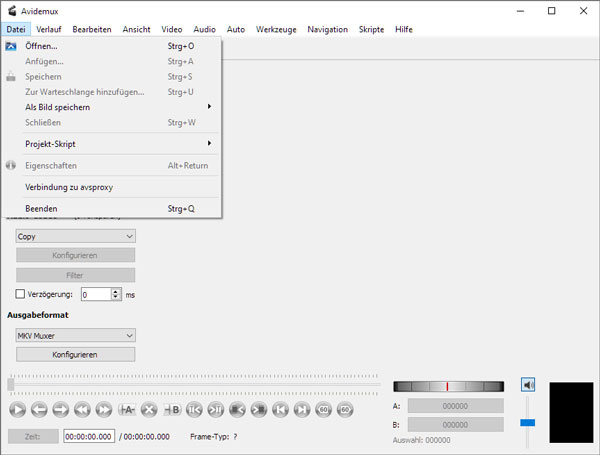
Schritt 2: Ziehen Sie den Regler auf die Startzeit und dann klicken Sie auf den A-Button. Anschließend bewegen Sie nun den Regler an die Stelle, wo Sie Ihr Video beenden möchten. Dann klicken Sie auf den B-Button.
Schritt 3: Nun ist der Bereich dazwischen automatisch markiert. Sie können den Videoclip mit Entfernen löschen. Am linken Rand können Sie ein Ausgabeformat, Audio-Codec und Video-Codec für Ihre FLV-Datei auswählen.
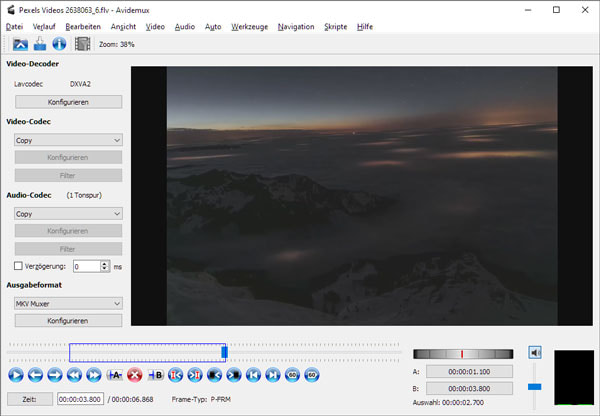
Schritt 4: Schließlich klicken Sie oben auf "Datei" und dann auf "Speichern". Im neuen Fenster wählen Sie einen Ort aus. Dann klicken Sie auf den Button "Speichern", um die geschnittene FLV-Datei zu speichern.
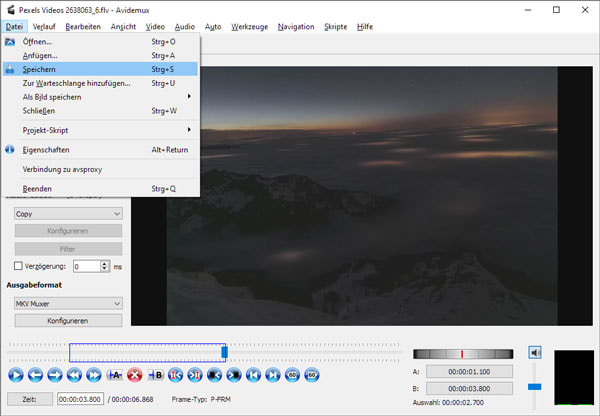
Free Video Cutter ist auch ein praktisches Tool, um FLV-Dateien zu schneiden. Die Seiten dieser Software sind sehr sauber und für Benutzer einfach zu verwenden. Außerdem können Sie Ihre FLV-Datei in andere Formate umwandeln, wie z.B. DivX, MP3, WMV, MPEG4 und MOV. Folgend zeigen wir Ihnen, wie Sie FLV-Dateien schneiden können.
Download-Link: http://www.freevideocutter.com/
Schritt 1: Klicken Sie unten auf den "Open Video"-Button. Dann wählen Sie die FLV-Datei auf Ihrem Computer aus und fügen sie ins Programm hinzu.
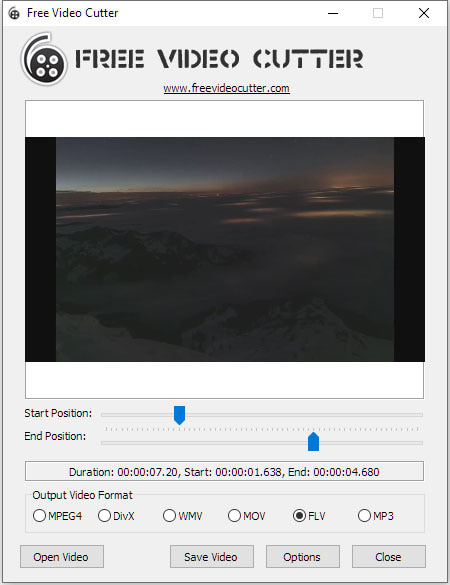
Schritt 2: Ziehen Sie die Regler, um die Start- und Endposition des gewünschten Segments festzulegen. Dann können Sie ein Ausgabeformat für Ihre geschnittene FLV-Datei auswählen.
Schritt 3: Als nächstes klicken Sie auf den Button "Save Video". Auf dem neuen Fenster wählen Sie einen Speicherort aus und dann klicken Sie auf "Speichern".
Möchten Sie die FLV-Dateien online schneiden? ASPOSE ist eine gute Wahl. Es funktioniert auf allen Plattformen, einschließlich Windows, Mac, Android und iOS. Mit diesem kostenlosen Tool können Sie die FLV-Datei einfach und schnell schneiden. Neben FLV unterstützt ASPOSE andere Videoformate, wie z.B. AVI, MKV, MOV, MP4, WebM, WMV usw. Unten erfahren Sie die ausführliche Anleitung.
Website: https://products.aspose.app/video/de/cutter
Schritt 1: Klicken Sie in den Dateiablagebereich, um die FLV-Datei hochzuladen. Außerdem können Sie auch die FLV-Datei per Drag & Drop in diese Website ziehen.
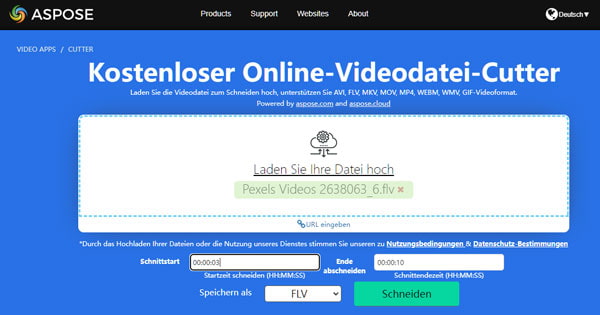
Schritt 2: Dann geben Sie die Start- und Endzeit ein. Anschließend können Sie auf den Dropdown-Pfeil von "Speichern als" klicken, um ein Ausgabeformat auszuwählen.
Schritt 3: Als nächstes klicken Sie auf den Button "Schneiden". Warten Sie einige Sekunden, bis Ihre Datei erfolgreich geschnitten ist.
Schritt 4: Schließlich klicken Sie auf "JETZT DOWNLOADEN". Dann können Sie Ihre geschnittene FLV-Datei im Ordner "Downloads" finden.
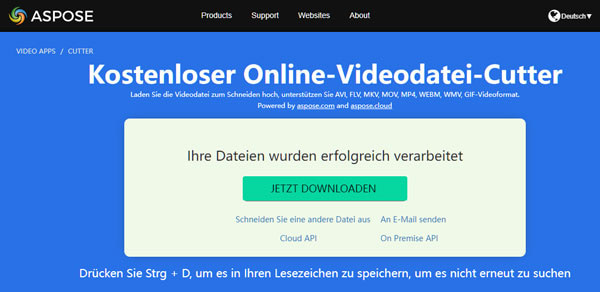
123APPS ist auch ein kostenloser Online FLV Cutter. Sie können FLV-Dateien verlustfrei und online schneiden. Außerdem können Sie andere Bearbeitungen für Ihre FLV-Dateien vornehmen, wie z.B. Video zuschneiden und drehen. Darüber hinaus unterstützt die App viele Videoformate. Befolgen Sie die Anleitung unten, um Ihre FLV-Dateien zu schneiden.
Website: https://online-video-cutter.com/
Schritt 1: Klicken Sie auf die Schaltfläche "Datei öffnen" und wählen Sie das FLV-Video auf Ihrem Computer aus.
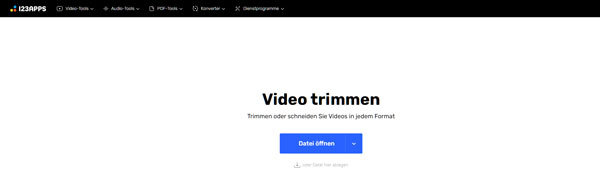
Schritt 2: Ziehen Sie den Schiebregler, um den Start- und Endpunkt für das Schneiden festzulegen.
Schritt 3: Wenn Sie Ihre FLV-Datei drehen möchten, können Sie auf "Drehen" klicken. Hier können Sie das FLV-Video rechts oder links drehen. Darüber hinaus können Sie die Lautstärke anpassen, die Schnittbereich-Größe ändern, die Geschwindigkeit ändern usw.
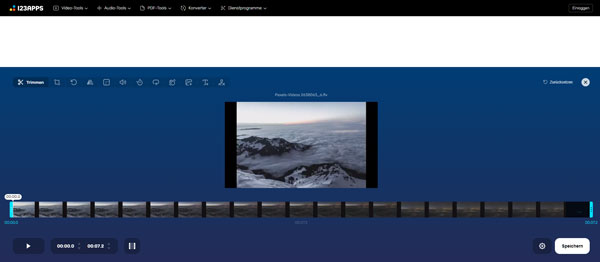
Schritt 4: Dann klicken Sie auf "Speichern", um den geschnittene FLV-Clip im Ordner "Downloads" zu speichern.
Fazit
In diesem Artikel haben wir Ihnen 5 praktische FLV Cutter vorgestellt, mit denen Sie FLV-Datei unter Windows, Mac und online schneiden können. Wir empfehlen Ihnen, Aiseesoft Video Converter Ultimate auszuprobieren, weil diese Software die mächtigen Umwandlung- und Bearbeitungsfunktionen hat. Sie können nicht nur FLV-Dateien schneiden, sondern auch Ihre Video- und Audiodatei bearbeiten und konvertieren, wie z.B. Video-Geschwindigkeit ändern und MP4 in FLV konvertieren. Downloaden Sie diese Software sofort, um Ihre FLV-Dateien zu schneiden.