M4V ist ein von Apple unterstütztes und aus MP4 entwickeltes Videoformat. Auf iPhone, iPad, iPod und PlayStation sind M4V-Dateien abspielbar. Aber wenn Sie diese Dateien auf einem Android-Handy abspielen, geht es nicht. In diesem Fall brauchen Sie einen M4V Converter, der M4V-Dateien schnell und am besten ohne Qualitätsverlust konvertieren kann.
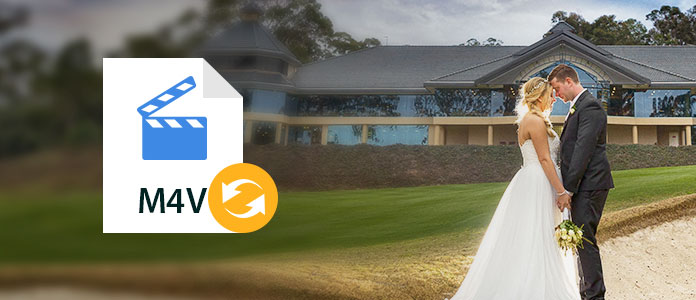
Wenn Sie einen guten M4V Converter für Windows und Mac suchen, sind Sie hier richig. In diesem Artikle stellen wir Ihnen das beste Tool vor, das Ihnen dabei helfen kann.
Aiseesoft 4K Converter ist der beste M4V Converter. Einerseits, es ermöglicht Ihnen, M4V-Dateien in ein beliebiges Video/Audioformat mit hochwertiger Qualität umzuwandeln; Andererseits, Sie können auch M4V-Videos bearbeiten und schneiden, um einen besseren Videoeffekt zu bekommen. Unten informieren Sie sich über die Hauptfunktionen vom M4V Converter:
➤ M4V-Dateien in zahlreiche Video- und Audioformate wie z.B. MP4, MKV, MOV, AVI, MTS, WMV, FLV usw. verlustfrei umwandeln. Umgekehrt konvertiert diese Software auch andere Formate nach M4V.
➤ Video in HD 1080p und 720p und 4K UHD Formate schnell konvertieren oder 4K Formate in niedrige Auflösung konvertieren.
➤ Video schneiden und bearbeiten, drehen, Videoeffekte anpassen, Video-Bildgröße zuschneiden, Wasserzeichen ins Video hinzufügen, 2D in 3D umwandeln.
➤ Vorschau über das Video bei der Bearbeitung machen.
➤ Mehrere Video/Audiodateien gleichzeitig umwandeln, was die Konvertierungseffizienz erhöht.
Schritt 1: Den M4V Converter starten
Downloaden und installieren Sie den M4V Converter auf Ihrem PC oder Mac. Klicken Sie auf das Icon doppelt und starten Sie den M4V Converter.
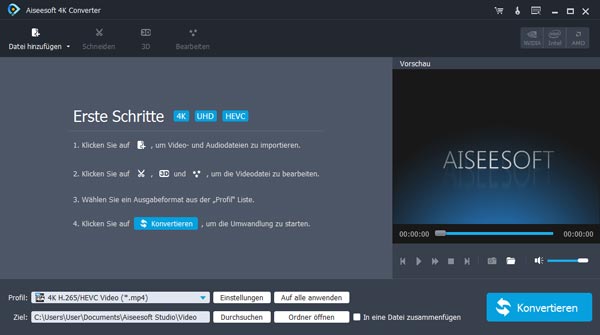
Schritt 2: M4V-Datei in die Software importieren
Klicken Sie auf "Datei hinzufügen" in der Menüleiste und wählen Sie die M4V-Datei auf der Festplatte und klicken Sie auf "Öffnen". Dann wird die M4V-Datei in der Software importiert.
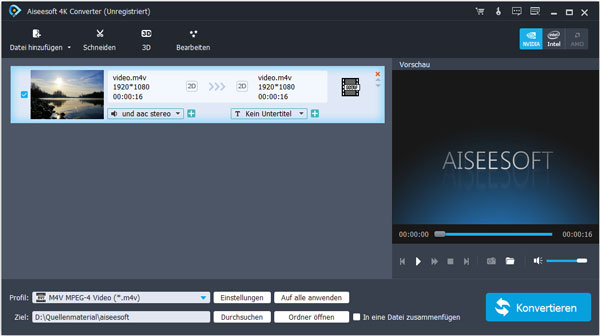
Schritt 3: Videolänge schneiden
Klicken Sie auf "Schneiden". Ziehen Sie den Pfeil am Anfang und Ende und klicken Sie auf den "Neuer Clip" Button, um einen gewünschten Videoclip zu bekommen. Außerdem können Sie Videolänge schneiden, indem Sie die Anfangs- und Endzeit eingeben.
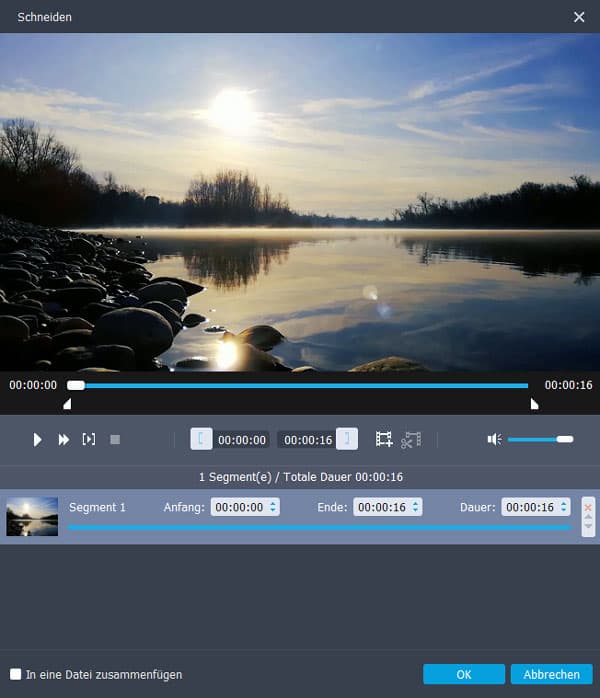
Schritt 4: Video auf Ihren Wunsch bearbeiten
Klicken Sie auf "Bearbeiten" auf der Hauptoberfläche. Auf dem Popup-Fenster können Sie Video so bearbeiten:
◆ Drehen: Video um 90° im oder gegen Uhrzeigersinn drehen; Video horizontal oder vertikal spiegeln.
◆ 3D: Anaglyph 3D Modus oder Bild teilen.
◆ Zuschneiden: Den Seitenverhältnis im Original, 16:9, 4:3 halten; Zoommodus einstellen.
◆ Effekt: Audio Lautstärke anpassen; Video Helligkeit/Kontrast/Sättigung/Farbton justieren.
◆ Wasserzeichen: Text/Bildwasserzeichen ins Video einfügen; Transparenz und Position des Wasserzeichens einstellen.
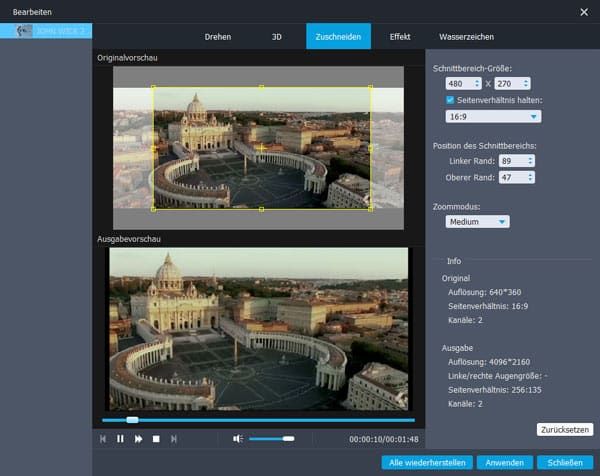
Schritt 5: Ausfabeformat wählen und Ziel einrichten
Klicken Sie auf die Profil-Dropdownliste und wählen Sie ein Videoformat, in das Sie M4V-Datei konvertieren möchten. Dann klicken Sie auf "Durchsuchen", um den Speicherort der umgewandelten Datei einzurichten.
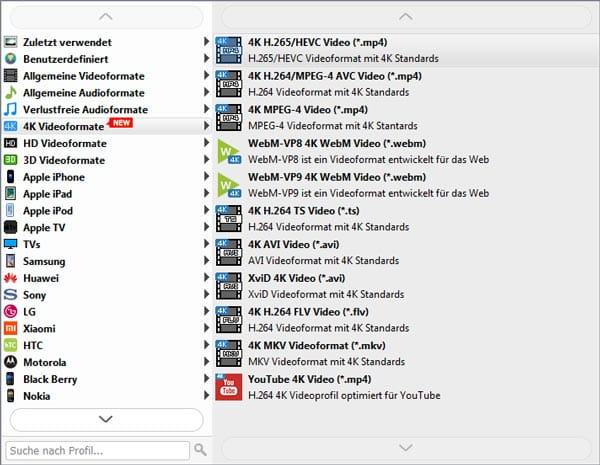
Schritt 6: M4V-Datei umwandeln
Nach allen Einstellungen und Bearbeitungen klicken Sie auf "Konvertieren" am unteren rechten Ecke auf der Hauptoberfläche. Dann beginnt dieser M4V Konverter, Ihre M4V-Datei unter Windows oder Mac zu konvertieren.
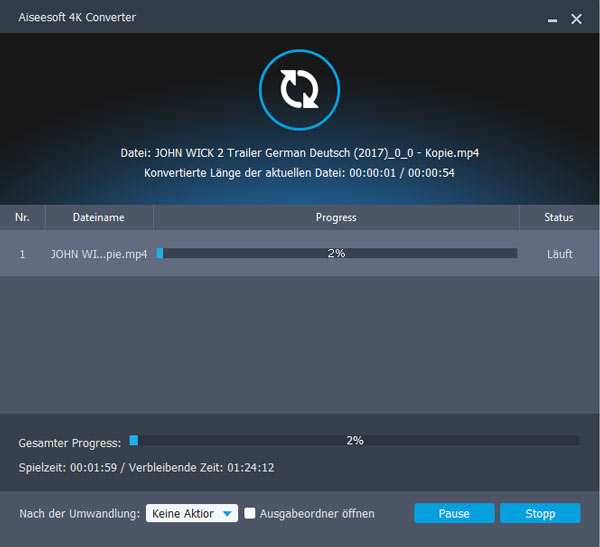
Aiseesoft 4K Converter kann auch Videodateien ins M4V-Format konvertieren. Folgend zeigen wir Ihnen, wie man dazu vorgeht.
Schritt 1: Starten Sie die M4V Konverter Software.
Schritt 2: Klicken Sie auf "Datei hinzufügen" und laden Sie eine Videodatei, die Sie in M4V umwandeln möchten.
Schritt 3: Klicken Sie separat auf "Schneiden" und "Bearbeiten", um die Videolänge zu schneiden und Videoeffekte zu justieren. Wenn Sie Ihr Video nicht bearbeiten möchten, können Sie diesen Schritt überspringen.
Schritt 4: Klicken Sie auf die Profil-Dropdownliste und wählen Sie ein M4V-Format, das mit Ihrem Gerät kompatibel ist.
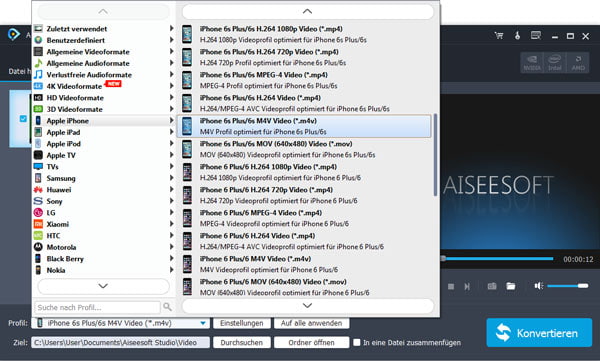
Schritt 5: Wählen Sie einen Speicherort für die umgewandelte M4V-Datei und klicken Sie auf "Konvertieren". Nach der Konvertierung befindet sich die M4V-Datei in dem eingestellten Ordner.
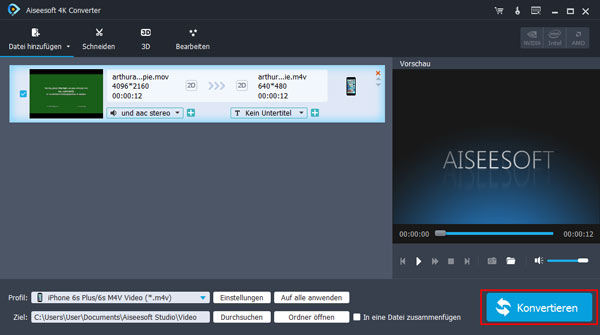
1. Gibt es einen kostenlosen M4V Converter für Windows und Mac?
Ja. Im Internet findet man zahlreiche Gratis-Tools zur Umwandlung von M4V-Dateien. Hier empfehlen wir Ihnen das Tool Aiseesoft Free Video Converter. Es ist völlig kostenlos und ermöglicht Ihnen, M4V-Videos direkt in Ihrem Browser zu konvertieren.
2. Kann man kopiergeschützte M4V-Videos umwandeln?
Ja. Wenn Ihre M4V-Videos kopiergeschützt sind, brauchen Sie einen speziellen M4V Converter, der Kopierschutz umgehen kann. Hier empfehlen wir Ihnen TuneFab M4V Converter, mit dem Sie schnell Ihre M4V-Dateien konvertieren können.
3. Kann VLC Media Player M4V-Dateien konvertieren?
Ja. Solange Ihre M4V-Dataien nicht kopiergeschützt sind, kommt VLC Media Player mit den Dateien zurecht. Gehen Sie zu "Medien" > "Konvertieren/Speichern". Und dann können Sie Ihre M4V-Videos in ein anderes Format umwandeln.
Fazit
In diesem Artikel haben wir Ihnen einen ausgezeichneten und gefragten M4V Converter - Aiseesoft 4K Converter vorgestellt, der Ihnen hilft, M4V-Format in ein bliebiges Format oder andere Formate in M4V mit schneller Geschwindigkeit und hochwertiger Qualität zu konvertieren. Beispielweise können Sie mit dieser Software M4V in MP4 umwandeln. Downloaden Sie diese Software nach unteren Links für Windows und Mac und versuchen Sie es mal aus.
 Schreiben Sie hier den ersten Kommentar!
Schreiben Sie hier den ersten Kommentar!