Haben Sie ein schönes Lied in einem Film gehört? Möchten Sie einen Musiktitel aus dem Internet speichern? Alles, was man über die PC-Lautsprecher hört, lässt sich mit einem richtigen Tool aufnehmen. Egal ob es sich um einen Podcast, eine TV-Sendung oder ein Videospiel handelt, können Sie leicht den PC-Sound aufnehmen.

Suchen Sie nach einem einfachen PC Sound Recorder? Sie sind hier richtig. Folgend stellen wir Ihnen die drei besten Tools für Windows 10, 8, 7 vor, die beliebige Audioquelle auf dem PC oder Laptop mitschneiden können.
Aiseesoft Screen Recorder ist eine professionelle und intuitive Audio Recorder Software für Windows 10, 8 und 7. Es ermöglicht Ihnen, alle Sounds von der PC-Soundkarte und dem Mikrofon aufzuzeichnen. Folgend erfahren Sie mehr über die Features von diesem PC Sound Recorder.
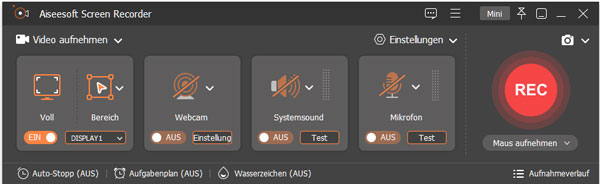
Features
◆ Audio-Streams wie Online-Musik, Internetradio, Podcasts, Webinare mitschneiden.
◆ Sprachanrufe über FaceTime, Skype, Google Voice, WhatsApp, Line aufnehmen.
◆ Hohe Bild- und Tonqualität bei der Aufnahme.
◆ Audioaufnahmen in MP3, WMA, M4A, AAC speichern.
◆ Videos von dem Computer-Bildschirm aufzeichnen und speichern.
Möchten Sie jetzt die Aiseesoft Screen Recorder Software ausprobieren? Zuerst downloaden und installieren Sie sie auf Ihrem Windows-PC. Dann befolgen Sie die unteren Schritte, um PC-Sound aufzunehmen.
Schritt 1: Den aufzunehmenden PC-Sound vorbereiten
Öffnen Sie die Website oder andere Quelle auf PC, von der Sie den Sound aufzeichnen möchten.
Schritt 2: Aiseesoft Screen Recorder einstellen
Starten Sie die Software und wählen Sie "Audio aufnehmen". Aktivieren Sie "Systemsound" und deaktivieren Sie "Mikrofon". Klicken Sie oben rechts auf den "Einstellungen"-Button und wählen Sie "Einstellungen" aus. Klicken Sie in der linken Spalte auf "Ausgabe". Hier stellen Sie den Speicherort und Ausgabe-Audioformat, Audioqualität ein.
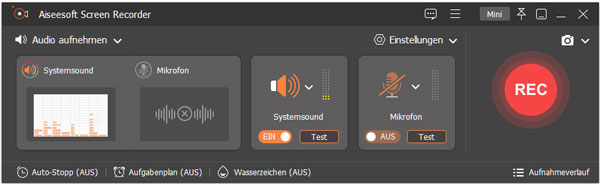
Schritt 3: PC-Sound aufnehmen
Klicken Sie auf der Hauptoberfläche auf den "REC"-Button, um den PC-Sound aufzunehmen. Nach der Aufnahme klicken Sie auf den "Stoppen"-Button.
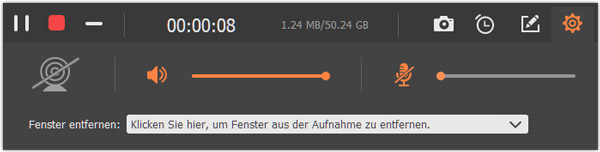
Schritt 4: Die Audioaufnahme speichern
Nun befinden Sie sich in dem Vorschau-Fenster. Sie können den aufgenommenen PC-Sound wiedergeben. Klicken Sie unten rechts auf den "Speichern"-Button, um die Audioaufnahme auf Ihrem PC zu speichern.
Tipp: Mit dieser Software können Sie leicht Sprachaufnahme auf Windows machen, Skype Video aufnehmen, und vieles mehr.
Audacity ist eine kostenlose Opensource Audio Recorder und Editor Software für Multiplattforme inkl. Windows, Mac, Linux, mit der man den PC-Sound sicher aufnehmen kann. Wenn Sie eine kostenlose Software suchen und den aufgenommenen PC Sound bearbeiten, können Sie sie verwenden. Folgend finden Sie die Anleitung, mit Audacity den PC-Sound mitzuschneiden.
Schritt 1: Downloaden und installieren Sie Audacity auf der offiziellen Website (https://www.audacityteam.org/) auf Ihrem PC.
Schritt 2: Starten Sie die Software. Gehen Sie an der Menüleiste zu "Bearbeiten" > "Einstellungen".
Schritt 3: Wählen Sie in der linken Spalte auf "Geräte". Klicken Sie auf die Dropdown-Liste bei "Gerät" unter "Aufnahme" und bestätigen Sie "OK".
Schritt 4: Auf der Aufnahme-Oberfläche klicken Sie auf den roten Button. Dann beginnt die Software automatisch, den PC Sound aufzunehmen.

Schritt 5: Nach der Aufnahme klicken Sie auf den "Stopp"-Button. Unter dieser Bedingung können Sie die Audiodatei schneiden, kopieren, einfügen usw. Schließlich klicken Sie auf "Datei" > "Exportieren". Hier können Sie die Datei als MP3, WAV oder OGG exportieren.
Hinweis: Manchmal nimmt Audacity den Ton nicht auf. Wenn Sie auf das gleiche Problem stoßen, können Sie dann einen anderen PC Sound Recorder verwenden.
Auf PC gibt es ein eingebautes System-Tool. Klicken Sie auf den "Start"-Button und Sie können den Audio Recorder bei "Zubehör" finden. In diesem Teil zeigen wir Ihnen, PC-Sound auf Windows 10, Windows 8 und Windows 7 aufnehmen. Allerdings brauchen Sie vor allem Stereo Mix zu aktivieren.
Schritt 1: Rechtsklicken Sie auf das Lautsprecher-System am unteren Dock und wählen Sie "Aufnahmegeräte".
Schritt 2: Rechtsklicken Sie dann auf einen freien Bereich auf dem Popup-Fenster und wählen Sie "Deaktivierte Geräte anzeigen".
Schritt 3: Dann aktivieren Sie "Stereo Mix".
Inzwischen sind Sie in der Lage, PC-Sound nach folgender Anleitung aufzunehmen.
◆ Windows 10
Schritt 1: Klicken Sie auf den "Start"-Button. Finden Sie im Suchfeld "Sprachrekorder".
Schritt 2: Klicken Sie in der Mitte auf den "Aufnahme-Button".
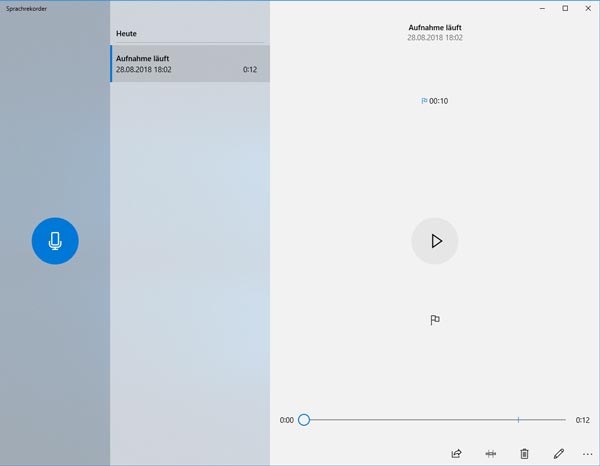
◆ Windows 8.1/8/7
Schritt 1: Klicken Sie auf den "Start"-Button. Finden Sie im Suchfeld "Audiorecorder".
Schritt 2: Inzwischen wird das Aufnahme-Tool abgerufen. Klicken Sie auf "Aufnahme beginnen", um den PC-Sound aufzunehmen.

Schritt 3: Nach der Aufnahme klicken Sie auf "Aufnahme beenden". Dann wird die Aufnahme vom Sound aus PC beendet und auf PC gespeichert.

Wenn Sie Stereomix deaktivieren und Mikrofon aktivieren, können Sie damit auch Stimme aufnehmen.
Fazit
Oben haben wir Ihnen drei einfache Methoden vorgestellt, um PC-Sound aufzunehmen. Wenn Sie nur den Sound unter Windows 10, 8 und 7 aufzeichnen möchten, können Sie das System-Tool nutzen. Audacity ermöglicht Ihnen, irgendeine Audioeingabe auf dem Windows-PC kostenlos mitzuschneiden und zu bearbeiten. Wenn Sie an hochwertige Audioqualität streben, verpassen Sie Aiseesoft Screen Recorder nicht. Ihrem Bedarf zufolge können Sie ein geeignetes Tool auswählen.