"Ich möchte mein MKV-Video auf Computer abspielen, aber bei der Wiedergabe gibt es nur Bild und keinen Ton. Warum? Kann jemand mir helfen? Danke im Voraus!" - Rebekka
MKV ist ein gängiges Container-Format, das für Matroska steht. Viele Videodateien werden im MKV-Format gespeichert, weil dieses Format Video, Audio und Untertitel in einer einzigen Datei kombinieren kann. Aber wenn Sie MKV abspielen, tritt das Problem "MKV-Datei kein Ton" manchmal auf. Keine Sorgen! In diesem Artikel stellen wir Ihnen einige Lösungen vor, mit denen Sie dieses Problem einfach beheben können.

Es gibt einige mögliche Gründe, die zu diesem Problem "MKV kein Ton" führen können.
1. Der Audio-Codec DTS wird nicht unterstützt.
Die meisten MKV-Dateien verwenden den Audio-Codec DTS, den viele Microsoft entwickelte Player nicht unterstützen. Deshalb wird die Audiospur von der MKV-Datei nicht erkannt. Dieses Problem kommt besonders häufig vor, wenn Sie MKV mit Microsoft Filme & TV abspielen.
2. Ein Fehler bei der Umwandlung kommt vor.
Wenn Sie Ihre Videodateien von anderen Formaten in MKV umwandeln und die MKV-Datei abspielen, tritt dieses Problem "MKV kein Ton" auch manchmal vor. Der Grund liegt darin, dass verschiedene Formate vielleicht unterschiedliche Codecs verwendet, was zum endgültigen "MKV-Datei kein Ton" führt.
3. Die MKV-Datei ist beschädigt.
Ein weiterer möglicher Grund liegt darin, dass die originale MKV-Datei bzw. die Audiospur beschädigt ist. Deshalb lässt sich das MKV-Audio nicht erkennen.
In diesem Teil stellen wir Ihnen 5 Methoden, um das Problem "MKV-Datei kein Ton" zu lösen.
Viele Nutzer:innen stoßen auf das Problem, dass MKV-Dateien auf Samsung-TVs nicht abgespielt werden können. Das liegt daran, dass einige Fernseher das DTS-Audio nicht unterstützen. Wenn Sie das Problem "MKV kein Ton" einfach und schnell beheben möchten, können Sie direkt MKV in MP4 umwandeln. MP4 ist eines der gängigsten Videoformate, die von fast allen Media Players unterstützt werden. Sie können Aiseesoft Video Converter Ultimate verwenden, um MKV in MP4 zu konvertieren.
Aiseesoft Video Converter Ultimate ist ein leistungsstarker MKV to MP4 Converter, , der Ihnen hilft, die MKV-Datei ohne Verlust in MP4 umzuwandeln. Mit der Hardwarebeschleunigungstechnologie wird die Umwandlungsgeschwindigkeit stark erhöht. Sie können ein MP4-Format mit gewünschter Auflösung auswählen und die Bitrate, Abtastrate usw. anpassen. Darüber hinaus können Sie Ihre MKV-Datei bearbeiten, wie z.B. MKV drehen, schneiden, Bildgröße zuschneiden, Effekte und Filter anwenden usw.
Downloaden und installieren Sie Aiseesoft Video Converter Ultimate auf Ihrem Computer. Unten stellen wir Ihnen Schritt für Schritt vor, wie Sie MKV in MP4 umwandeln können.
Schritt 1: Führen Sie Aiseesoft Video Converter Ultimate auf Ihrem Computer aus. Klicken Sie auf das Plus-Zeichen, um Ihre MKV-Dateien hinzuzufügen.
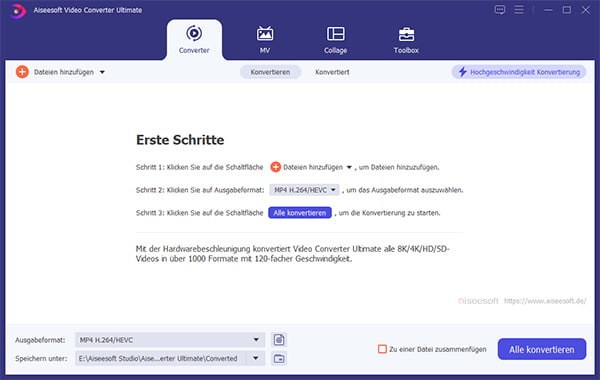
Schritt 2: Klicken Sie rechts oben auf "Alle konvertieren in". Dann wählen Sie das Video-Format "MP4" aus. Sie können auf "Profileinstellungen" klicken, um Encoder, Auflösung. Bildfrequenz, Bitrate usw. des Videos anzupassen. Klicken Sie auf "Erneut erstellen", um die Änderungen zu speichern.
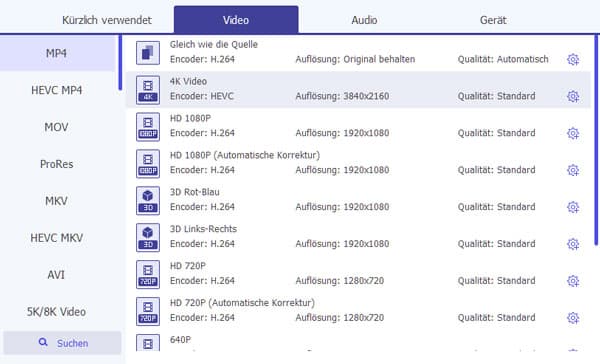
Schritt 3: Unten stellen Sie den Ausgabeordner ein. Klicken Sie auf "Alle konvertieren", dann können Sie MKV in MP4 umwandeln und die konvertierte Datei ohne Problem abspielen.
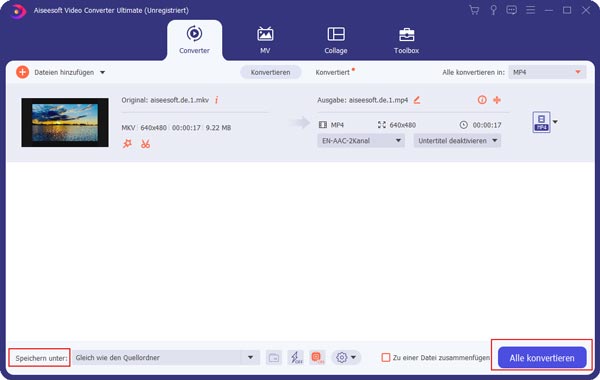
Weil den Video-Codec des MKVs von manchen Windows Playern nicht unterstützt, können Sie einen Drittpartei Player verwenden, um dieses Problem zu beheben. Der VLC Media Player ist ein praktischer kostenloser Media Player, mit dem Sie MKV abspielen können. Unten zeigen wir Ihnen die Anleitung.
Schritt 1: Downloaden Sie VLC Media Player auf Ihrem Computer. Klicken Sie oben auf "Datei öffnen…". Dann wählen Sie die MKV-Datei aus, die Sie abspielen möchten.
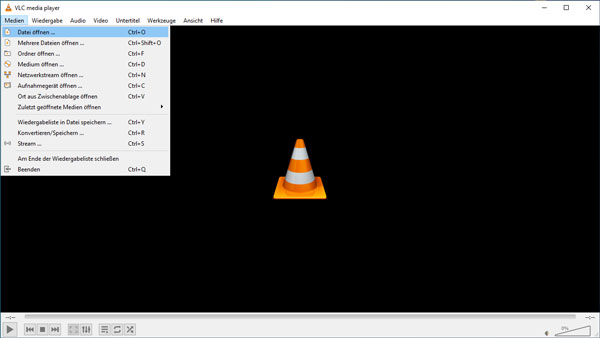
Schritt 2: Klicken Sie auf "Öffnen", dann spielt VLC Media Player Ihre MKV-Datei automatisch ab.
Hinweis: Wenn Ihre Datei nach der Konvertierung mit VLC keinen Ton mehr hat, sollten Sie vielleicht einen anderen MKV-Konverter ausprobieren.
Eine weitere Möglichkeit von "MKV kein Ton" liegt vielleicht darin, dass die MKV-Datei schon beschädigt ist. In diesem Fall können Sie eine sichere Quelle wählen und die MKV-Datei erneut downloaden und abspielen.
Weil den Microsoft Player manche Codecs nicht erkannt, können Sie ein weiteres Codec-Pack herunterladen, wie z.B. das K-Lite Codec Pack. Das ist ein häufig benutztes Codec-Pack, das Ihnen hilft, den benötigen Codec zu entschlüsseln.
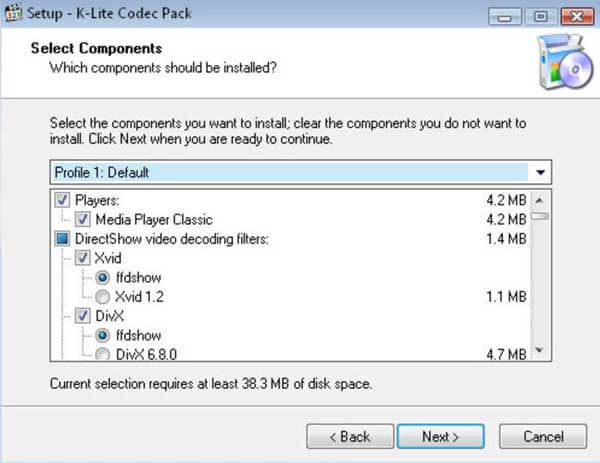
Schritt 1: Besuchen Sie diese Website (https://www.codecguide.com/download_kl.htm) und downloaden Sie das K-Lite Codec-Pack.
Schritt 2: Nach der Installation spielen Sie die MKV-Datei ab. Dann stellen Sie fest, ob die MKV-Datei Audio hat.
Wenn das Problem, dass MKV-Dateien keinen Ton wiedergeben, erst seit kurzem auf Ihrem PC auftritt, sollten Sie versuchen, Ihre Soundtreiber zu aktualisieren. Dadurch wird die Hardwarekompatibilität mit der neuesten Software sichergestellt und Wiedergabestörungen werden verhindert.
Schritt 1: Suchen Sie nach "Geräte-Manager" und klicken Sie auf "Öffnen".
Schritt 2: Klicken Sie unter "Audio-, Video- und Gamecontroller" auf die von Ihnen verwendete Soundkarte oder das Audiogerät und wählen Sie dann die Option "Treiber aktualisieren".
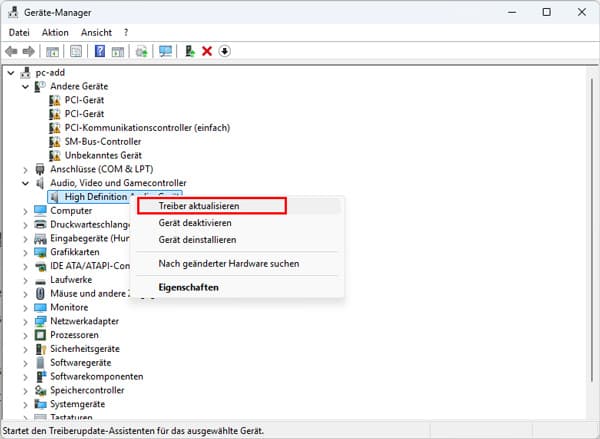
Wenn Ihre MKV-Datei auch nach Anwendung der oben genannten Methoden keinen Ton wiedergibt, ist sie möglicherweise beschädigt. In diesem Fall können Sie versuchen, die MKV-Datei zu reparieren. Hier empfehlen wir Ihnen Aiseesoft Video Repair, mit dem Sie Ihre MKV-Datei kostenlos und schnell reparieren können. Neben MKV-Dateien können Sie auch andere Formate wie MP4 reparieren.
Schritt 1: Laden Sie Aiseesoft Video Repair herunter und installieren Sie es. Starten Sie das Programm und klicken Sie auf das Plus-Zeichen, um das beschädigte Video und das Beispiel-Video zu importieren.
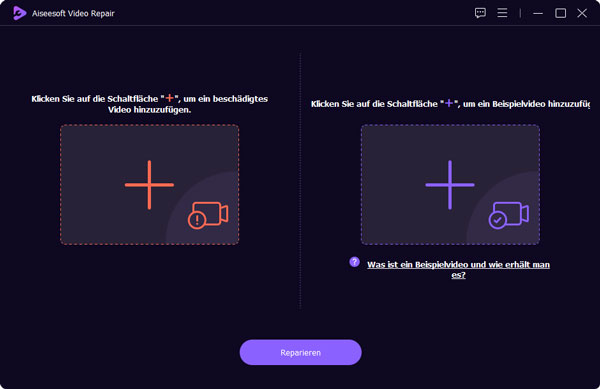
Schritt 2: Nach dem Laden klicken Sie auf "Reparieren", um Ihre MKV-Datei zu reparieren.
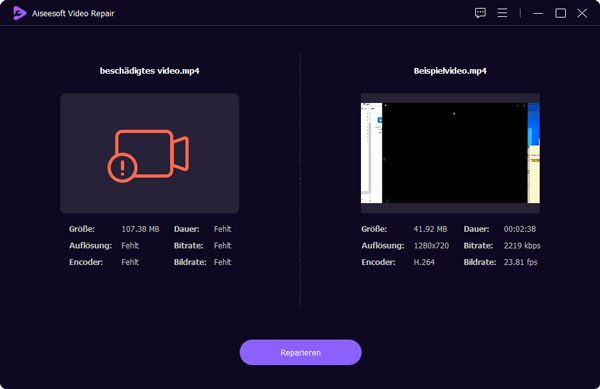
Schritt 3: Nach der Reparatur können Sie das Video vorschauen. Wenn Sie mit dem Ergebnis zufrieden sind, klicken Sie auf "Speichern", um das reparierte MKV-Video zu exportieren.
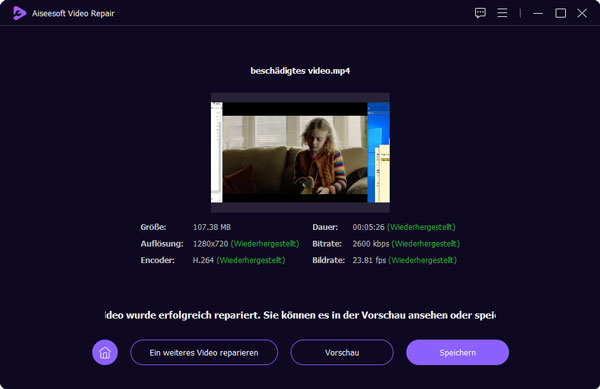
Fazit
In diesem Artikel haben wir Ihnen erklärt, warum das Problem "MKV-Datei kein Ton" vorkommt und wie Sie dieses Problem beheben können. Wir empfehlen Ihnen, Aiseesoft Video Converter Ultimate auszuprobieren, weil Sie mit dieser Software Ihre MKV-Datei schnell umwandeln und bearbeiten können. Die konvertierte Datei können Sie ohne Problem abspielen. Neben MP4 können Sie auch MKV für PS5 umwandeln. Downloaden und probieren Sie diese Software aus.