MKV ist ein flexibles Video-Containerformat und kann eine Vielzahl von Audiospuren, Videospuren und Untertitel beinhalten. Jedoch kommen viele populäre Videobearbeitungs-Programmen wie Windows Movie Maker, Adobe Premiere Pro, Final Cut Pro nicht mit MKV-Dateien zurecht, da die Inhalte einer MKV-Datei unbekannt sind. Wie kann man MKV bearbeiten?

Zum Glück gibt es einige einfache Tools für Windows und Mac, die MKV-Dateien mit wenigen Klicks bearbeiten können. Folgend stellen wir Ihnen das beste Programm zur Bearbeitung der MKV Videodateien vor.
Aiseesoft Video Converter Ultimate ist eine leistungsstarke Video-Software für Windows und Mac. Die Software kann nicht nur MKV in MP4, AVI, MOV und andere Formate umwandeln, sondern auch MKV-Dateien bearbeiten.
Verschiedene Bearbeitungs-Funktionen stellen Ihnen für die MKV-Bearbeitung zur Verfügung. Beispielweise können Sie Bildeffekte anpassen, Bildbereich zuschneiden, Videolänge scheiden, Wasserzeichen hinzufügen. So können Sie Ihre MKV-Datei personalisieren, und Ihre gewünschten Effekte erzielen.
Die Software unterstützt alle gängigen Video- und Audiocodecs. Egal welche Inhalte Ihre MKV-Datei enthält, kann die Software die Datei verarbeiten. Dabei werden auch mehrere Tonspuren und Untertitel unterstützt.
Aiseesoft Video Converter Ultimate läuft unter Windows und Mac. Laden Sie das Programm kostenlos herunter und installieren Sie sie auf Ihrem Computer. Dann befolgen Sie die Schritt-für-Schritt Anleitung unten, um MKV-Dateien zu bearbeiten.
Schritt 1: MKV-Dateien ins Programm hinzufügen
Starten Sie das Programm, und klicken Sie auf den Button "Datei hinzufügen". Wählen Sie die MKV-Dateien auf der Festplatte aus, und klicken Sie auf "Öffnen", um die MKV-Dateien für die Bearbeitung hinzuzufügen. Nun finden Sie die MKV-Dateien in der Dateiliste.
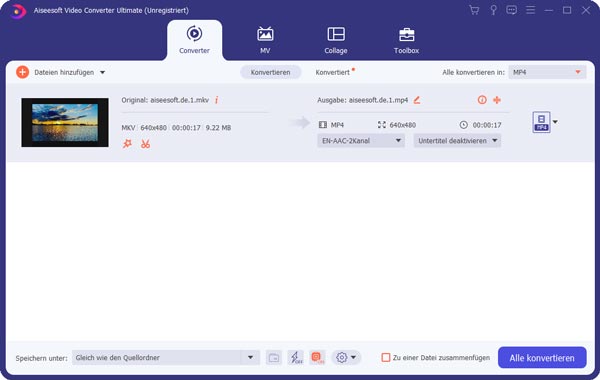
Schritt 2: MKV-Datei schneiden
Wählen Sie eine MKV-Datei aus und klicken Sie auf den Button "Schneiden", um das Schnitt-Fenster zu öffnen. Stellen Sie den Start- und Endpunkt für den gewünschten Teil der MKV-Datei ein, und klicken Sie auf "OK". Nun finden Sie den Ausschnitt in der Dateiliste.
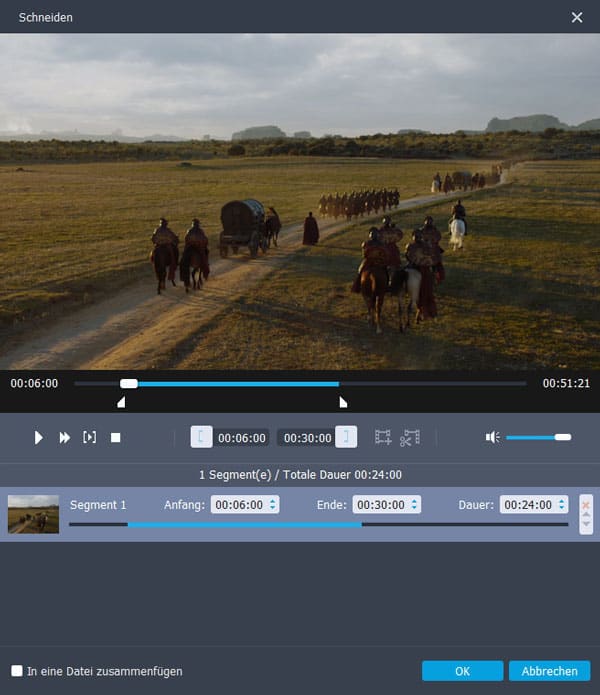
Schritt 3: MKV-Datei bearbeiten
Klicken Sie auf den Button "Bearbeiten", um das Bearbeitungs-Fenster zu öffnen. Das Programm stellt Ihnen verschiedene Optionen für die MKV-Bearbeitung zur Verfügung. Sie können hier:
• Video drehen
• 3D-Effekt hinzufügen
• Bildbereich zuschneiden
• Videoeffekte wie Heiligkeit, Kontrast, Sättigung, Farbton anpassen
• Videoqualität verbessern
• Text oder Bild als Wasserzeichen einfügen
Nach der Bearbeitung klicken Sie auf "Anwenden", um die Änderungen vorzunehmen. Dann klicken Sie auf "Schließen".
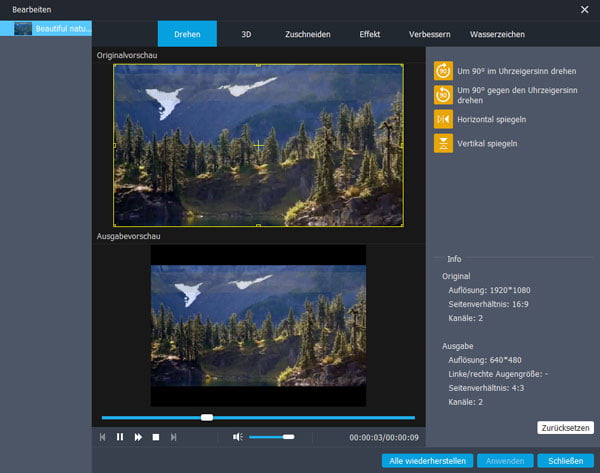
Schritt 4: Ein Ausgabeformat wählen
Klicken Sie auf den Dropdown-Pfeil von "Profil" und wählen Sie ein gewünschtes Ausgabeformat aus. Sie können HD MKV Videoformat wählen, um die Qualität der MKV-Datei zu behalten. Dann wählen Sie unten einen Speicherort für die konvertierten Dateien aus.
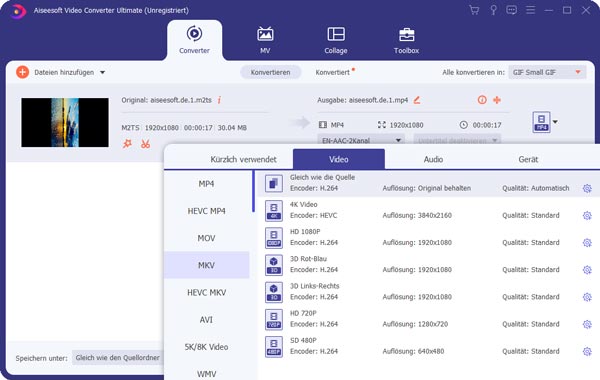
Schritt 5: Die Umwandlung starten
Klicken Sie unten rechts auf den Button "Konvertieren", um die bearbeitete MKV-Datei umzuwandeln. Der Vorgang dauert einige Minuten, je nach der Dauer der MKV-Datei. Nachdem der Vorgang abgeschlossen ist, finden Sie die Dateien in dem gewählten Ordner.
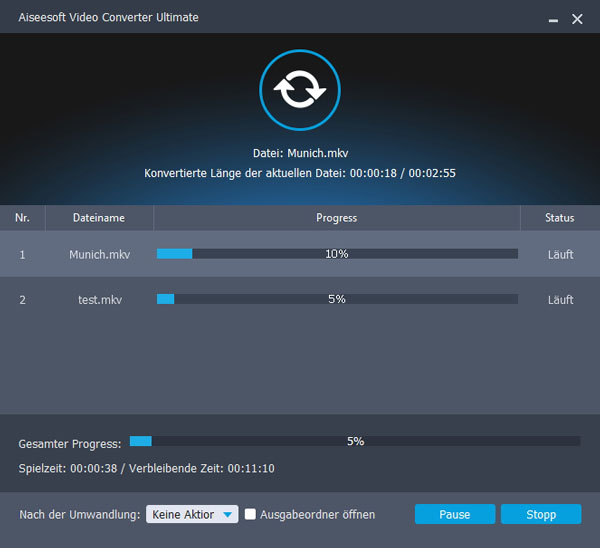
Fazit
Oben haben wir Ihnen ein einfaches Tool für die Bearbeitung der MKV-Dateien vorgestellt. Mit Aiseesoft Video Converter Ultimate können Sie leicht MKV bearbeiten und schneiden. Möchten Sie Ihre MKV-Dateien in einem anderen Videobearbeitungs-Programm importieren, können Sie auch mit diesem Programm die MKV-Dateien in ein passendes Format umwandeln. Haben Sie weitere Probleme bei dem Vorgang, schreiben Sie unten einen Kommentar.