Finden Sie die Videofarbe manchmal außergewöhnlich (wie z.B. zu dunkel), wenn Sie Ihre Videos ansehen? Wie kann man dieses Problem beheben? In diesem Artikel stellen wir Ihnen 3 professionelle Tools zur Video Farbkorrektur vor, die Ihnen bestimmt helfen können.

Es gibt verschiedene Faktoren, die die Videofarbe beeinflusst, wie z.B. das Licht, die unterschiedlichen Parameter des Geräts usw. Eine Farbkorrektur wird verwendet, wenn es Probleme mit der Videofarbe gibt. Sie garantiert eine genaue Wiedergabe des Bildes, was die menschlichen Augen am Ort der Aufnahme sieht. Farbkorrektur ist ein technischer Prozess, bei dem man Kontrast, Sättigung, Helligkeit und Farbton anpassen soll.
Was soll man tun, wenn die Videofarbe nicht normal ist? In diesem Teil zeigen wir Ihnen 3 professionelle Tools zur Video Farbkorrektur, die Ihnen helfen, die Videofarbe auszugleichen.
Aiseesoft Video Converter Ultimate ist ein All-in-One Video Converter und Editor, die Ihnen ein einfaches doch professionelles Tool zur Video Farbkorrektur bietet. Egal ob Sie Profi oder Anfänger sind, können Sie mit dieser Software die Farben im gesamten Video ausgleichen können. Außerdem können Sie mit dieser Software Ihre Videos in über 500 Formate umwandeln, inkl. MP4, MOV, AVI, 3GP usw.
Aiseesoft Video Converter Ultimate funktioniert flüssig unter Windows- und MacOS-Betriebssystem. Downloaden und installieren Sie die Software auf Ihrem Computer. Unten stellen wir Ihnen Schritt für Schritt vor, wie Sie die Video Farbkorrektur durchführen können.
Schritt 1: Starten Sie Aiseesoft Video Converter Ultimate. Klicken Sie auf „Toolbox“ und wählen Sie „Farbkorrektur“ aus.
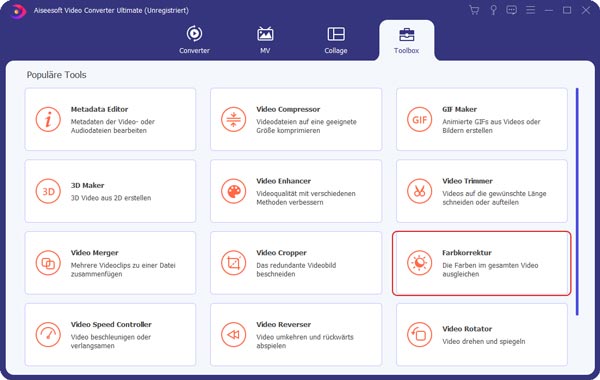
Schritt 2: In dem Popfenster klicken Sie auf das Plus-Zeichen. Dann fügen Sie Ihre Videodatei hinzu, in dem Sie die Video Farbkorrektur anwenden möchten.
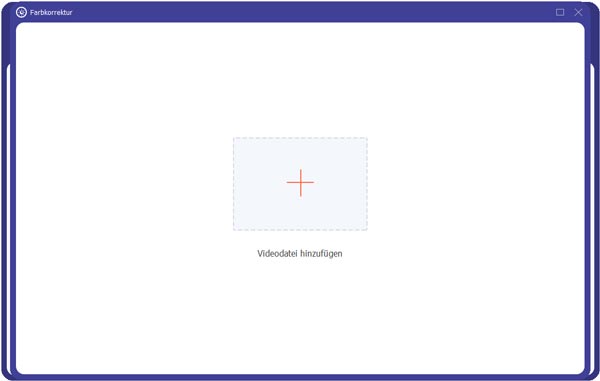
Schritt 3: Ziehen Sie direkt den Schieberregler, um Kontrast, Sättigung, Helligkeit und Farbton des Videos anzupassen. Rechts wird das Vorschaufenster angezeigt. Durch den Vergleich zwischen Videos vor und nach der Anpassung können Sie die Videofarbe in eine bessere Lage setzen.
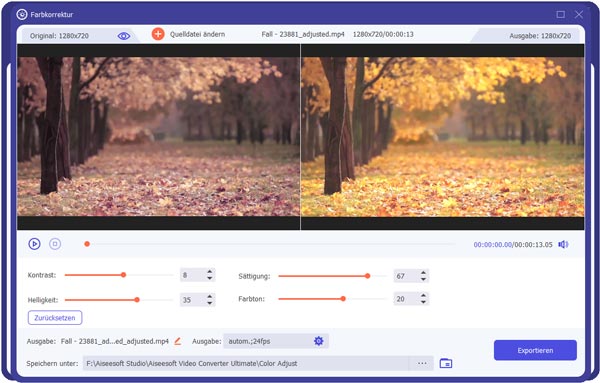
Schritt 4: Klicken Sie auf das Zahnrad-Zeichen hinter „Ausgabe“, dann können Sie die Einstellungen von Video und Audio wie Format, Encoder, Auflösung, Bildfrequenz usw. anpassen. Klicken Sie auf „OK“, um die Änderungen zu speichern.
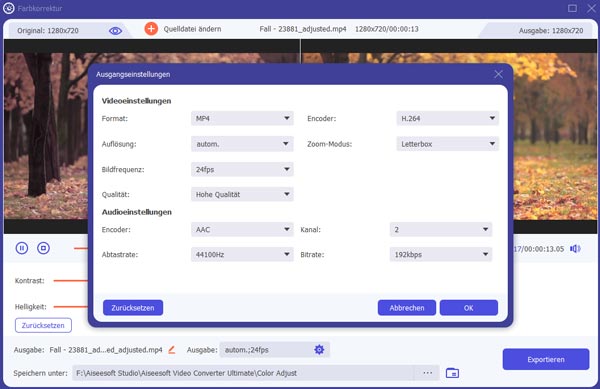
Schritt 5: Unten stellen Sie den Speicherordner ein. Klicken Sie auf „Exportieren“, dann können Sie das bearbeitete Video auf Ihrem Computer speichern.
Tipp: Mit Aiseesoft Video Converter Ultimate können Sie auch Video schneller machen und Video-Filter anwenden.
Adobe Premiere Pro ist ein professioneller Video Editor, der weltweit sehr berühmt ist. Diese Software bietet Ihnen vielfältige Tools zur Videobearbeitung, beispielsweise können Sie verschiedene Effekte anwenden, animierte Grafiken erstellen, beliebte Musik hinzufügen usw. Diese Software unterstützt auch die Funktion zur Video-Farbkorrektur. Unten lesen Sie die Anleitung dazu.
Schritt 1: Starten Sie Adobe Premiere Pro auf Ihrem Computer. Klicken Sie auf „Neues Projekt“ auf der Startseite. Geben Sie den Namen ein und wählen Sie den Speicherort aus. Dann klicken Sie auf „OK“, um es fort zu fahren.
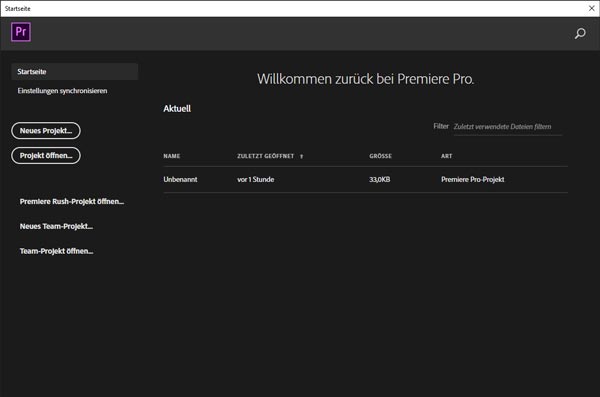
Schritt 2: Ziehen Sie die Video-Datei zu dem Kahmen linksunten. Dann ziehen Sie Ihr Video nach rechts. Oben wird 2 Fenster angezeigt. Links ist die Quelle und rechts ist das Vorschau-Fenster nach der Bearbeitung.
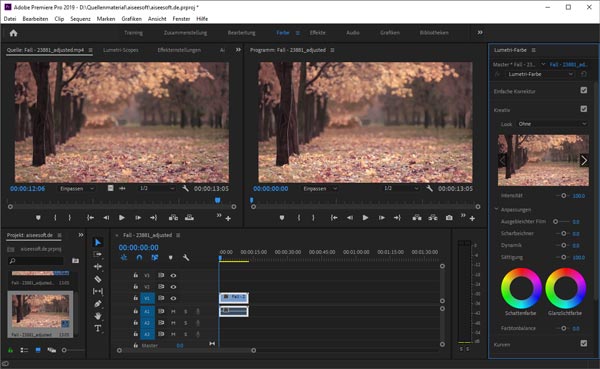
Schritt 3: Klicken Sie oben auf „Farbe“. Rechts können Sie alle Parameter über Videofarbe ansehen. Sie können die Intensität, Schärfe, Dynamik, Sättigung, Schattenfarbe, Glanzlichtfarbe usw. nach Ihrem Wunsch anpassen.
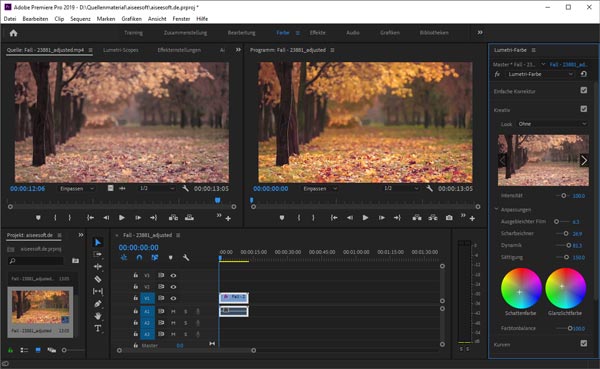
Schritt 4: Drücken Sie „Strg + M“ auf Ihrer Tastatur, um das bearbeitete Video zu exportieren. Sie können das Ausgabeformat als MP4, AAC, AVI usw. einstellen. Danach klicken Sie auf „Exportieren“, dann können Sie Ihr korrigiertes Video bekommen.
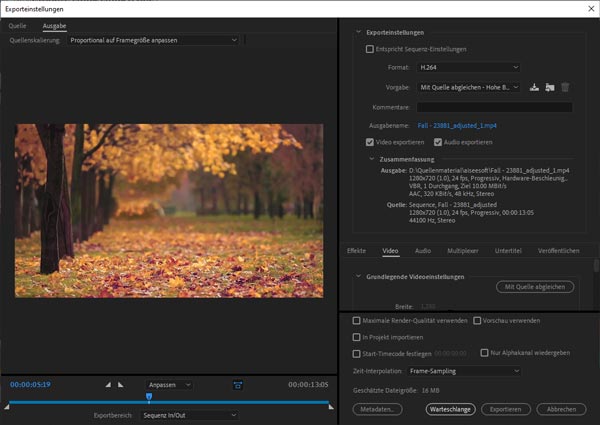
Wenn Sie die Videofarbe online korrigieren möchten, können Sie das Tool Video-Beleuchtungseditor von Clideo verwenden. Das ist ein einfacher Video-Aufheller, mit dem Sie die Helligkeit, den Kontrast und die Sättigung Ihres Videos anpassen können. Viele gängige Videoformate werden unterstützt, wie z.B. MP4, WMV, MOV, VOB, AVI usw. Befolgen Sie die Anleitung unten, um die Farbe des Videos auszugleichen.
Schritt 1: Klicken Sie auf „Datei auswählen“ und fügen Sie Ihr Video hinzu. Videos in Google Drive oder Dropbox lassen sich auch direkt in dieses Tool laden.
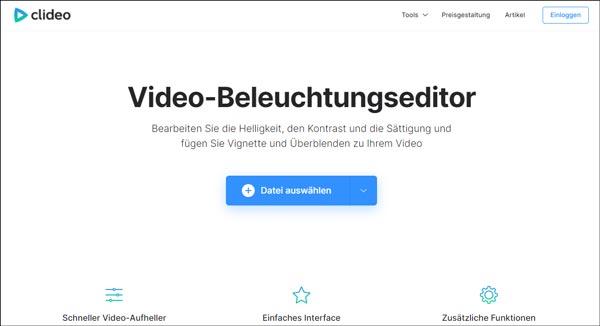
Schritt 2: Nach dem Hochladen können Sie alle Parameter auf der rechten Seite ansehen. Ziehen Sie den Schieberregler, um die Helligkeit, den Kontrast, die Farbsättigung, den Farbton usw. anzupassen.
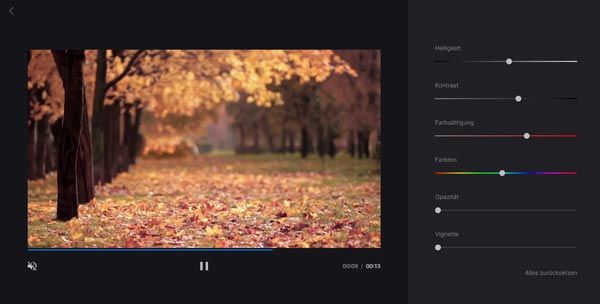
Schritt 3: Klicken Sie auf „Exportieren“. Nach einer Weile bekommen Sie das bearbeitete Video. Klicken Sie auf „Herunterladen“, um es auf Ihrem Computer zu speichern.
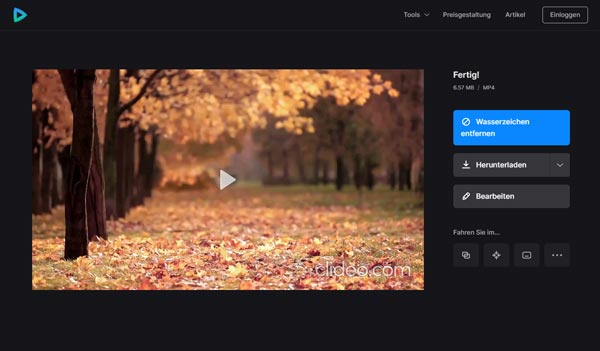
Fazit
Oben haben wir Ihnen 3 Tools zur Video Farbkorrektur vorgestellt. Wenn Sie eine professionelle und billige Software finden möchten, ist Aiseesoft Video Converter Ultimate Ihre erste Wahl. Das ist auch hilfreich, wenn Sie Video schärfen oder Video-Bildgröße zuschneiden möchten. Downloaden Sie diese Software sofort und probieren Sie sie aus!