Eine Blu-ray Disc beinhält hochauflösende Videodateien bis zu 1080p, was hohe Bild- und Tonqualität bei der Wiedergabe bringt. Einige Film-Fans möchten Blu-rays aus eigenen Videos erstellen, um sie auf dem Fernseher anzuschauen und mit Freunden zu teilen.

Wie kann man Blu-ray mit Menü erstellen? Dazu brauchen Sie eine Blu-ray Authoring-Software, die Videodateien in ein geeignetes Format für Blu-ray konvertieren kann. In diesem Artikel stellen wir Ihnen das beste Tool dazu vor, Blu-ray zu erstellen.
Aiseesoft Burnova ist eine professionelle Software für Blu-ray Authoring, und kann Blu-ray Disc, Blu-ray Ordner und ISO-Image aus Videodateien erstellen. Die Software unterstützt alle gängigen Videoformate wie MP4, AVI, MKV, TS. Egal ob Sie 1080p HD Videos mit dem Camcorder aufgenommen oder aus Sozialplattformen heruntergeladen haben, können Sie mit Burnova die Videodateien auf Blu-ray Disc brennen.
Die Software ermöglicht Ihnen auch, Blu-ray Menü zu erstellen und zu personalisieren. Dabei stellen Ihnen verschiedene Vorlagen zur Verfügung. Gibt es eine Untertitel-Datei für Ihren Film, können Sie auch vor dem Erstellen der Blu-ray Untertitel hinzufügen.
Laden Sie die Blu-ray Authoring-Software für Windows herunter, und installieren Sie sie auf Ihrem Computer. Dann befolgen Sie die Schritte unten, um Blu-ray zu erstellen.
Schritt 1: Videodateien hinzufügen
Starten Sie die Software und klicken Sie auf "Blu-ray erstellen". Dann klicken Sie auf "Mediendatei(en) hinzufügen" und wählen Sie die Videodateien aus, die Sie auf die Blu-ray Disc brennen möchten. Nun werden die Videos in der Dateiliste angezeigt. Unten wählen Sie den Disc-Typ (BD25 oder BD50) aus, und stellen Sie das Seitenverhältnis und die Videoqualität ein.
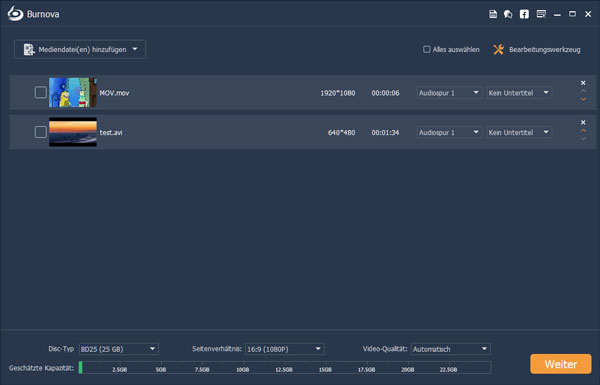
Hinweis: In der rechten Seite finden Sie einige Optionen zur Bearbeitung der Videodatei. Dabei können Sie die Videodatei schneiden, Untertitel hinzufügen und vieles mehr.
Schritt 2: Blu-ray Titel und Kapitel festlegen
Normalerweise wird jede Videodatei als ein Titel in dem erstellte Blu-ray angezeigt. Möchten Sie zwei Videodateien zu einem Titel zusammenfügen, aktivieren Sie das Käschen neben den Dateien und klicken Sie rechts auf den Button "Zusammenfügen". Nun werden die Videodateien in einem Titel angezeigt.
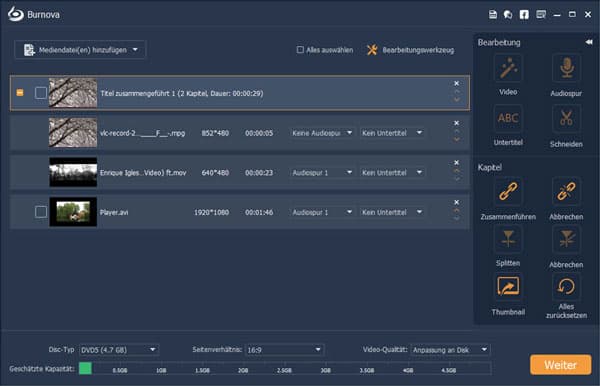
Darüber hinaus können Sie einen Titel in einige Kapitel aufteilen, damit Sie über die Fernbedienung Kapitel vor oder zurück springen können. Das Thumbnail des Videos lässt sich auch ändern. Dann klicken Sie auf "Weiter".
Schritt 3: Blu-ray Menü personalisieren
Hier finden Sie verschiedene Vorlagen, die Sie für das Blu-ray Menü anwenden können. Sie können auch einige neue Vorlagen kostenlos herunterladen. Klicken Sie auf eine davon und sie wird in der linken Seite angezeigt.
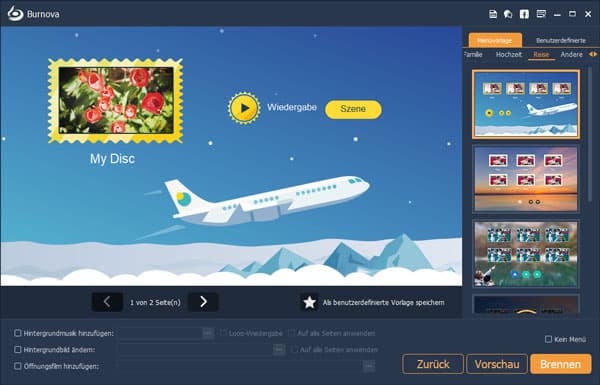
Alle Titelnamen in dem Menü können Sie per Doppelklick ändern. Unten können Sie eine Hintergrundmusik hinzufügen und die Hintergrundbild ändern. Dann klicken Sie auf den Button "Vorschau", um das erstellte Blu-ray Menü anzusehen. Sind Sie damit zufrieden, klicken Sie auf den Button "Brennen".
Schritt 4: Blu-ray erstellen
Stellen Sie bitte fest, dass die Option "Videos auf Disc brennen" aktiviert ist. Dann geben Sie einen Namen für den Datenträger ein. Klicken Sie anschließend unten rechts auf "Starten", um eine Blu-ray Disc zu erstellen.
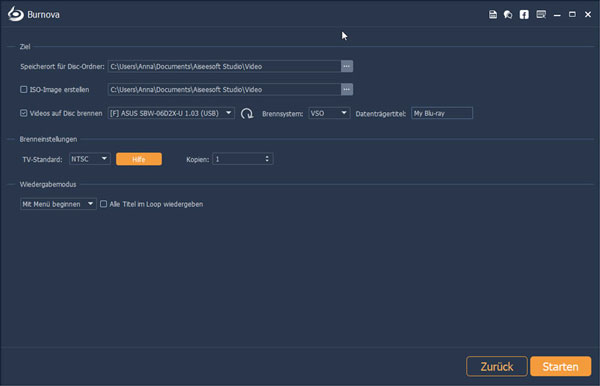
Der Vorgang dauert einige Minuten, je nach der Länge der Videodateien. Nachdem der Vorgang abgeschlossen ist, können Sie dann die erstellte Blu-ray Disc mit Blu-ray Player auf dem Fernseher wiedergeben.
Fazit
Oben haben wir Ihnen vorgestellt, wie man eine Blu-ray Disc erstellen kann. Mit Aiseesoft Burnova können Sie leicht Blu-ray aus eigenen Videos erstellen, und Menü nach Ihren Wünschen personalisieren. Darüber hinaus können Sie auch Videos auf DVD brennen. Haben Sie weitere Fragen zu der Blu-ray Authoring-Software, schreiben Sie unten einen Kommentar.