Screencast-O-Matic ist ein beliebtes Tool zur Online-Aufzeichnungen, mit dem Sie Ihren Bildschirm auf Windows, Mac, Android und iOS kostenlos aufnehmen können. Wenn Sie Screencast-O-Matic verwenden möchten, wissen Sie aber noch nicht viel über dieses Tool, können Sie diesen Artikel lesen. Hier stellen wir Ihnen eine Testbericht über Screencast-O-Matic vor, sodass Sie seine Funktionen, Anleitungen, Vor- und Nachteile erfahren.

Screencast-O-Matic ist ein vielseitiges Online-Aufnahmetool, das sich auf die einfache Erfassung von Bildschirminhalten spezialisiert hat. Auf der offiziellen Website steht ein solcher Slogan: Capture, create and share. Seine Hauptfunktionen bestehen aus diesen 3 Teilen. Sie können Bildschirm aufnehmen, Videoaufnahme bearbeiten und auf sozialen Plattformen teilen. Screencast-O-Matic wurde Anfang März 2023 in ScreenPal umbenannt. Seine Hauptfunktionen erfahren Sie unten.
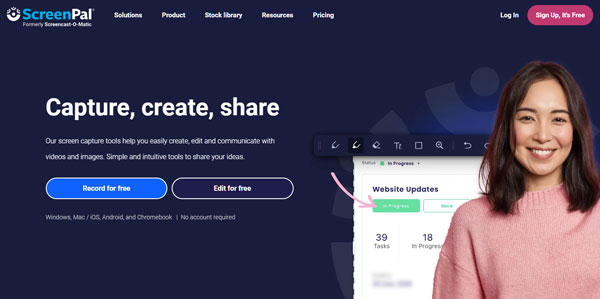
Screencast-O-Matic bietet eine herausragende Bildschirmaufnahme-Funktion, die es ermöglicht, den Bildschirminhalt in verschiedenen Modi aufzunehmen, sei es im Vollbild, einem bestimmten Fenster oder einem definierten Bereich.
Die Bearbeitung von aufgenommenem Material wird durch Screencast-O-Matic zu einem einfachen Prozess. Nutzer können Schnitt- und Montagewerkzeuge nutzen, um ihre Videos anzupassen und professionell zu gestalten.
Screencast-O-Matic bietet die Möglichkeit, Screenshots zu erstellen und direkt im Tool zu bearbeiten. Das erleichtert die Erstellung von Anleitungen, Präsentationen oder anderen visuellen Inhalten.
Screencast-O-Matic stellt eine umfangreiche Stock-Bibliothek mit Multimedia-Elementen zur Verfügung. Nutzer haben Zugriff auf Musik, Bilder und Grafiken, um ihre Aufnahmen kreativ zu gestalten.
Screencast-O-Matic bietet verschiedene Optionen, darunter direkte Veröffentlichung auf Plattformen wie YouTube oder das Speichern in der Cloud.
Da Screencast-O-Matic ein Web-basiertes Tool ist, ist die Verwendung nicht so intuitiv wie eine professionelle Software. In diesem Teil zeigen wir Ihnen eine Schritt-für-Schritt Anleitung für die Verwendung von Screencast-O-Matic.
Schritt 1: Website besuchen
Besuchen Sie die offizielle Website von Screencast-O-Matic (https://screenpal.com/screen-recorder). Sie können das Tool direkt kostenlos verwenden oder ein kostenloses Konto erstellen.
Schritt 2: Screencast-O-Matic starten
Klicken Sie auf "Launch free recorder", um die ScreenPalSetup App zu downloaden und starten. Es dauert eine Zeit, die Setup-App zu upgraden und installieren.
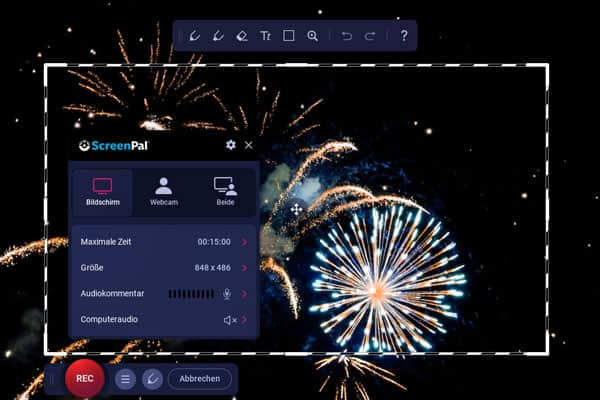
Schritt 3: Aufnahmebereich auswählen
Wählen Sie einen Aufnahmemodus zwischen "Bildschirm", "Webcam" und "Beide" aus. Unter dem Bildschirm-Modus wählen Side den gewünschten Aufnahmebereich, den Sie aufzeichnen möchten. Unter dem "Webcam"-Modus wird Ihre Webcam sofort auf dem Computer-Bildschirm angezeigt. Aktivieren Sie den "Beide"-Modus, um Bildschirm und Webcam gleichzeitig aufzuzeichnen.
Schritt 4: Einstellungen vornehmen
Vor der Aufnahme können Sie verschiedene Einstellungen anpassen, z.B. Hotkeys, Count-down, maximale Zeit, Größe, Hintergrund-Bild für Webcam-Aufnahme usw.
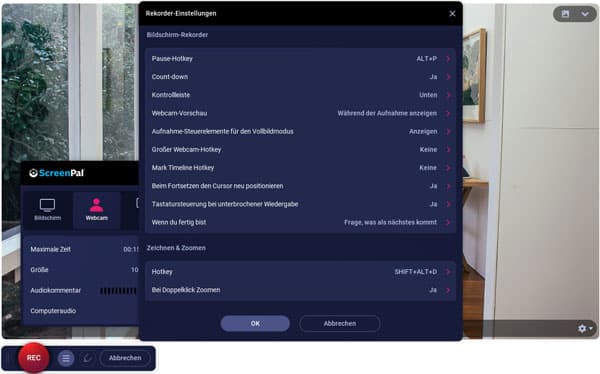
Schritt 5: Aufnahme starten
Klicken Sie auf die "REC"-Schaltfläche, um den Aufnahmeprozess zu starten. Screencast-O-Matic zählt in der Regel 3 Sekunden herunter, bevor die eigentliche Aufnahme beginnt. Bei der Aufnahme können Sie auch Zeichen und Text hinzufügen.
Schritt 6: Aufnahme beenden
Klicken Sie auf die Pause-Schaltfläche > "Fertig". Wenn Sie die Videoaufnahme direkt speichern möchten, können Sie auf "Speichern/Hochladen" klicken. Zur Bearbeitung der Aufnahme klicken Sie auf "Videos kostenlos bearbeiten".
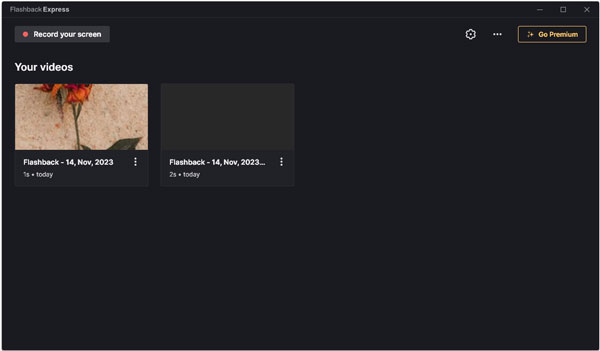
Schritt 7: Aufnahme bearbeiten
Auf dem neuen Fenster können Sie Ihre Videoaufnahme schneiden, Elemente verstecken, eine andere Aufnahme einfügen, Video-Geschwindigkeit ändern usw. Sie können auch Hintergrundmusik oder Untertitel hinzufügen. Nach jeder Bearbeitung wird die Aufnahme automatisch gespeichert.
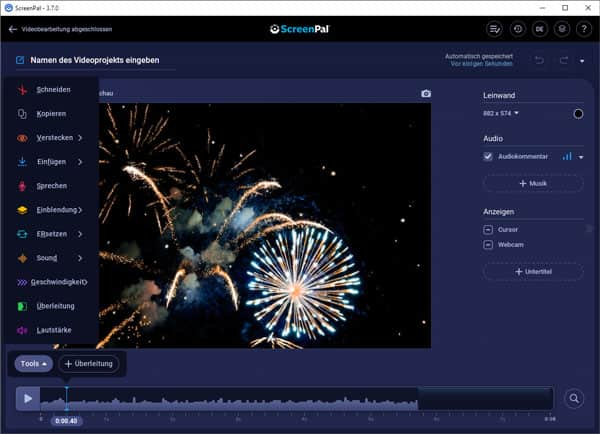
Schritt 8: Aufnahme speichern
Klicken Sie auf "Videobearbeitung abgeschlossen". Hier können Sie den Aufnahme umbenennen, abspielen, auf der integrierten Bibliothek hochladen, als Video speichern oder löschen.
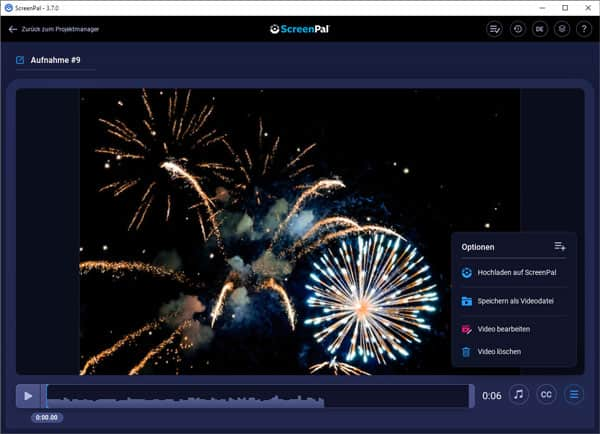
Schritt 9: Screenshot machen
Klicken Sie auf "Zurück zum Projektmanager", hier können Sie einen Screenshot erstellen, die Video- und Bilder-Projekte verwalten, oder ein aufgenommene Videodatei importieren.
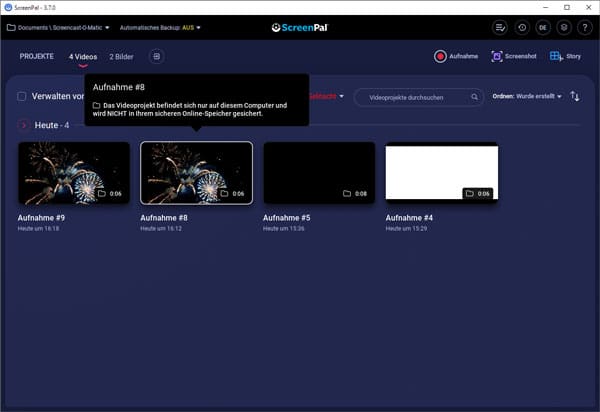
Screencast-O-Matic ist ein hilfreicher Free Video Recorder für alle Plattform, aber es gibt auch Mängel, die das Nutzererlebnis beschädigen können. In diesem Teil erfahren Sie seine Vor- und Nachteile sowie manche Kundenbewertungen.
♦ Dieses Tool bietet verschiedene Aufnahme-Möglichkeiten, z.B. den ganzen Bildschirm aufnehmen, ein aktives Fenster aufnehmen, Screenshot erstellen, Webcam aufnehmen usw.
♦ Dieses Tool verfügt sich über vielfältige Bearbeitungstools, wie das Schneiden von Videos und das Hinzufügen von Text, werden als einfach und effektiv beschrieben.
♦ Die bereitgestellte Stock-Bibliothek wird als hilfreich empfunden, um Videos mit Musik, Bildern und Grafiken zu bereichern.
♦ Die intuitive Benutzeroberfläche ist auch für Anfänger einfach zu verwenden.
♦ Bei der Verwendung kommen viele Performance-Probleme häufig vor, z.B. das Ruckeln während der Aufnahme, unvollständige Anzeige der Schnittstelle, langsame Reaktion usw.
♦ Die offizielle Website unterstützt kein Deutsch. Die Übersetzungen in dem Tool sind auch fehlerhaft.
♦ Unter der kostenlosen Version können Sie nur 14 Minuten am Stück aufnehmen. Wenn Sie ein längeres Video aufnehmen möchten, müssen Sie auf den Pro Recorder aktualisieren.
♦ "Screen-Cast-O-Matic ist die einfachste Screen-Capture-Software, die ich je benutzt habe, und in 20 Jahren als Trainer in Unternehmen habe ich viele benutzt. Das Aufnehmen des Bildschirms ist sehr ähnlich wie bei anderen Programmen dieser Art. Es sind die Bearbeitungsfunktionen, die den großen Unterschied ausmachen. Ich kann in Sekundenschnelle zuschneiden, verwischen, hervorheben, vergrößern usw. Keine andere Screenshot-Software, die ich benutzt habe, ist so einfach. Ich mag auch die Bild-in-Bild-Funktion." -Kelly
♦ "Wenn Sie Videos in High-Definition-Qualität auf der Plattform behalten wollen, weiß ich nicht, wie das geht. Jedes Mal, wenn ich es versuche, wird die Videodatei kleiner. Ich habe es noch nicht herausgefunden." -Kazumi
♦ "Funktioniert nicht mehr und ich habe keine Ahnung, wann/ob der Kundendienst reagieren wird. Das ist sehr enttäuschend. Ich werde einen zuverlässigen Service suchen." - Beth
♦ "Webbasierte Tools, die mir bei der Erstellung von Lerninhalten helfen. Der Preis ist nicht lächerlich." -Mike
Da es viele Probleme in dem Screencast-O-Matic gibt, suchen viele Benutzer nach einer Alternative dazu. In diesem Teil stellen wir Ihnen 3 praktische Screencast-O-Matic Alternative, mit denen Sie Bildschirm problemlos aufnehmen können.
Aiseesoft Screen Recorder ist eine leistungsstarke Alternative zu Screencast-O-Matic. Im Gegensatz dazu können Sie mit dieser Software Videos, Audiodateien, Spiel, Webcam usw. flüssig und ohne Verzögerungen aufnehmen. Diese Software bietet Ihnen vielfältige Anpassungsmöglichkeiten, beispielsweise können Sie das Ausgabeformat, die Videoqualität usw. einstellen. Die Bearbeitungsoptionen und die hohe Aufnahmequalität machen es zu einer geeigneten Wahl für Tutorials, Präsentationen und Gameplay-Aufnahmen.
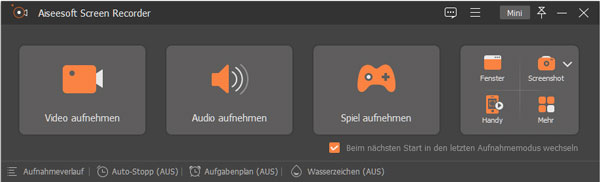
OBS ist eine kostenlose, Open-Source-Software mit umfassenden Aufnahme-Funktionen. Es bietet professionelle Streaming- und Aufnahmemöglichkeiten. Die Anpassbarkeit und breite Community-Unterstützung machen OBS ideal für fortgeschrittene Benutzer, die eine vollständige Kontrolle über ihre Aufnahmen und Streams wünschen.
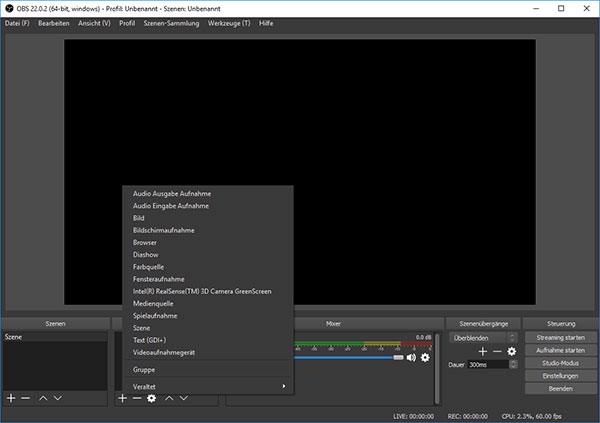
FlashBack Express ist eine benutzerfreundliche, kostenlose Bildschirmaufnahme-Software. Mit einfachen Werkzeugen für Aufnahme und Bearbeitung eignet es sich gut für Anfänger. Die Möglichkeit zur Hinzufügung von Kommentaren und Musik macht es zu einer praktischen Option für einfache Videoproduktionen.
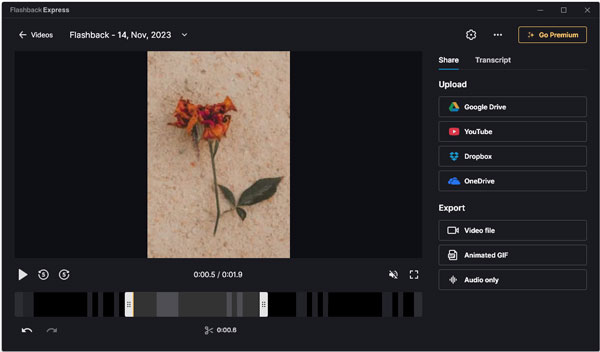
Wie viel kostet die Pro-Version von Screencast-O-Matic?
Die Pro-version kann je nach Verwendungszweck und Funktionen variieren. Für Business-Version kostet SOLO DELUXE $3/Monat, SOLO PREMIER $6/Monat, SOLO MAX $10/Monat. Für Education-Version kostet SOLO DELUXE EDU $2/Monat, SOLO PREMIER EDU $4/Monat, SOLO MAX EDU $6/Monat und TEAM EDU $2/Monat.
2. Welche Ausgabeformate unterstützt Screencast-O-Matic?
Screencast-O-Matic unterstützt Formate wie MP4, FLV, AVI und GIF.
3. Gibt es eine Begrenzung für die Aufnahmedauer?
In der kostenlosen Version beträgt die maximale Aufnahmedauer 15 Minuten. Bezahlpakete bieten jedoch längere Aufnahmezeiten.
4. Bietet Screencast O Matic eine Cloud-Speicheroption?
Ja, das Tool ermöglicht die Speicherung von Aufnahmen in der Cloud, was bequemen Zugriff von überall aus ermöglicht.
5. Auf welchen Plattformen kann ich meine Aufnahme hochladen?
Sie können Ihre aufnahme direkt auf YouTube, Vimeo, Google Drive oder Dropbox hochladen.
Fazit
In diesem Artikel haben wir Ihnen Screencast-O-Matic mit Funktionen, Bewertungen und Alternativen vorgestellt. Mit seiner Benutzerfreundlichkeit, leistungsstarken Funktionen und flexiblen Preisgestaltung könnte es die Lösung für Ihre Aufnahme- und Bearbeitungsbedürfnisse sein. Doch kann das Tool bei der Aufnahme ruckeln und abstürzen. Wenn Sie nach einer Alternative zu Screencast-O-Matic suchen, können Sie Aiseesoft Screen Recorder downloaden und ausprobieren. Finden Sie diesen Artikel hilfreich, teilen Sie ihn mit Ihren Freunden.