Teamspeak ist eine populäre Software zur Online-Kommunikation, die hauptsächlich beim Spiel verwendet wird. Diese Software ermöglicht Benutzern, in einer großen Gruppe gleichzeitig miteinander zu kommunizieren. Darüber hinaus wird Teamspeak von vielen Plattformen unterstützt, wie z.B. Windows, Mac, Linux, Android, iOS sowie FreeBSD.
Trotz der leistungsstarken Funktion von Teamspeak gibt es noch eine Frage: Was soll man tun, wenn man wichtige Gespräche im Teamspeak aufnehmen und speichern möchten? Keine Sorgen. In diesem Artikel stellen wir Ihnen die 3 besten Teamspeak Recorder vor, mit denen Sie Teamspeak aufnehmen können.

Aiseesoft Screen Recorder ist ein nützliches Tool zur Video- und Audioaufnahme, mit dem Sie Videos, Audio, Konferenz, Spiel usw. einfach aufnehmen, Webcam sowie iPhone-Bildschirm aufzeichnen können. Neben der grundlegenden Aufnahmesfunktion bietet diese Software Ihnen auch eine praktische Bearbeitungssfunktion bei der Aufnahme. Sie können Ellipse, Rechteck, Pfeile und viele andere Zeichen sowie Text und Nummer einfügen. Darüber hinaus können Sie die Aufnahme schneiden, um nur den gewünschten Teil zu speichern. Diese Software bietet Ihnen vielfältige Einstellungen über Aufnahme, Ausgabe, Sound, Mauszeiger usw., die Ihnen ermöglicht, die Aufnahme zu personalisieren.
Warum wird Aiseesoft Screen Recorder von vielen Benutzern als den besten Teamspeak-Recorder bewertet wird? Neben den obengenähnten Funktionen verfügt diese Software auch einige tolle Merkmale, die Ihnen helfen, den Teamspeak-Sound einfach und mit hoher Qualität aufzunehmen.
• Teamspeak heimlich aufnehmen
• Sowohl Systemsound als auch Mikrofon aufzeichnen
• Audio vor der Aufnahme prüfen
• Funktionen zur Mikrofongeräuschunterdrückung und Mikrofonverbesserung anbieten, um bessere Audioqualität zu erreichen
• Audioformat und Qualität selbst einstellen
• Lautstärke bei der Aufnahme anpassen
Jetzt unterstützt Aiseesoft Screen Recorder die neuste Windows- und Mac-Betriebssysteme (inkl. die neuste Windows 11 und macOS Sequoia). Downloaden Sie diese Software und befolgen Sie die Anleitung unten, um Teamspeak-Gespräche aufzunehmen.
Schritt 1: Starten Sie Aiseesoft Screen Recorder auf Ihrem Computer. Wählen Sie den "Audio aufnehmen"-Modus aus. Schalten Sie den Systemsound ein, um das Teamspeak-Audio aufzunehmen. Sie können auch das Mikrofon einschalten, um Ihren eingenen Sound aufzuzeichnen.
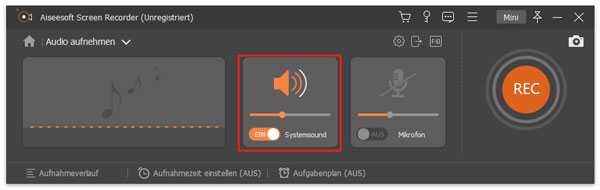
Schritt 2: Klicken Sie auf "REC", um die Teamspeak-Aufnahme zu starten. Klicken Sie auf "Aufzeichnungslänge festlegen", um eine bestimmte Länge der Aufnahme einzustellen. Sie können auch die Lautstärke der Aufnahme anpassen, in dem Sie die zwei Schieberregler ziehen.
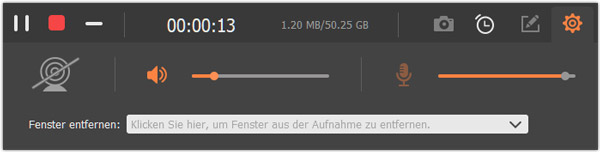
Schritt 3: Klicken Sie auf "Stoppen", dann wird die Vorschau der Aufnahme angezeigt. Sie können die Teamspeak-Aufnahme schneiden, indem Sie einen Anfang- und Endepunkt setzen. Klicken Sie auf "Speichern" und geben Sie den Namen und Ausgabepfad ein. Schließlich klicken Sie auf "Weiter", dann wird die Teamspeak-Aufnahme auf Ihrem Computer gespeichert.
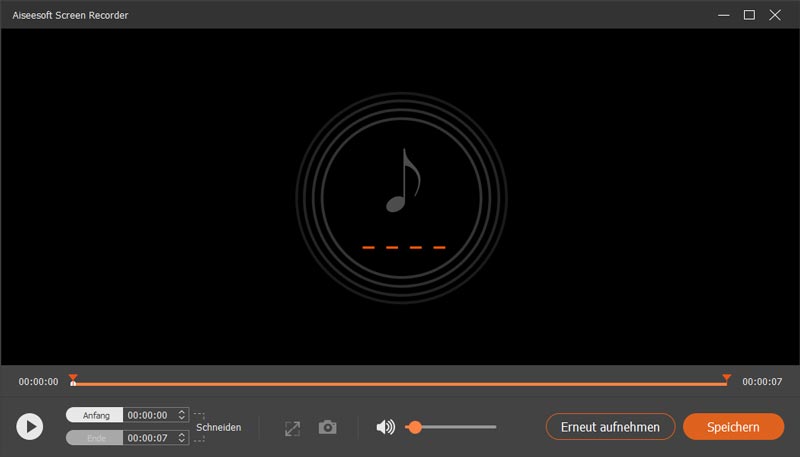
Tipp: Mit Aiseesoft Screen Recorder können Sie auch Roblox aufnehmen oder Facecam aufzeichnen.
OBS steht für "Open Braodcaster Software", die für Video-/Audioaufnahme sowie Live-Streaming verwendet wird. Diese Software verfügt jetzt 3 Versionen, nämlich Windows, MacOS und Linux. Sie können eine gewünschte Aufnahmequelle auswählen, wie z.B. Video, Audio, Bildschirm, Browser, Spiel usw. Der aufgenommene Inhalt wird in Echtzeit im mittleren Fenster angezeigt. Darüber hinaus bietet Ihnen diese Software einen Audio-Mixer, der Ihnen helfen, Ihre Audioaufnahme zu bearbeiten.
Sie können mit OBS das Teamspeak unbemerkt aufnehmen. Unten stellen wir Ihnen die Anelitung dazu vor.
Schritt 1: Downloaden und installieren Sie OBS auf Ihrem Computer. Klicken Sie auf "Hinzufügen" in dem "Quellen"-Rahmen und dann wählen Sie "Audioausgabeaufnahme" aus.
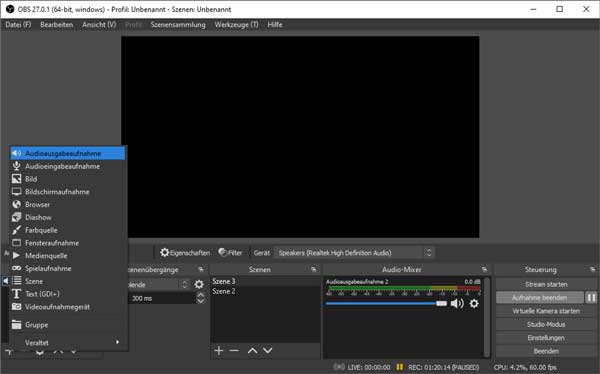
Schritt 2: Sie können einen Namen der Quelle eingeben. Dann klicken Sie auf "Okay" und wählen Sie das Aufnahme-Gerät aus. Klicken Sie auf "Okay", dann wird der Lautsprecher als Audioaufnahmequelle eingestellt.
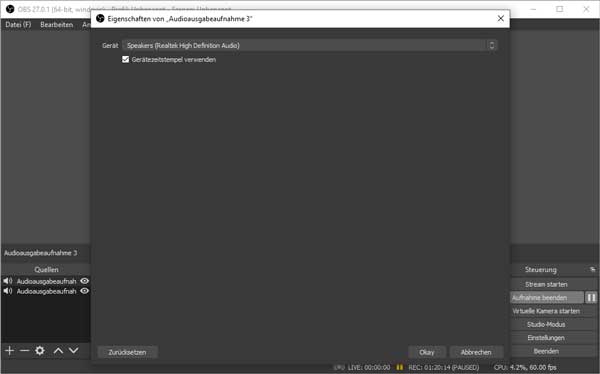
Schritt 3: Klicken Sie auf "Aufnahme starten", dann können Sie mit OBS Teamspeak aufnehmen. Klicken Sie auf "Aufnahme beenden", dann wird die Teamspeak-Aufnahme in dem Standard-Pfad (C:/Users/Administrator/Videos) gespeichert.
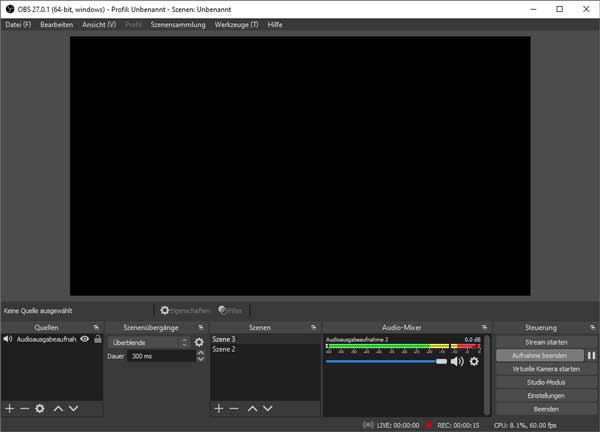
Aucadity ist eines der beliebtesten Audio Editor, mit denen Sie Audio nach Ihrem Wunsch bearbeiten können, wie z.B. Audio ausschneiden, Effekte einfügen usw. Aber wissen Sie, dass diese Software auch als einen guten Teamspeak Recorder verwendet werden kann? Unten stellen wir Ihnen Schritt für Schritt vor, wie Sie mit Audacity Teamspeak aufnehmen können.
Schritt 1: Starten Sie Audacity auf Ihrem Computer. Klicken Sie auf "Transport" > "Aufnahme", und wählen Sie "Aufnahme" aus. Danach startet diese Software automatisch, Teamspeak aufzunehmen.
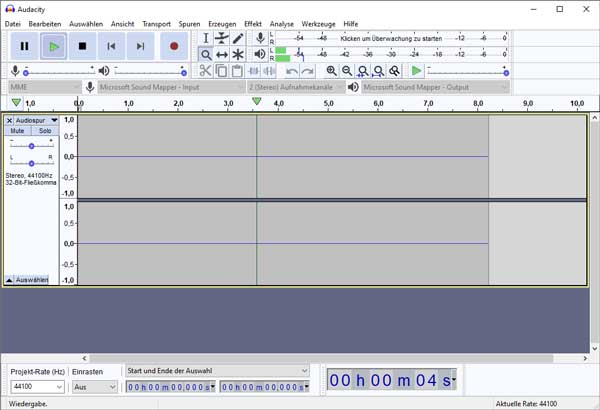
Schritt 2: Klicken Sie auf "Stopp", dann können Sie die Aufnahme beenden. Klicken Sie auf "Datei" > "Exportieren" und wählen Sie "Audio exportieren" aus. Dann stellen Sie den Speicherort und Dateinamen ein. Brarbeiten Sie schließlich die Tag-Metadaten und klicken Sie auf "OK", dann können Sie die Teamspeak-Aufnahme auf dem Computer speichern.
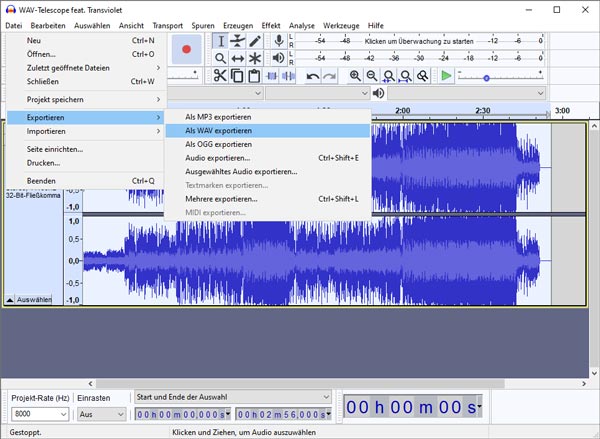
Fazit
In diesem Artikel haben wir Ihnen die 3 besten Teamspeak Recorder vorgestellt, mit denen Sie Teamspeak aufnehmen können. Wenn Sie das mächtigste Tool finden möchten, empfehlen wir Ihnen, Aiseesoft Screen Recorder zu downloaden und sie auszuprobieren. Neben Teamspeak können Sie mit dieser Software noch Vorlesung aufnehmen und PUBG aufzeichnen. Finden Sie diesen Artikel hilfreich, teilen Sie ihn mit Ihren Freunden!