Aiseesoft Screen Recorder Giveaway - in Kooperation mit Connect
Kostenlose Jahreslizenz
Geben Sie bitte Ihren Namen und E-Mail-Adresse ein, und klicken Sie auf den Button "Registrierungscode senden". In wenigen Minuten erhalten Sie eine E-Mail mit einer Jahreslizenz. Ihre E-Mail-Adresse wird nur zum Versand dieser E-Mail verwendet, und wird nicht zu einem anderen Zweck weitergegeben oder gespeichert.
Lebenslange Lizenz
62,45 €31,22 €
(Nur für Windows 11, 10, 8.1, 8, 7)
Windows 11 ist ein neues Betriebssystem von Microsoft, das über benutzerfreundliche Tools verfügt. Bei dem neuen Windows 11 können Sie Ihren Desktop optimieren und Ihre Produktivität maximieren. Doch sind viele Benutzer es nicht gewohnt, dieses neue Windows 11 zu benutzen, beispielsweise wissen viele nicht, wie sie den Bildschirm in Windows 11 aufnehmen können. Keine Sorgen! Sie sind hier richtig. In diesem Artikel stellen wir Ihnen 5 nützliche Tools vor, mit denen Sie Bildschirm unter Windows 11 aufnehmen können.

Beim Windows 11 wird eine neue Aufnahme-Funktion zum Snipping Tool hinzugefügt. Deshalb können Sie diesen Screen Recorder verwenden, um Ihren Bildschirm auf Windows 11 ohne zusätzliche Software aufzunehmen. Die Schritte sind wie folgt:
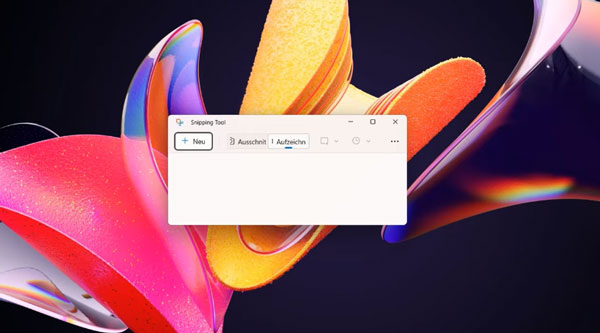
Schritt 1: Öffnen Sie das Startmenü und suchen Sie nach "Snipping Tool".
Schritt 2: Klicken Sie auf "Menü" (das Drei-Punkt-Zeichen), um Aufnahmeeinstellungen anzupassen. Beispielsweise können Sie die gewünschte Aufnahmequalität einstellen (empfohlen ist "Hoch").
Schritt 3: Klicken Sie auf "Aufzeichnen" und dann auf "Neu". Wählen Sie anschließend den Bereich auf dem Bildschirm aus, den Sie aufnehmen möchten.
Schritt 4: Starten Sie Ihre Bildschirmaufnahme, indem Sie auf die Schaltfläche "Start" klicken.
Schritt 5: Beenden Sie die Aufnahme, indem Sie auf das Stoppsymbol in der Taskleiste klicken. Klicken Sie auf die Wiedergabe-Schaltfläche, um die Bildschirmaufnahme abzuspielen. Klicken Sie oben rechts auf "Speichern", um die Aufnahme auf Windows 11 zu speichern.
Aiseesoft Screen Recorder ist die beste Software zur Bildschirmaufnahme, mit der Sie alle Aktivitäten auf dem Bildschirm mit Ton aufnehmen können, wie z.B. Konferenz, Spiel, Webcam, usw. Diese Software bietet Ihnen eine Möglichkeit, Videos und Audio mit einer ganz hohen Qualität aufzuzeichnen. Darüber hinaus können Sie mit Screen Recorder Videos einfach bearbeiten, Screenshots machen und Handy spiegeln.
Jetzt unterstützt Aiseesoft Screen Recorder das Windows 11-Betriebssystem, deshalb ist diese Software Ihre erste Wahl, um Bildschirm in Windows 11 aufzunehmen. Downloaden und installieren Sie diese Software auf Ihrem Computer. Dann befolgen Sie die Anleitung unten und beginnen Sie mit der Bildschirmaufnahme.
Schritt 1: Starten Sie Aiseesoft Screen Recorder. Wählen Sie den Modus "Video aufnehmen" aus. Klicken Sie auf "Einstellungen", um das Ausgabeformat, die Videoqualität, den Speicherordner usw. einzustellen.
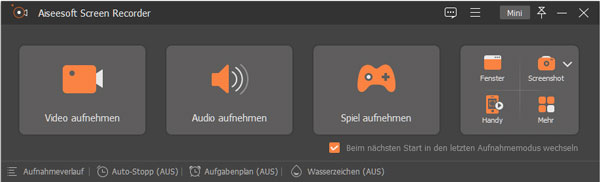
Schritt 2: Wählen Sie den Bereich aus, den Sie aufnehmen möchten. Klicken Sie auf "Voll", um den ganzen Bildschirm aufzunehmen. Sie können auch einen bestimmten Bereich des Bildschirms auszuwählen, indem Sie auf "Bereich" klicken.
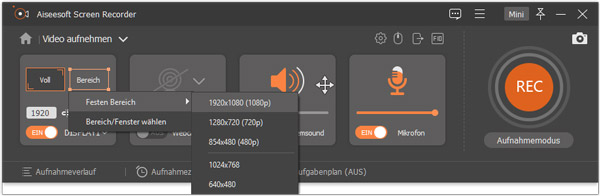
Schritt 3: Sie können den Systemsound und das Mikrofon einschalten, um Audio aufzunehmen. Schalten Sie die Webcam ein, um Webcam aufzunehmen. Klicken Sie auf "REC", um die Bildschirmaufnahme in Windows 11 zu starten.
Schritt 4: Bei der Aufnahme können Sie Ihr Video bearbeiten, wie z.B. Ellipse, Linie, Pfeil, Text usw. hinzufügen. Sie können auch Screenshots erstellen, indem Sie auf die Kamera-Zeichen klicken.
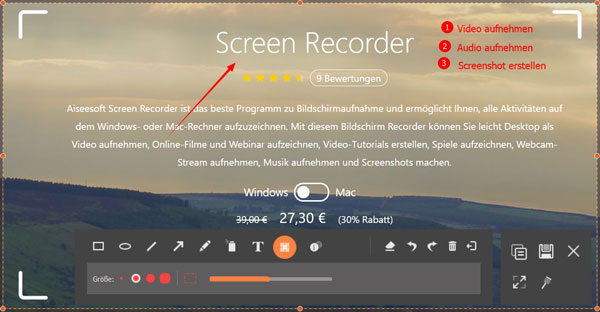
Schritt 5: Klicken Sie auf "Stoppen", um die Videoaufnahme zu beenden. Danach wird die Vorschau angezeigt. Sie können auch die Aufnahme schneiden. Klicken Sie auf "Speichern", um die Bildschirmaufnahme bei Windows 11 zu speichern.
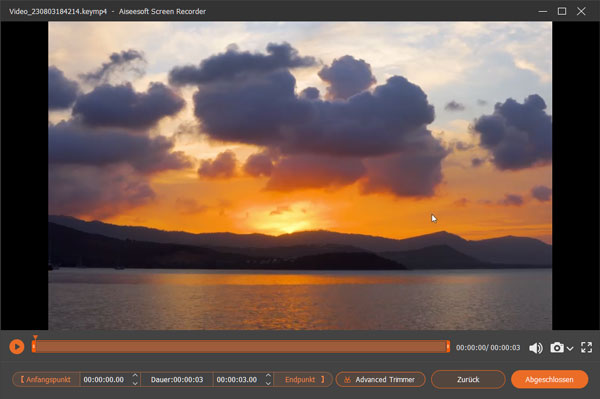
Tipp: Aiseesoft Screen Recorder ermöglicht Ihnen auch, Roblox und Chrome Bildschirm aufnehmen.
Xbox Game Bar ist ein integriertes Tool von Windows, das hauptsächlich zur Spielaufnahme verwendet wird. Doch können Sie mit dieser Software auch Ihren Bildschirm unter Windows 11 mit Ton aufnehmen. Unten stellen wir Ihnen Schritt für Schritt vor, wie Sie den Bildschirm mit Xbox Game Bar aufzeichnen können.
Schritt 1: Drücken Sie die Taste "Windows" + "G", um das Fenster von Xbox Game Bar aufzurufen. Links können Sie die Funktionen zur Aufnahme, die Audioeinstellungen sowie die Leistung Ihres Computers ansehen.
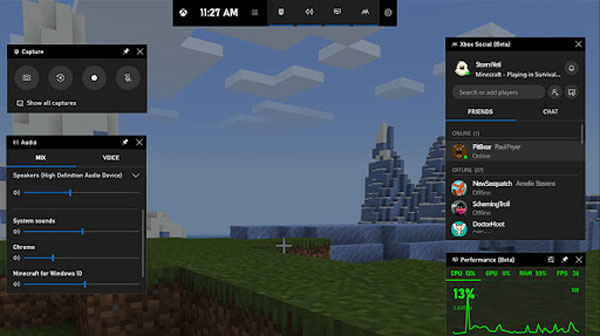
Schritt 2: Klicken Sie auf "Aufnahme starten". Dann startet Xbox Game Bar automatisch, das aktiviertes Fenster aufzunehmen. Links können Sie die Lautstärke von dem Lautsprecher und Mikrofon anpassen.
Schritt 3: Klicken Sie auf "Aufnahme beenden", um die Bildschirmaufnahme zu stoppen. Klicken Sie auf "Alle Aufnahme anzeigen", dann können Sie die Bildschirmaufnahme auf Windows 11 ansehen.
Möchten Sie den Bildschirm unter Windows 11 mit einem online Tool aufnehmen? Aiseesoft Free Screen Recorder kann Ihnen dabei helfen. Das ist ein 100% kostenloser Screen Recorder, mit dem Sie Ihren Bildschirm mit Ton online aufnehmen können. Auf dieser Website gibt es weder Registrierung noch Werbung, was sehr benutzerfreundlich und sicher ist. Unten stellen wir Ihnen vor, wie Sie Bildschirm auf Windows 11 online aufnehmen können.
Schritt 1: Besuchen Sie die Website von Aiseesoft Free Screen Recorder. Klicken Sie auf "Aufnahme starten" und befolgen Sie die Anweisungen, um den Launcher herunterzuladen.
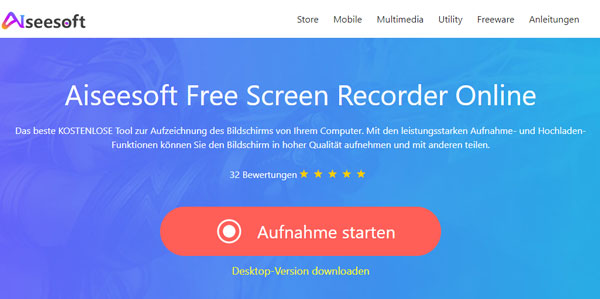
Schritt 2: Ziehen Sie den Rand, um den Aufnahmebereich auszuwählen. Sie können sich selbst entscheiden, ob Sie die Kamera, den Sprecher und das Mikrofon ein- oder ausschalten. Klicken Sie auf "REC", um die Aufnahme zu starten. Klicken Sie auf "Einstellungen", um das Ausgabeformat, den Speicherort usw. einzustellen.
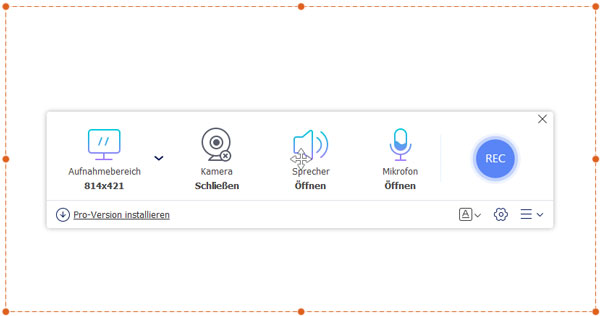
Schritt 3: Klicken Sie auf "Bearbeiten", um die Bildschirmaufnahme bei Windows 11 zu bearbeiten. Wenn Sie die Aufnahme stoppen möchten, können Sie auf "Stoppen" klicken. Danach können Sie das aufgenommene Video von Bildschirm ansehen.
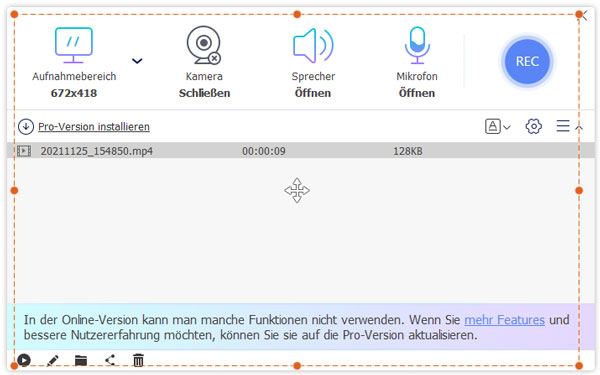
Wenn Sie den Bildschirm auf Windows 11 mit Ton aufnehmen möchten, können Sie auch OBS (Open Broadcaster Software) downloaden und verwenden. Das ist eine kostenlose, Open-Source-Software, die eine benutzerfreundliche Oberfläche und umfangreiche Funktionen für die Aufnahme und das Streamen von Inhalten bietet. Unten erklären wir Ihnen Schritt für Schritt, wie Sie mit OBS Bildschirm-Videos auf Windows 11 aufnehmen können.
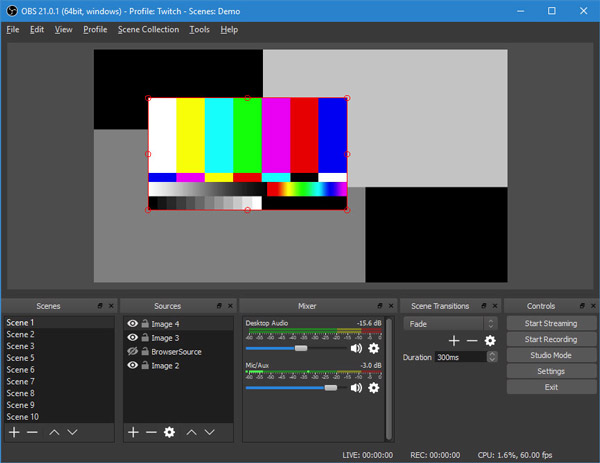
Schritt 1: Öffnen Sie OBS nach der Installation. Klicken Sie auf "Einstellungen" in der unteren rechten Ecke, um die erforderlichen Anpassungen vorzunehmen.
Schritt 2: Klicken Sie auf das Plus-Symbol unter "Quellen" und wählen Sie "Bildschirmaufnahme" aus dem Menü. Wählen Sie den Bildschirm aus, den Sie aufnehmen möchten, wenn Sie mehrere Monitore verwenden.
Schritt 3: Legen Sie die gewünschte Auflösung und Framerate für Ihre Aufnahme fest. Klicken Sie auf das Plus-Symbol unter "Quellen" und wählen Sie "Audioaufnahme" aus dem Menü. Wählen Sie das gewünschte Mikrofon oder die Audioquelle aus, die Sie für Ihre Aufnahme verwenden möchten.
Schritt 4: Klicken Sie auf die "Starten"-Schaltfläche, um die Aufnahme zu beginnen. OBS wird jetzt Ihren Bildschirm und den ausgewählten Ton aufzeichnen.
Schritt 5: Klicken Sie auf die "Stoppen"-Schaltfläche, um die Aufnahme zu beenden. OBS wird Sie fragen, wo Sie das Video speichern möchten. Wählen Sie den gewünschten Speicherort und klicken Sie auf "Speichern".
1. Kann ich unter Windows 11 den Bildschirm ohne zusätzliche Software aufnehmen?
Ja, Windows 11 verfügt über eine integrierte Aufnahmefunktion, mit der Sie Ihren Bildschirm ohne zusätzliche Software aufnehmen können.
2. Sind die aufgenommenen Dateien in hoher Qualität?
Ja, die Qualität der aufgenommenen Dateien hängt von den Einstellungen ab, die Sie wählen. Mit den richtigen Einstellungen können Sie hochwertige Aufnahmen erzielen.
3. Kann ich mit OBS Studio auch Livestreams erstellen?
Ja, OBS Studio bietet die Möglichkeit, nicht nur Bildschirmaufnahmen zu machen, sondern auch Livestreams auf Plattformen wie YouTube oder Twitch zu erstellen.
4. Ist OBS kostenlos und sicher zu verwenden?
Ja, OBS ist eine kostenlose und Open-Source-Software, die von vielen Benutzern als sicher und vertrauenswürdig angesehen wird.
5. Wie kann ich die Aufnahmequalität verbessern?
Um die Aufnahmequalität zu verbessern, stellen Sie sicher, dass Sie die Bildschirmauflösung und die Framerate entsprechend Ihren Anforderungen einstellen. Vermeiden Sie auch die Aufnahme in stark beleuchteten Umgebungen und reduzieren Sie Hintergrundgeräusche.
Fazit
Oben haben wir Ihnen 5 Tools vorgestellt, mit denen Sie den Bildschirm unter Windows 11 aufnehmen können. Wenn Sie den Bildschirm mit einer hohen Video- und Audioqualität aufzeichnen möchten, empfehlen wir Ihnen, Aiseesoft Screen Recorder zu verwenden. Neben Bildschirm können Sie mit dieser Software auch PUBG aufnehmen und Steam Video aufzeichnen. Downloaden Sie diese Software und probieren Sie sie aus!