Aiseesoft Data Recovery Giveaway - in Kooperation mit PC-WELT
Kostenlose Jahreslizenz
Geben Sie bitte Ihren Namen und E-Mail-Adresse ein, und klicken Sie auf den Button "Registrierungscode senden". In wenigen Minuten erhalten Sie eine E-Mail mit einer Jahreslizenz. Ihre E-Mail-Adresse wird nur zum Versand dieser E-Mail verwendet, und wird nicht zu einem anderen Zweck weitergegeben oder gespeichert.
Lebenslange Lizenz
64,95 €32,47 €
(Nur für Windows 11, 10, 8.1, 8, 7)
Bei der Arbeit verwendet man oft Microsoft Excel, um mehrere Daten zu rechnen. Aber manchmal kann es passieren, dass man versehentlich eine wichtige Excel-Datei gelöscht hat. Was kann man tun, wenn der PC abstürzt und die Excel-Datei noch nicht gespeichert ist? Kann man die Excel-Datei auf Vorgängerversion wiederherstellen? Die Antwort ist ja. Folgend stellen wir Ihnen 4 Methoden vor, um gelöschte oder nicht gespeicherte Excel-Datei wiederherzustellen.

Aiseesoft Data Recovery, eine leistungsfähige Datenrettungssoftware, bietet Ihnen eine einfache Möglichkeit dazu, gelöschte Excel-Datei wiederherzustellen. Egal ob Sie Ihre Excel-Arbeitsmappe auf dem PC gelöscht haben oder den Papierkorb mit Excel-Dateien geleert haben, können Sie mit dieser Software sie wiederherstellen. Neben Excel können Sie auch Word-Dokument wiederherstellen.
Die Software läuft unter Windows 11, Windows 10, Windows 8/7, Windows Vista/XP. Egal ob Sie Microsoft Office 2007 oder 2016 verwenden, können Sie die Excel-Dateien nach Löschen retten.
Laden Sie Aiseesoft Data Recovery auf Ihrem PC herunter und installieren Sie es. Dann befolgen Sie die kurze Anleitung unten, um Excel-Arbeitsmappe wiederherzustellen.
Schritt 1: Die Festplatte scannen
Starten Sie die Software. Wählen Sie oben "Dokument" zum Wiederherstellen aus, und unten die Festplatte, wo Sie Ihre Excel-Datei gelöscht haben. Dann klicken Sie unten rechts auf den Button "Scannen".
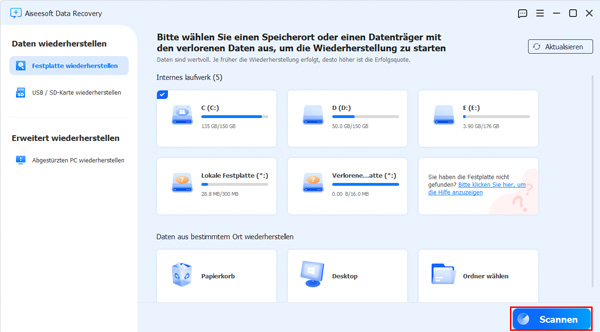
Schritt 2: Die gelöschte Excel-Datei wählen
Nachdem der Scanvorgang abgeschlossen ist, klicken Sie in der linken Seitenliste auf "Dokument". Dann können Sie zwei Excel-Dateiformate "XLSX" oder "XLS" finden. Klicken Sie darauf und wählen Sie die Excel-Datei, die Sie zuletzt gelöscht haben.
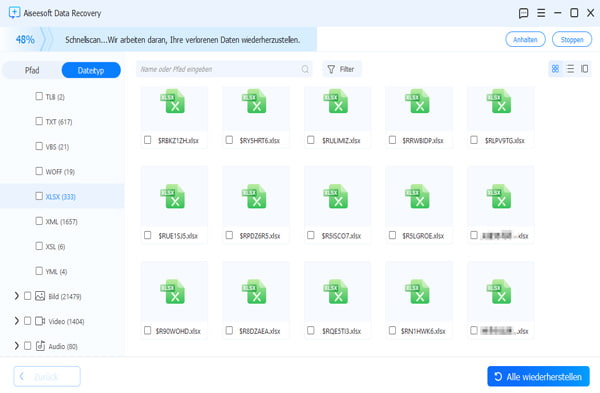
Hinweis: Finden Sie Ihre gelöschte Excel-Datei nicht, klicken Sie oben auf "Tiefenscan". Bei dem Tiefenscan können mehr Dateien gefunden werden.
Schritt 3: Excel wiederherstellen
Klicken Sie unten rechts auf den Button "Wiederherstellen" und wählen Sie einen Speicherort für die Excel-Datei aus. Klicken Sie anschließend auf "OK". So lässt sich eine gelöschte Excel-Datei wiederherstellen.
Die nicht gespeicherten Einträge und Daten in der Excel-Arbeitsmappe sind nicht unbedingt verloren gegangen. Microsoft Excel ermögliche Ihnen, ungespeicherte Excel-Dateien direkt aus dem temporären Ordner wiederherzustellen.
Voraussetzung: Zur Wiederherstellung der nicht speicherten Excel-Dokumente muss die automatische Sicherung in Excel aktiv sein. Gehen Sie zu "Datei" > "Optionen" > "Speichern". Überprüfen Sie mal, ob die Option "AutoWiederherstellen-Informationen speichern" aktiviert ist.
Schritt 1: Öffnen Sie Microsoft Excel und klicken Sie auf "Datei" > "Öffnen".
Schritt 2: Am unteren Rand des Menüs "Zuletzt verwendete Arbeitsmappen" klicken Sie auf "Nicht gespeicherte Arbeitsmappen wiederherstellen".
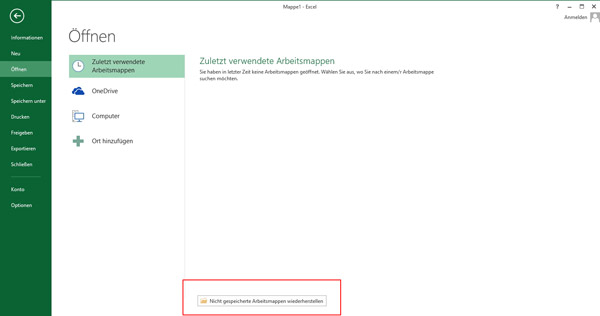
Schritt 3: Nun öffnet sich ein neues Fenster von dem Ordner "UnsavedFiles". Hier finden Sie Excel-Dateien, die beim Schließen nicht gespeichert wurden. Wählen Sie die gewünschte Datei aus und klicken Sie auf "Öffnen". So können Sie nicht gespeicherte Excel-Datei wiederherstellen.
Wenn Sie eine Excel-Datei erstellen, speichert Microsoft diese Datei im temporären Ordner. Diese Dateien werden beim normalen Schließen von Excel gelöscht, aber bei dem Systemabsturz werden die nicht gespeicherten Dateien im temporären Ordner verbleiben. Wenn Sie die nicht gespeicherte Excel-Datei wiederherstellen, können Sie den Temp-Ordner überprüfen.
Schritt 1: Öffnen Sie Ihren Datei-Explorer und geben Sie den Pfad "C:\Users\Benutzername\AppData\Local\Temp" in das Suchfeld ein. Falls Sie diesen Pfad nicht öffnen können, sollten Sie die versteckten Ordner anzeigen.
Schritt 2: Suchen Sie im Temp-Ordner nach ".xlsx". Auf diese Weise können Sie Ihre Excel-Dateien wiederherstellen.
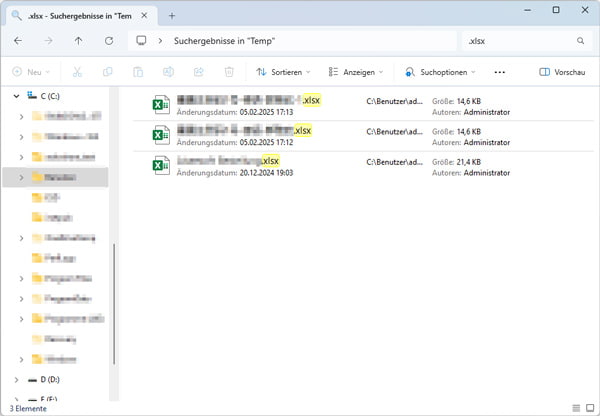
Wenn Sie die wiederherzustellenden Dateien nicht finden, können Sie auch den temporären Ordner von Excel überprüfen.
Schritt 1: Öffnen Sie den Datei-Explorer und geben Sie den Pfad "C:\Users\Benutzername\AppData\Roaming\Microsoft\Excel" ein. Hier können Sie die verschundene Excel-Datei finden.
Schritt 2: Wählen Sie die gewünschte Datei und klicken Sie auf "Öffnen". Speichern Sie die Datei auf andere Ordner.
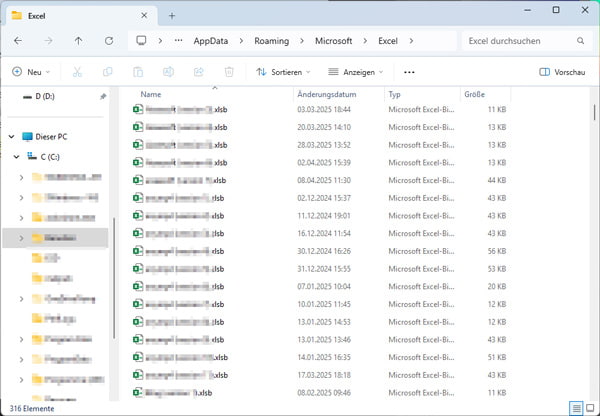
Schritt 3: Wählen und öffnen Sie das zwischengespeicherte Excel-Dokumente und klicken Sie auf "Speichern unter", um es an einem anderen Ort zu speichern.
Wenn Sie der neuen Excel-Datei den gleichen Namen wie der alten Datei geben, wird die alte Excel-Tabelle überschrieben. Wenn Sie Ihre Excel-Datei auf alte Version wiederherstellen möchten, gehen Sie wie folgt vor.
Schritt 1: Öffnen Sie die Excel-Datei, die Sie wiederherstellen möchten.
Schritt 2: Klicken Sie auf "Datei". Unter "Informationen" finden Sie den Bereich "Versionen". Unter "Versionen" sind alle Bearbeitungsstufen gelistet, die automatisch gespeichert und ohne Speichern geschlossen wurden.
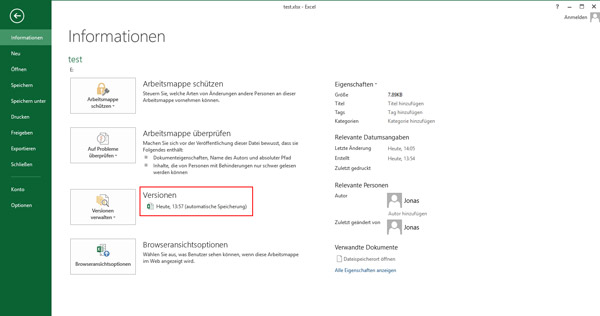
Schritt 3: Klicken Sie auf den entsprechenden Eintrag. Dann klicken Sie oben in der Liste auf "Wiederherstellen", um die überschriebene Excel-Datei wiederherzustellen.
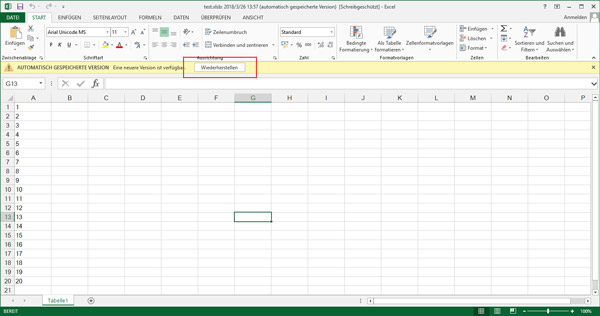
Oben haben wir Ihnen 4 Methoden zum Wiederherstellen der Excel-Datei. Egal ob Ihre Excel-Arbeitsmappe gelöscht, nicht gespeichert oder überschrieben ist, sind Sie in der Lage, die Datei zu retten. Mit Aiseesoft Data Recovery ist es kinderleicht, gelöschte Excel-Dateien wiederherzustellen. Neben der Excel-Datei kann diese Software Word, Powerpoint wiederherstellen. Wenn Sie eine weitere Methode dazu haben, schreiben Sie unten einen Kommentar.
 Schreiben Sie hier den ersten Kommentar!
Schreiben Sie hier den ersten Kommentar!