PowerPoint ist ein einfacher und üblicher Weg, um Ihre Arbeit in einem Meeting oder Kurs zu präsentieren. Aber ein plötzlicher Absturz, eine Beschädigung oder sogar ein versehentliches Löschen zerstört Ihre Bemühungen, die PowerPoint-Datei zu erstellen. Vielleicht stellen Sie die Frage: kann man die nicht gespeicherten PowerPoint-Dokumente wiederherstellen? Hier stellen wir Ihnen 7 einfache und effektive Wege vor, damit Sie PowerPoint wiederherstellen können.

Wenn Ihr PowerPoint nicht gespeichert ist, weil Ihr System zwangsweise heruntergefahren wird oder PowerPoint nicht reagiert usw., können Sie die nicht gespeicherte PowerPoint-Datei unter "Zuletzt verwendete Präsentationen" wiederfinden. Hier zeigen wir Ihnen, wie Sie PowerPoint mit einem Microsoft 365-Abonnement und einem einmaligen Kauf (Office 2024) wiederherstellen können..
Führen Sie eine PowerPoint-Datei aus und klicken Sie auf "Datei" > "Zuletzt verwendete Präsentationen". In der Liste werden alle aktuellen Präsentationen angezeigt. Wählen Sie die gewünschte aus und klicken Sie auf "Nicht gespeicherte Präsentationen wiederherstellen".
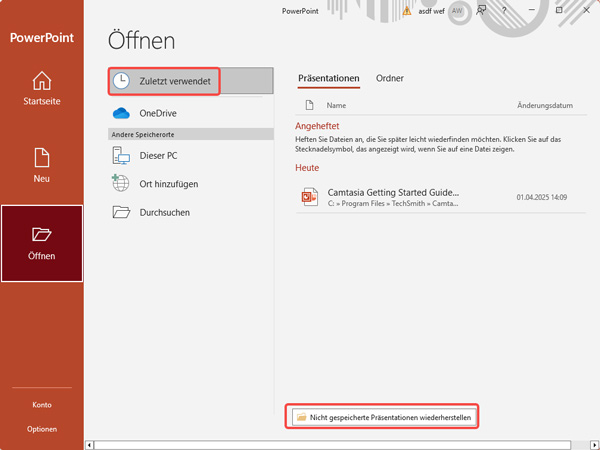
Beachten Sie, dass Sie nach dem Schließen aller aktuellen PowerPoint-Präsentationen keine Änderungen erhalten, um sie zu öffnen.
Wenn Sie bei einem unerwarteten Herunterfahren des Computers oder einem plötzlichen Absturz des Programms eine PowerPoint-Datei erneut öffnen können, werden die nicht gespeicherten Dateien auf der linken Seite des Programms angezeigt. Wählen Sie die gewünschte Datei aus und klicken Sie auf "Öffnen".
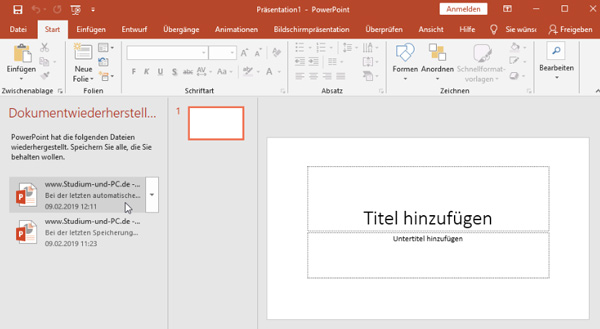
AutoWiederherstellen ist ein eingebautes Feature in allen Microsoft Office Produkten, inkl. PowerPoint. Ihre PowerPoint-Dateien werden automatisch zu der Rechtzeit gespeichert.
Um die verlorene PowerPoint-Datei wiederherzustellen, müssen Sie nur sicherstellen, dass sie aktiviert ist.
Schritt 1: Öffnen Sie das Programm PowerPoint und klicken Sie auf "Optionen".
Schritt 2: Wählen Sie "Speichern" in der linken Spalte, kopieren den Speicherort für die automatisch wiederhergestellte Datei.
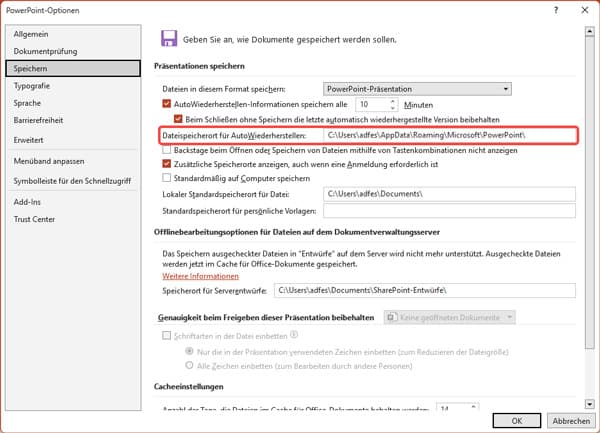
Schritt 3: Navigieren Sie zu dem Speicherort und finden Sie die PowerPoint Datei. Klicken Sie darauf und überprüfen, ob Sie diese Datei wiederherstellen möchten.
Wenn Sie die wiederhergestellte PowerPoint-Datei öffnen, finden Sie vielleicht Datenverlust. Warum?
Es liegt daran, dass die wiederhergestellte PowerPoint-Datei in einer bestimmten Zeitspanne gespeichert wird. Die von Ihnen vorgenommenen Änderungen werden möglicherweise nicht mehr gespeichert.
Wenn Ihre PowerPoint-Datei gespeichert ist und Sie möglicherweise noch die alte Datei speichern möchten, können Sie auf diese Methode zurückgreifen und die PowerPoint-Datei aus einer temporären (Temp) Datei wiederherstellen.
Schritt 1: Öffnen Sie das "Starten"-Menü unten links. Geben Sie "CMD" im Suchfeld ein. Klicken Sie auf cmd.exe mit der rechten Maustaste und wählen Sie "Als Administrator ausführen". Geben Sie "%Temp%" ein.
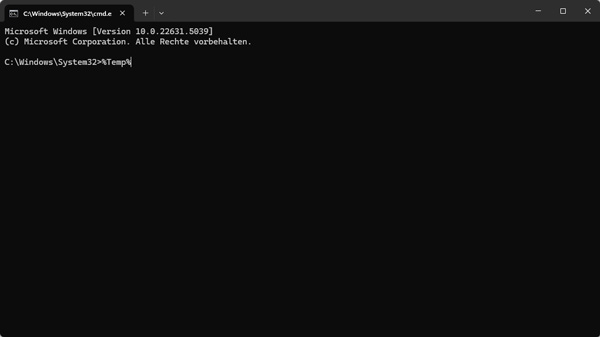
Schritt 2: Im Popup-Fenster finden Sie die gelöschte PowerPoint-Datei und fügen Sie sie zu einem anderen Ort ein. Ändern Sie die Erweiterung in pptx oder ppt, wie Sie sie zuvor erstellt haben, Dann können Sie die PowerPoint-Datei erneut wiederherstellen.
Wenn Sie Ihre PowerPoint-Datei öffnen, sind Sie möglich, sie vor dem letzten Speichern wiederherzustellen. Andernfalls finden Sie keine einzige Datei.
Wenn PowerPoint auf Ihrem Mac abstürzt und Sie die nicht gespeicherte Präsentation wiederherstellen möchten, können Sie die AutoWiederherstellen-Funktion von Microsoft Office nutzen. Wenn Sie die automatische Wiederherstellung auf Ihrem Mac aktivieren, wird Ihre PowerPoint alle 5 Minuten gespeichert. Mit dieser Funktion können Sie auf Mac Excel und Word Dokumente wiederherstellen. Auch diese Funktion kann Ihnen helfen, im Falle eines Computerausfalls oder unerwarteten Absturzes die ungespeicherte PowerPoint-Präsentation wiederzuherstellen.
Schritt 1: Starten Sie PowerPoint auf Mac und klicken Sie auf "Optionen" und dann auf "Speichern".
Schritt 2: Überprüfen Sie, ob Sie die Option "AutoWiederherstellen-Infos speichern alle" aktiviert haben und stellen Sie eine geeignete Speicherfrequenz ein.
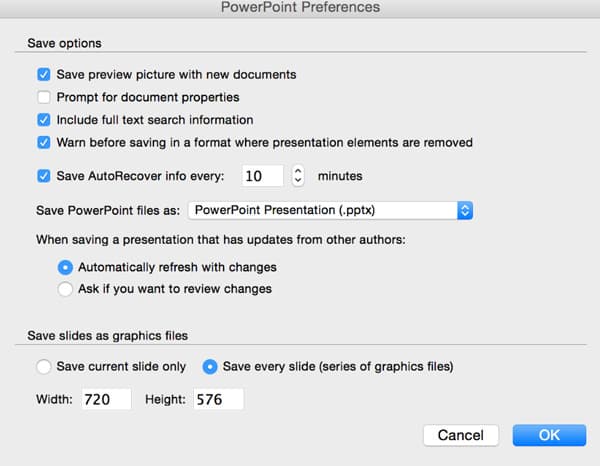
Schritt 3: Gehen Sie zu Mac Desktop und klicken Sie auf "Start" und dann auf "Gehe zu Ordner".
Schritt 4: Geben Sie den Pfad "/Benutzer/Library/Containers/com.Microsoft.Powerpoint/Data/Library/Preferences/AutoRecovery" in das neu geöffnete Fenster ein, um die PowerPoint-Datei wiederzuherstellen. Hier können Sie die nicht gespeicherte PowerPoint-Datei finden und wiederherstellen.
Wenn Sie die oben genannten Methoden schon ausprobiert haben und Ihre nicht gespeicherte Datei nicht finden können, versuchen Sie Aiseesoft Data Recovery. Dieses Programm hilft Ihnen, Ihre Dateien auf der Festplatte nach Ordnern zu scannen und wiederzuherstellen. Mit diesem Programm können Sie die gelöschte Präsentation schnell und sicher wiederherstellen. Neben der PowerPoint-Datei kann Aiseesoft Data Recovery auch gelöschte Excel, Mails und Daten nach Formatierung wiederherstellen.
Laden Sie diese Software auf Ihrem PC oder Mac herunter, und befolgen Sie die unteren Schritte, um PowerPoint Dokumente wiederherzustellen.
Schritt 1: Starten Sie die Software auf Ihrem PC oder Mac. Wählen Sie auf der rechten Seite des Programms "Festplatte wiederherstellen" als Modus für die Datenwiederherstellung und wählen Sie dann ein Ziel, wo die PowerPoint-Datei weg ist. Klicken Sie unten auf den "Scannen"-Button, um Ihre gelöschten Dokumente inkl. PowerPoint zu scannen.
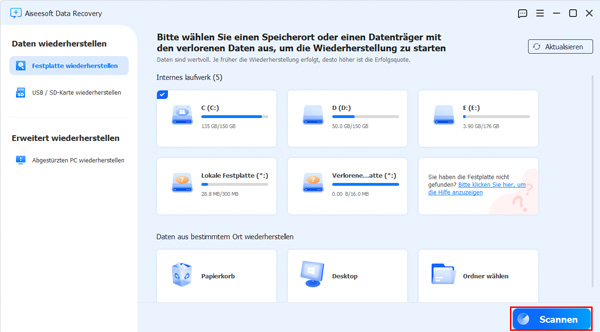
Schritt 2: Im Scanergebnis können Sie verschiedene Ordner für Dokument sehen. Wählen Sie den Ordner aus, in dem sich die PowerPoint-Datei befindet. Aktivieren Sie die Option "Nur gelöschte Dateien anzeigen".
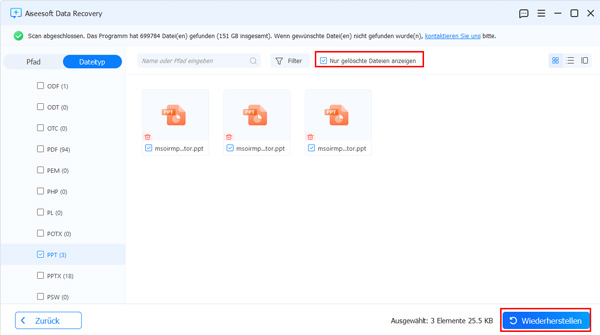
Schritt 3: Hacken Sie das Kästchen vor der Datei ab, und klicken Sie unten rechts auf den "Wiederherstellen"-Button, um die Powerpoint gelöschten Folien wiederherzustellen.
Der Papierkorb ist der erste Ort, an dem das gelöschte PowerPoint-Dokument gespeichert wird. Wenn Sie feststellen, dass Ihr PowerPoint verloren geht, gehen Sie einfach in den Papierkorb, um zu sehen, ob es dort ist.
Wenn es dort ist, klicken Sie einfach mit der rechten Maustaste darauf und wählen Sie "Wiederherstellen", um es an seinen ursprünglichen Speicherort zu ziehen.
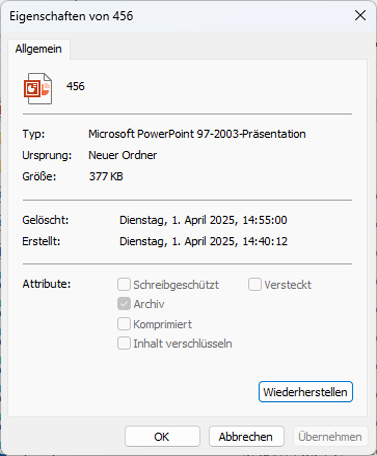
Auf diese Weise können Sie aus Papierkorb gelöschte Dateien wiederherstellen. Aber wenn Sie Dateien im Papierkorb nicht finden, wenden Sie einfach an die anderen Wege.
Im Falle eines Festplattenfehlers oder wenn Sie versehentlich eine PowerPoint-Datei gelöscht und anschließend eine Datei mit demselben Namen neu erstellt haben, werden die ursprünglichen Dateien überschrieben. Wenn Sie die alte Version von PowerPoint wiederherstellen möchten, können Sie sie nach Datum auswählen.
Suchen Sie die ersetzte PowerPoint-Datei. Klicken Sie mit der rechten Maustaste darauf, um vorherige Versionen wiederherzustellen. Anschließend wird ein Popup-Fenster angezeigt, in dem Sie die Version der PowerPoint-Datei auswählen können, die Sie wiederherstellen möchten. Wählen Sie es aus und klicken Sie auf Öffnen, um die PowerPoint-Wiederherstellung anzuzeigen. In diesem Zustand können Sie fast alle überschriebenen Dateien wiederherstellen. Die Voraussetztung dafür ist, dass Sie ein Windows Backup erstellen sollen.
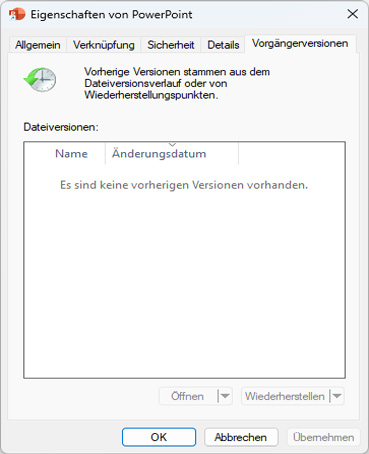
Fazit
Nun kommen wir zum letzten Teil dieses Beitrags. Auf dieser Seite werden hauptsächlich die 6 praktischen Lösungen beschrieben, mit denen Sie gelöschte PowerPoint und ältere Versionen wiederherstellen können. Um den Verlust Ihrer Dateien zu vermeiden, ist es am einfachsten, die Auto-Wiederherstellung in PowerPoint zu aktivieren oder häufig die Tastenkombination "Strg + S" zu drücken. Wenn Sie nicht sicher sind, welche Wiederherstellungsmethode Sie wählen sollen, empfehlen wir Ihnen Aiseesoft Data Recovery zu versuchen, um die Wiederherstellung des PowerPoint-Dokuments zu erleichtern.