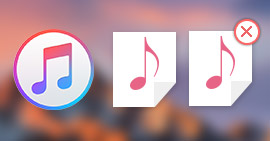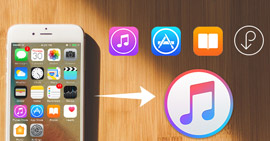Wenn wir bereit sind, Musik zu hören, wählen wir zuerst die Musik von der Wiedergabeliste. Ohne Ausnahme von iTunes können wir mit der Wiedergabeliste die bestimmte Musik oder die Lieblingsmusik schnell finden und hören. Außerhalb wenn Sie zu viele Lieder in iTunes hinzugefügt haben, macht es manchmal ein Chaos. Deshalb ist es eine bessere Idee, die Wiedergabe zu erstellen und die Musik arrangieren. Heute werde ich in diesem Artikel einige Methode für Erstellung der Wiederfabeliste von iTunes vorstellen. Diese Methoden gelten für verschiedene Computer. Nehmen wir Windows und Mac als Beispiele.
Schritt 1: Führen Sie iTunes auf Ihrem PC aus. Wählen Sie "Musik" aus der Mediathek. Wenn Sie vorher keine Musik auf iTunes übertragen haben, können Sie vor allem Ihre Musik vom PC in iTunes importieren. Sehen Sie die Anleitung folgend:
Klicken Sie auf "Datei">"Datei zur Mediathek hinzufügen" aus der Menüleiste. Wählen Sie die Musik vom Computer aus. Dann werden diese Songs unter "Zuletzt hinzugefügt" angezeigt.
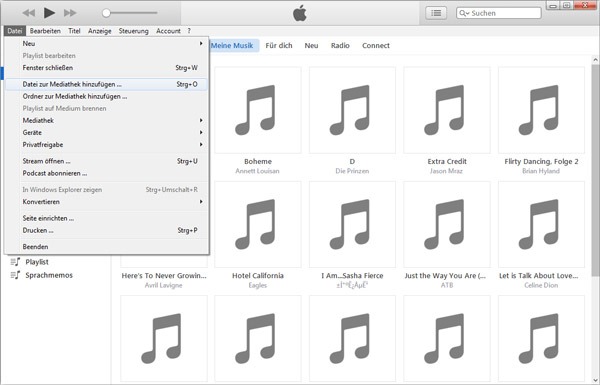
Wenn Sie einen Ordner für Musik auf dem Computer gespeichert haben, können Sie sich auch für "Ordner zur Mediathek hinzufügen" entscheiden.
Schritt 2: Suchen Sie "Playlist" aus "Alle Playlists", diese Wiedergabelist ist vorher eingerichtet. Klicken Sie darauf. Inwischen ist die Liste noch leer. Klicken Sie auf "Playlist bearbeiten". Die mittlere Oberfläche wird zu "Zuletzt hinzugefügt" springen. D.h. Sie können diese Musik in Playlist ziehen. Mit dem Linkenklicken des Maus wischen Sie die Maus von oben nach unten durch alle Musik, um sie alle auszuwählen. Klicken Sie irgendwo im ausgewählten Bereich und verschieben es in die "Playlist" an der rechten Seite. Vergessen Sie nicht, auf "Fertig" am unteren Rand zu klicken. Gehen Sie zurück zu "Playlist" können Sie die gerade hinzugefügte Musik hier finden.
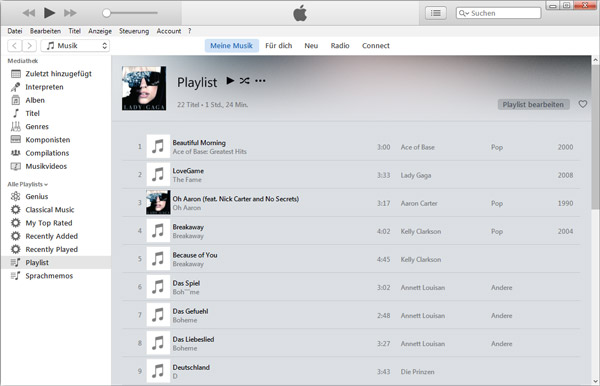
Wenn Sie sich jetzt dafür halten, dass Sie die Erstellungsaufgabe schon erledigt haben, dann haben Sie großen Fehler gemacht. Weil es nur eine Vorbereitungsarbeit ist. Warum möchte man Wiedergabeliste anlegen? Weil Sie die Lieder gruppieren wollen. So werden wir in folgenden Schritten alle Musik der "Sprache" zufolge gruppieren, z.B. "Deutsch" sowie "Englisch", die die neue Playlists benennt werden.
Schritt 3: Für Erstellung neuer Playliste gibt es zwei Methoden, nämlich:
◆ Methode 1: Klicken Sie "Datei" > "Neu" > "Playlist" aus der Menüleiste.
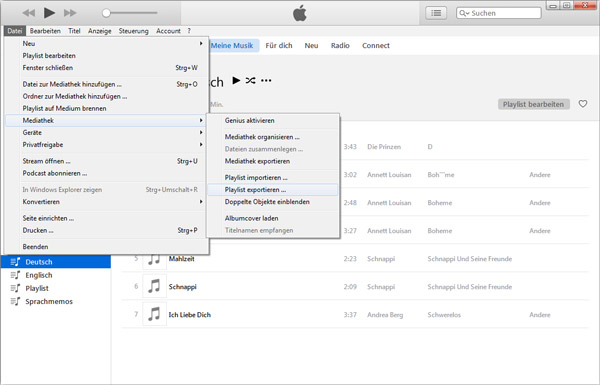
Dann wird die neue Playlist mit Name von "Playlist 2" unter der vorhandenen liegen. Sie können den Name in "Deutsch" umbenennen.
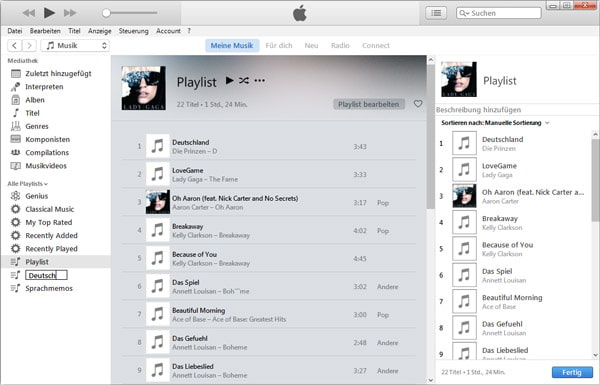
◆ Methode 2: Klicken Sie auf "Playlist". Gehen Sie zu dem Symbol "∙∙∙">"Zur Playlist hinzufügen">"Neue Playlist" an den Namen "Playlist".
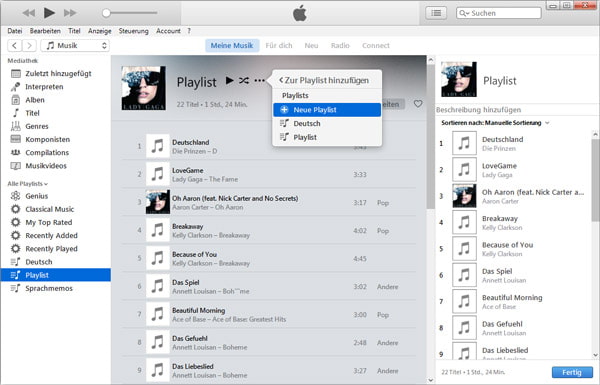
Inzwischen wird eine neue Playlist wie Methode 1 angezeigt. Auf der gleichen Weise benennen Sie die neue in "Englisch" um.
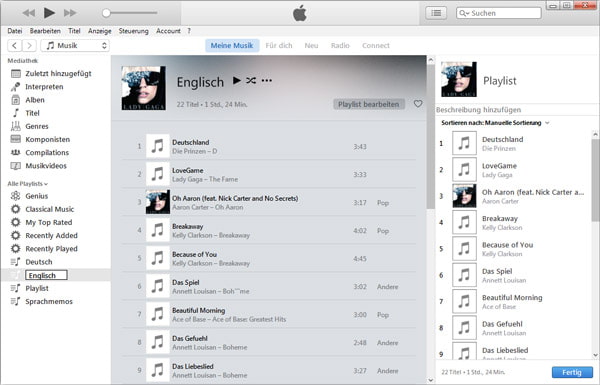
Hinweis:
1: Mit dieser Methode müssen Sie unter der originalen Playlist operieren.
2: Diese zwei Methoden sind ein bisschen unterschiedlich. Mit der ersten ist die Wiedergabeliste leer, aber mit der zweiten ist die Playlist gleich wie die originale.
Schritt 4: Schließlich können Sie jede Musik in die entsprechende Playlist ziehen. Legen Sie die Maus hinter den Namen jedes Lieds. Verfolgen Sie die Schritte wie das Bild darunter gezeigt.
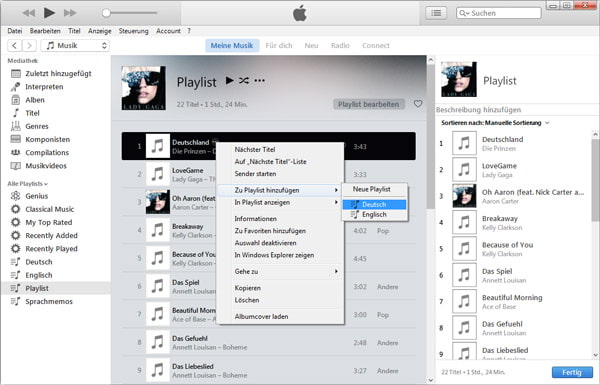
Die Operation auf Mac ist nahezu gleich wie unter Windows System. Ein bisschen Unterschied liegt daran, dass die Anzeigeinformationen nicht völlig gleich sind. "Datei" unter Windows ist ersetzt von "Anlage" auf Mac. Deshalb wenn Sie neue Playlist erstellen möchten, klicken Sie auf "Anlage" > "Neu" > "Playlist". Die andere Operationen sind ganz und voll gleich wie auf Windows Computer.
Das ist alles für die Anleitung zur Erstellung der iTunes Wiedergabeliste. Die Methoden, die ich angezeigt habe, ist sehr einfach und leicht zu umgehen. Das Ziel ist, dass Sie die Bedienung am schnellsten erlernen können.