Haben Sie eine E-Mail mit einem PDF-Anhang bekommen, den Sie gerne auf dem iPhone speichern wollen? Möchten Sie eine Website als PDF am iPhone speichern, damit Sie sie auch später offline lesen können? Obwohl sich die PDF-Dokumente in der Mail-App und in Safari direkt öffnen lassen, möchten viele iPhone-Nutzer die PDFs sichern. In diesem Artikel stellen wir Ihnen einige Methoden dazu vor, PDF auf iPhone zu speichern.
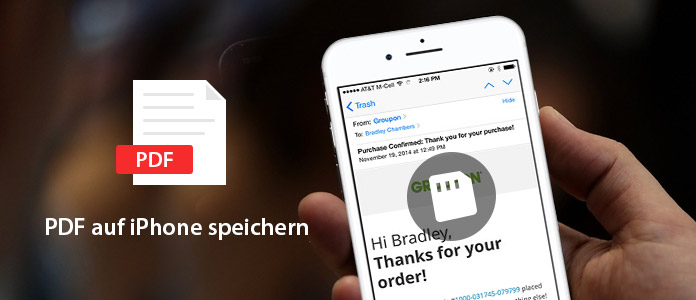
Möchten Sie Ihre PDF-Dokumente, die sich auf dem PC befinden, auf dem iPhone speichern? Hier empfehlen wir Ihnen das einfache Tool Aiseesoft FoneTrans. Mit dieser Software lassen sich die PDF-Dateien schnell auf dem iPhone sichern. Installieren Sie Aiseesoft FoneTrans und befolgen Sie die Schritte unten.
Schritt 1: Starten Sie die Software und schließen Sie Ihr iPhone an den PC über ein USB-Kabel an.
Schritt 2: Klicken Sie in der linken Liste auf "Sonstige".
Schritt 3: Klicken Sie auf den Button "Hinzufügen" und wählen Sie die PDF-Dateien auf dem Computer aus. Klicken Sie anschließend auf "Öffnen".
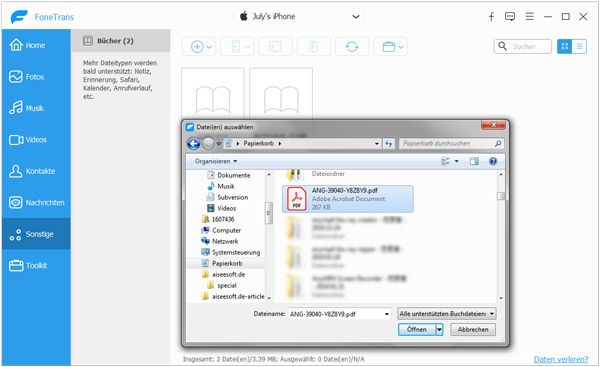
Schritt 4: Nun wird die Software Ihre PDF-Dokumente auf iPhone kopieren und speichern.
Wenn Sie per Mail-Anhang eine Rechnung, einen Vertrag oder wichtige Schreiben im PDF-Format erhalten, haben Sie die Möglichkeit, den PDF-Anhang auf dem iPhone zu speichern.
Schritt 1: Öffnen Sie die E-Mail mit einem PDF-Anhang.
Schritt 2: Tippen Sie auf den Anhang, um das PDF-Dokument zu öffnen.
Schritt 3: Tippen Sie das Freigabe-Symbol. (iOS 11: unten links; iOS 10 und älter: oben rechts)
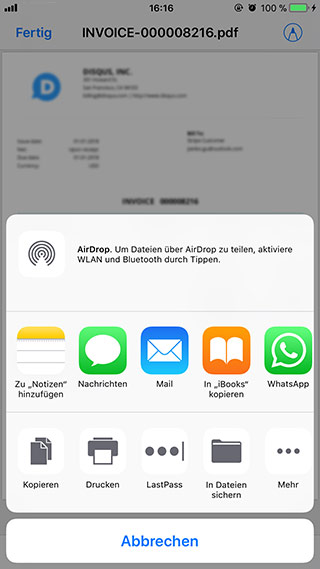
Schritt 4: Wählen Sie die Option "In iBooks kopieren" aus.
Das iPhone springt daraufhin automatisch zu iBooks und öffnet den PDF-Anhang dort. iBooks sichert automatisch eine Kopie des PDF-Dokuments. So haben Sie den PDF-Anhang auf Ihrem iPhone gespeichert.
In Safari finden Sie eine weitere Möglichkeit dazu, Webseiten als PDF auf dem iPhone zu speichern. Es ist hilfreich, wenn man Webseiten auch später offline lesen will. Folgend zeigen wir Ihnen die richtige Anleitung dazu.
Schritt 1: Öffnen Sie Safari und rufen Sie eine beliebige Seite auf.
Schritt 2: Tippen Sie unten auf das Freigabe-Symbol.
Schritt 3: In der mittleren Ebene finden Sie die Option "PDF in iBooks sichern". Tippen Sie darauf.
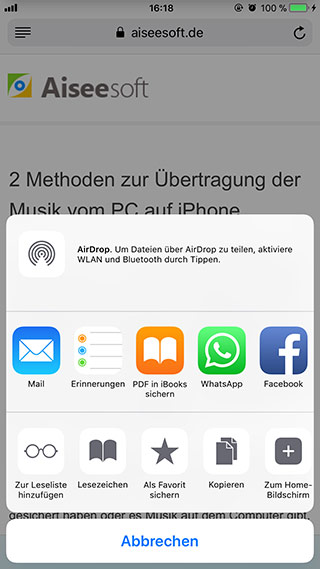
Schritt 4: Nun wird die Website als PDF auf dem iPhone gespeichert und automatisch in iBooks geöffnet. Jetzt können Sie die Website als PDF jederzeit offline lesen, drucken oder per E-Mail versenden.
Haben Sie Ihre PDF-Dokumente in OneDrive, Google Drive, Dropbox und Co. gespeichert, die Sie gerne auf dem iPhone sichern wollen? Leider ist die Option "versteckt". Folgend nehmen wir OneDrive als Beispiel und zeigen wir Ihnen, wie es geht.
Schritt 1: Öffnen Sie ein PDF-Dokument, das Sie von OneDrive auf iPhone speichern möchten.
Schritt 2: Tippen Sie oben rechts auf das Menü-Symbol (Drei Punkte), und wählen Sie "In einer anderen App öffnen".
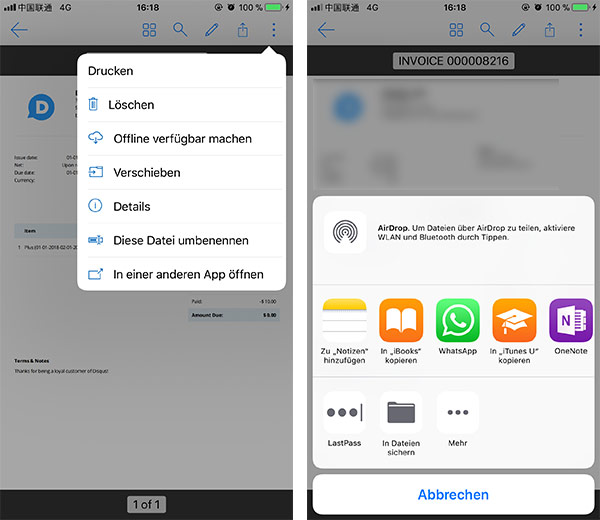
Schritt 3: Nun finden Sie die Option "In iBooks kopieren" in dem Popup-Menü. Tippen Sie bitte darauf.
Schritt 4: Dann werden Sie nach iBooks weitergeleitet und das PDF-Dokument öffnet sich in iBooks.
Fazit
Oben haben wir Ihnen vier Methoden dazu zusammengestellt, PDF auf iPhone zu speichern. Egal ob sich Ihre PDF-Dokumente in einem E-Mail Anhang, in der Cloud oder auf dem Computer befinden, können Sie schnell und einfach PDFs auf Ihrem iPhone sichern und jederzeit lesen. Wir empfehlen Ihnen Aiseesoft FoneTrans herunterzuladen und kostenlos auszuprobieren. Mit dieser Software können Sie auch PDF auf iPad übertragen.