Windows-Updates sind ein wichtiger Bestandteil für Windows-Benutzer und machen Ihr Gerät besser funktionieren. Viele Menschen versuchen, ein Windows 10/11 Update selbst zu installieren. Aber es gibt häufig ein Problem, dass Windows 10/11 Update bei 99% oder beim Neustart hängt. Es gibt viele Gründe für dieses Problem, z. B. Netzwerkprobleme, mangelnder Speicherplatz, beschädigte Update-Dateien und Hardwarefehler. In diesem Artikel werden wir 8 praktische Methoden zur Lösung des Problems "Windows Update hängt" vorstellen. Mit diesen Methoden können Sie das Problem Schritt für Schritt beheben. Lesen Sie weiter und installieren Sie Windows Update neu.
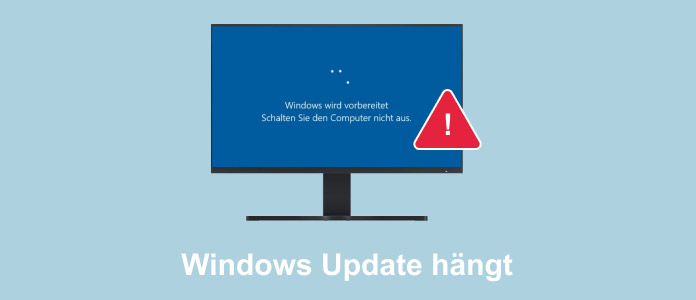
Die langsame Installation von Windows-Updates ist ein häufiges Problem, auf das Benutzer stoßen, und es gibt verschiedene Gründe dafür. Wenn Ihr Computernetz instabil ist, wird die Effizienz des Downloads beeinträchtigt. Insbesondere bei älteren Geräten kann die geringe Hardwareleistung des Computers zu langsamen Windows-Updates führen. Und es dauert länger, das neue Windows 11 Update auf Windows 10 zu installieren. Wenn Sie ein älteres Windows-System installieren möchten, z. B. Windows 7, ist es möglicher, das Update hängen bleiben. Um die Installation des Windows Updates zu beschleunigen, können Sie Folgendes tun:
1. Antivirus-Software deaktivieren: Antivirus-Software beansprucht während der Ausführung Systemspeicher und CPU-Ressourcen. Einige Antivirenprogramme können mit Windows Update in Konflikt geraten.
2. Externe Geräte entfernen: Wenn Windows 11-Update beim Neustart hängt, kann dies durch externe Geräte verursacht werden. Sie können den Kopfhörer, den USB-Stick, die Stereoanlage und andere Geräte entfernen.
3. Energiesparmodus deaktivieren: Wenn sich Ihr Computer im Energiesparmodus befindet, kann die Download-Geschwindigkeit von Windows-Updates verlangsamt werden.
Hinweis: Wenn Ihr Computer während der Windows Update für mehr als 3 Stunden ohne Fortschritt hängen bleibt, versuchen Sie die folgenden Methoden.
Bei häufigen Computerproblemen ist ein Neustart des Computers eine wirksame Lösung, um den Cache des Computers zu leeren und den Windows Update-Prozess zu beschleunigen. Bevor Sie Ihren Computer neu starten, stellen Sie sicher, dass das Update länger als 3 Stunden nicht ausgeführt wurde und dass die Festplatten-LED nicht blinkt, sonst wird die Festplatte beschädigt.
Was kann man tun, wenn PC beim Windows 10 update hängt und sich nicht ausschalten lässt? Halten Sie den Netzschalter 10 Sekunden lang gedrückt, um den Computer auszuschalten. Warten Sie mindestens 30 Sekunden und halten Sie den Netzschalter erneut gedrückt, um den Computer wieder einzuschalten. Wenn Ihr PC nicht startet, können Sie den abgesicherten Modus aktivieren und mit dem nächsten Schritt fortfahren.
Wenn Ihr PC geringer Speicherplatz hat, kann das wichtige Windows-Update nicht installiert werden und Ihr PC beim Hochfahren immer auf Windows Update hängen bleiben. Bevor Sie mit dem Windows-Update fortfahren, sollten Sie sicherstellen, dass Sie mindestens 20 GB freien Speicherplatz auf Ihrem Systemlaufwerk haben. Mit der folgenden Methode können Sie Ihren Festplattenspeicher überprüfen und bereinigen, damit Sie Windows Update problemlos ausführen können.
Schritt 1: Öffnen Sie "Einstellungen" und klicken Sie auf "System". Scrollen Sie nach unten und wählen Sie "Speicher".
Schritt 2: Aktivieren Sie die Option "Speicheroptimierung". Wenn der Speicherplatz auf Ihrer Festplatte immer knapp ist, klicken Sie auf "Bereinigungsempfehlungen", um mehr Speicherplatz freizugeben.
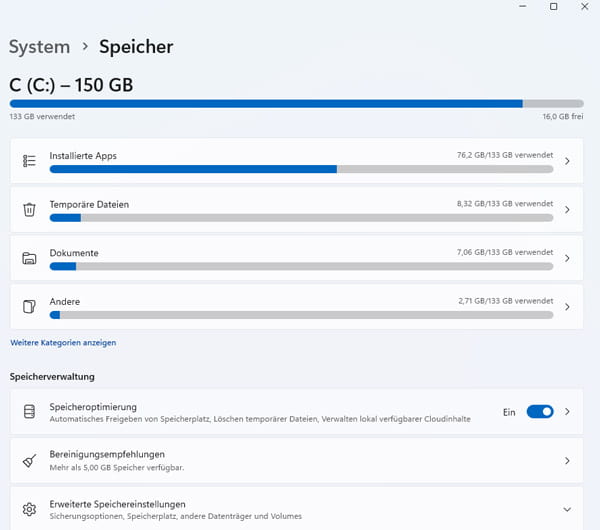
Wenn Ihr PC bei Windows 10/11 Update hängt, insbesondere bei 98 % oder 100 %, kann dies an beschädigten Cache-Dateien oder Dienstfehlern liegen. In diesem Fall können Sie das Windows Update-Problem lösen, indem Sie den Update-Cache löschen.
Schritt 1: Drücken Sie die Tastenkombination "Windows + R" und geben Sie "services.msc" ein.
Schritt 2: In den Diensten suchen Sie nach "Windows Update" und drücken Sie die Eingabetaste. Im Pop-up-Fenster klicken Sie auf "Beenden".
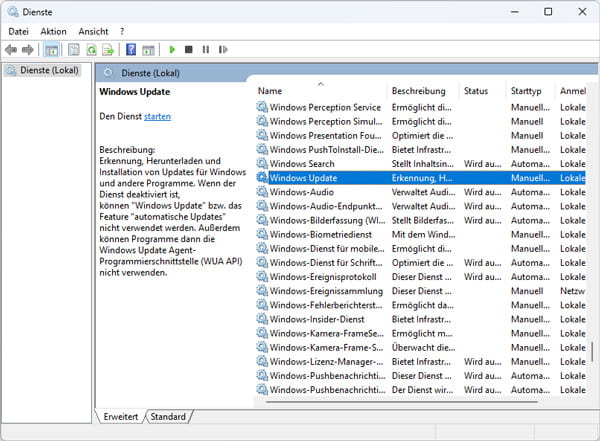
Schritt 3: Schließlich öffnen Sie Ihren Datei-Explorer und geben den Pfad "C:\Windows\SoftwareDistribution\Download" in das Suchfeld ein. Löschen Sie alle Dateien.
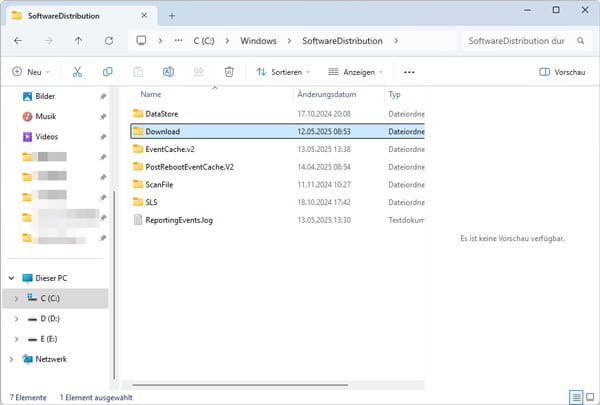
Schritt 4: Starten Sie Ihren PC wieder neu und führen Sie das Windows Update aus.
Die Windows- Problemebehandlung ist eine sehr hilfreiche Funktion zur Feststellung und Behebung von häufigen Windows Update Fehlern. Diese Methode ist einfach zu bedienen, und Sie können das Netzwerk, die Dienste, den Cache und die Update-Dateien mit einem einzigen Klick testen. Wenn Ihr Windows Update nicht weitergeht, ist diese Methode wertvoll zu versuchen.
Schritt 1: Öffnen Sie zuerst "Einstellungen", wählen Sie "Problembehandlung" unter "System". Wählen Sie dann "Andere Problembehandlungen" aus.
Schritt 2: Suchen Sie nach "Windows Update" und klicken Sie auf die Schaltfläche "Ausführen".
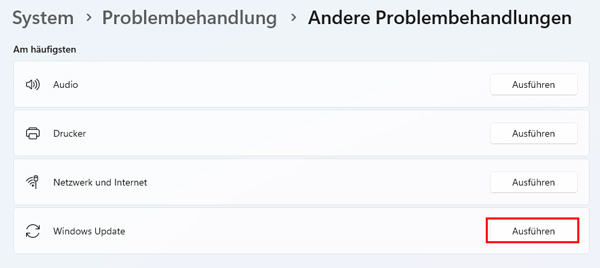
Schritt 3: Warten Sie einen Moment, bis die Problembehandlung abgeschlossen ist.
Die Gruppenrichtlinien sind ein leistungsstarkes Tool für die Systemverwaltung. Wenn Sie die oben genannten Methoden schon versucht haben und Ihr PC immer auf Windows Update hängt, können Sie die Gruppenrichtlinien verwenden, um die Diagnose von Update-Problemen zu detaillieren.
Schritt 1: Geben Sie "gpedit.msc" in das Suchfeld ein und führen Sie die Gruppenrichtlinien als Administrator aus.
Schritt 2: Wählen Sie "Computerkonfiguration" und dann "Administrative Vorlagen" aus. Klicken Sie auf "Windows-Komponenten" und dann suchen Sie nach "Windows Update".
Schritt 3: Wählen Sie "Legacy-Richtlinien" aus. Suchen Sie nach "Automatische Updates sofort installieren", klicken Sie mit der rechten Maustaste darauf und wählen Sie "Bearbeiten".
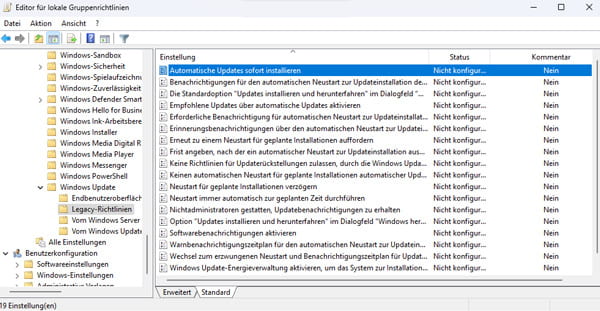
Schritt 4: Überprüfen Sie, ob die Option "Automatische Updates sofort installieren" schon aktiviert ist. Wenn ja, klicken Sie auf "Nicht konfiguriert".
Wenn Sie alle oben genannten Methoden durchgeführt haben, ist es an der Zeit, die Installation von Windows Update erneut zu versuchen. Egal, ob Ihr PC bei Windows 10 Update hängt oder Windows 11 Update bei 0% hängt, können Sie Windows Update in den Einstellungen erneut ausführen. Sie sollten alle Ihre wichtigen Daten vor der Installation von Windows sichern. Wenn Sie keine Sicherung haben, können Sie einige Ihrer Daten nach dem Update von windows.old wiederherstellen.
Schritt 1: Öffnen Sie die Einstellungen auf Ihrem PC und wählen Sie die letzte Option "Windows Update" aus.
Schritt 2: Klicken Sie auf die Schaltfläche "Auf Updates überprüfen".
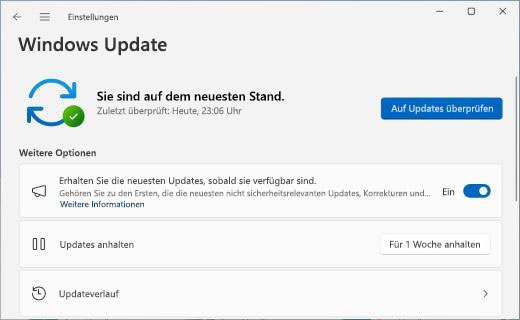
Schritt 3: Klicken Sie nach erfolgreicher Suche auf "Installieren".
Die letzte Lösung gegen "Windows Update hängt" ist, Windows Update manuell zu installieren. Die Installation des Windows-Updates über USB-Laufwerk kann den alten Windows-Cache vollständig entfernen und die Verzögerung effektiv vermeiden. Außerdem werden die temporären Dateien, die durch das Windows-Update erzeugt werden, auf dem USB-Stick gespeichert. Wenn das Update Probleme hat, können Sie den USB-Stick ohne Auswirkungen auf Ihre Computerdaten ersetzen.
In diesem Fall empfehlen wir Ihnen Aiseesoft Data Recovery, der bootfähige USB-Stick schnell und einfach erstellen kann. Diese Software ist ein leistungsfähiges Tool, das Ihre Daten sicher von Festplatten, USB-Stick, Digitalkamera wiederherstellen kann. Mit diesem Programm brauchen Sie sich keine Sorgen mehr über Datenverlust zu machen. Sie können z.B. formatierte Festplatte wiederherstellen, beschädigte SD-Karte wiederherstellen usw. Im Folgenden zeigen wir Ihnen, wie Sie ein bootfähiges USB-Laufwerk erstellen und Windows-Updates manuell installieren.
Schritt 1: Installieren Sie Aiseesoft Data Recovery und starten Sie das Programm. Wählen Sie "Abgestürzten PC wiederherstellen" als Wiederherstellungsmodus. Klicken Sie auf "Wiederherstellen".
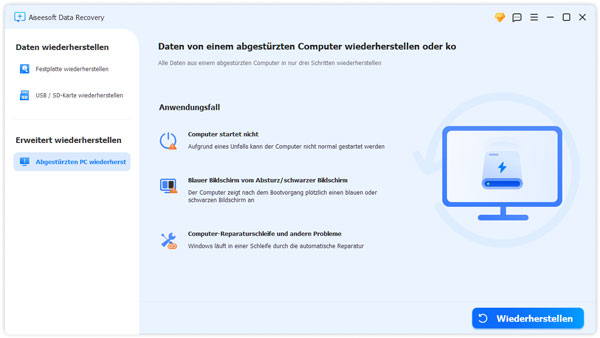
Schritt 2: Stecken Sie ein USB-Laufwerk mit einer Kapazität von mindestens 4 GB ein, vorzugsweise ein leeres. Klicken Sie auf den Dropdown-Pfeil, um Ihr USB-Laufwerk auszuwählen. Klicken Sie auf die Schaltfläche "Erstellen".
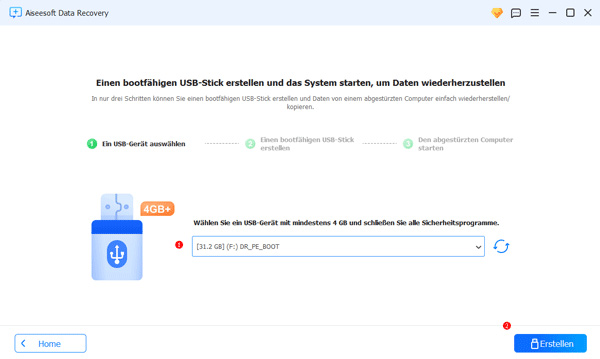
Schritt 3: Um ein Boot-Laufwerk zu erstellen, muss Ihr USB-Laufwerk formatiert sein. Wenn Ihr USB-Laufwerk keine wichtigen Dateien enthält, klicken Sie auf "Format". Warten Sie, bis Ihr Boot-Laufwerk erstellt wird.
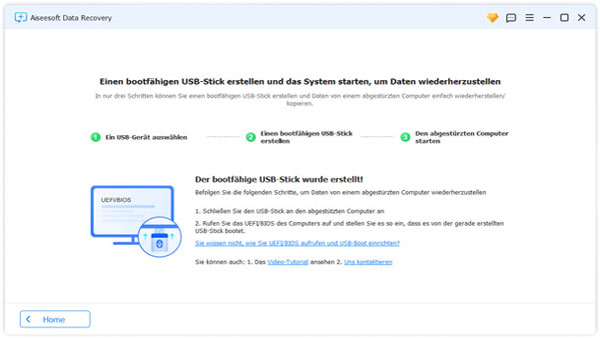
Schritt 4: Laden Sie Windows 11 ISO-Datei aus der offiziellen Webseite von Microsoft herunter.
Schritt 5: Starten Sie Ihren Computer neu und drücken Sie die Taste wiederholt zum Aufrufen des UEFI-Modus, wie vom Computer gefordert. Die Tasten sind normalerweise F1, F2 oder F12.
Schritt 6: Suchen Sie nach dem Boot-Menü und klicken Sie auf die Boot Option Prioritäten. Verwenden Sie den Pfeiltasten, um das USB-Stick-Gerät zu markieren, drücken Sie die Plus-Taste, um es an die erste Position zu verschieben, wählen Sie Speichern und Beenden aus, um die Änderung zu speichern.
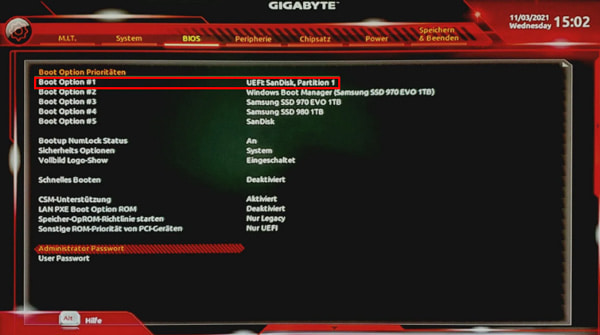
Schritt 7: Nachdem der Computer von der USB-Disk hochgefahren war, können Sie Windows-Updates installieren. Wählen Sie eine Installationssprache und eine Installationsart aus und klicken Sie auf "Weiter". Der Computer wird nach Abschluss der Windows-Update-Installation automatisch neu gestartet, und Sie müssen das USB-Laufwerk entfernen. Nachdem Sie das System erfolgreich installiert haben, können einige Daten versteckt werden, dann können Sie die versteckten Ordner anzeigen.
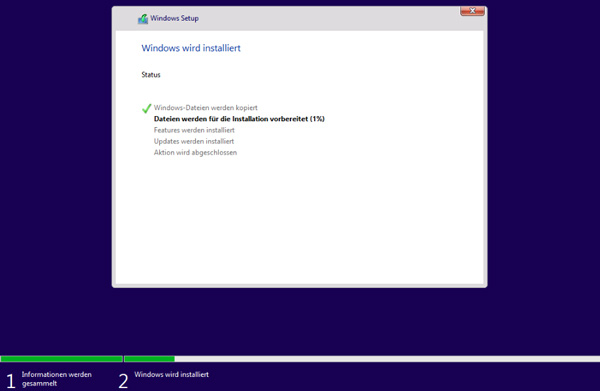
Fazit
In diesem Artikel haben wir Ihnen 8 Methoden vorgestellt, um das Problem "Windows Update hängt" zu beheben. Wenn Sie Windows Update manuell installieren möchten, nachdem Sie alle Probleme behoben haben, empfehlen wir Ihnen Aiseesoft Data Recovery. Mit diesem Programm können Sie ein Boot-Laufwerk kinderleicht erstellen und Windows Update erneut installieren. Laden Sie das Programm herunter und probieren Sie es aus.