"Hilfe! Ich weiß nicht, mit welcher Software ich AIFF in WAV umwandeln kann. Bitte empfehlen Sie einige guten Converter." - Adam
Wenn Sie AIFF-Dateien öffnen und anhören möchten, stellen Sie fest, dass auf Ihrem Computer kein relevanter Player vorhanden ist, der AIFF-Dateien abspielen kann. An dieser Stelle können Sie AIFF in WAV konvertieren, weil Dateien im WAV-Format sehr weit verbreitet sind und in vielen Anwendungen geöffnet werden können. In diesem Artikel stellen wir Ihnen einige AIFF to WAV Converter vor, mit denen Sie Audiodatei konvertieren können.
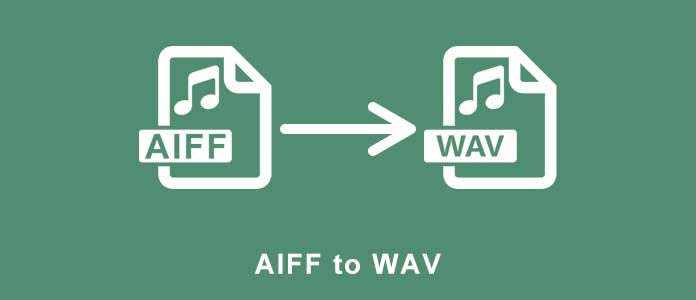
Aiseesoft Video Converter Ultimate ist ein beliebter AIFF to WAV Converter. Mit diesem Programm können Sie AIFF sehr schnell in WAV ohne Qualitätsverlust umwandeln. Sie können auch den Kanal, die Abtastrate und die Bitrate von Ihrer Audio-Datei einstellen.
Darüber hinaus können Sie Ihre Audio-Dateien in andere Formate umwandeln, wie z.B. AIFF in MP3 umwandeln. Sie können auch die Lautstärke ändern. Wenn es eine Verzögerung in der Audiodatei gibt, können Sie diese Software verwenden, um die Datei entsprechend anzupassen. Zusätzlich zu den oben genannten Funktionen können Sie auch die AIFF-Datei schneiden.
Downloaden und installieren Sie Aiseesoft Video Converter Ultimate auf Ihrem Computer. Unten stellen wir Ihnen Schritt für Schritt vor, wie Sie AIFF in WAV umwandeln können.
Schritt 1: Führen Sie Aiseesoft Video Converter Ultimate auf Ihrem Computer aus. Klicken Sie auf das "+"-Zeichen, um die Dateien hinzuzufügen. Sie können auch die AIFF-Dateien direkt in diesem Programm ziehen.
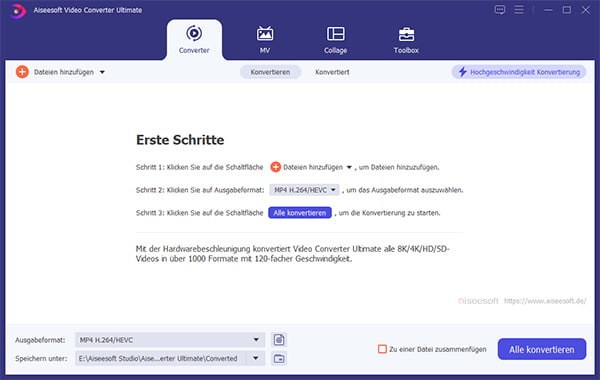
Schritt 2: Klicken Sie rechts oben auf "Alle konvertieren in". Im neuen Fenster klicken Sie oben auf "Audio". In der linken Liste klicken Sie auf "WAV", dann wählen Sie Ihr WAV-Format aus.
Wenn Sie die Profileinstellungen anpassen möchten, können Sie rechts auf "Profileinstellungen" klicken. Dann können Sie das Format einstellen, wie z.B. Encoder, Abtastrate und Bitrate ändern oder den Kanal auswählen. Klicken Sie auf "Erneut erstellen", um das selbst definiertes Format zu erstellen.
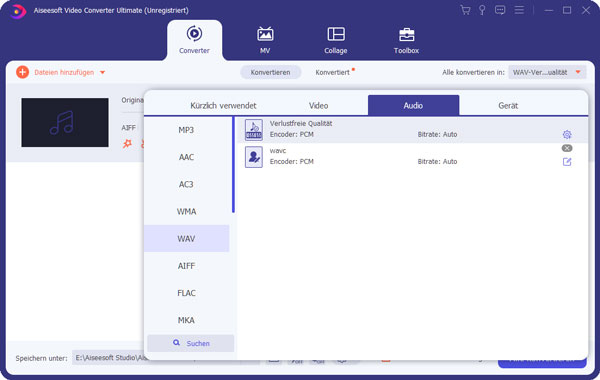
Schritt 3: Klicken Sie auf den "Bearbeiten"-Button, dann können Sie die Audio-Datei bearbeiten, wie z.B. die Audiospur auswählen, die Lautstärke erhöhen oder reduzieren usw. Darüber hinaus können Sie auf das Schere-Zeichen klicken, um Ihre WAV-Datei zu schneiden.
Schritt 4: Unten wählen Sie einen Speicherort aus. Wenn Sie WAV-Dateien zusammenfügen möchten, können Sie die Option "Zu einer Datei zusammenfügen" aktivieren. Klicken Sie auf den Button "Alle konvertieren", dann können Sie AIFF in WAV umwandeln.
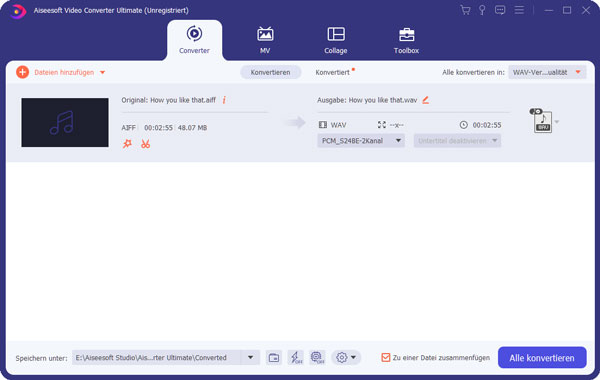
Viele verwenden iTunes, um die Multimedia-Dateien von ihren iOS-Geräten auf Mac oder Windows zu verwalten. Aber wissen Sie, dass iTunes auch ein hilfreicher AIFF to WAV Converter ist? Folgen Sie der Anleitung unten, dann können Sie AIFF in WAV umwandeln.
iTunes für Windows downloaden: https://support.apple.com/de-de/HT210384
Schritt 1: Laden Sie iTunes herunter und öffnen Sie es auf Ihrem Computer. Klicken Sie oben das "Bearbeiten"-Zeichen, dann wählen Sie die Schaltfläche "Einstellungen" aus.
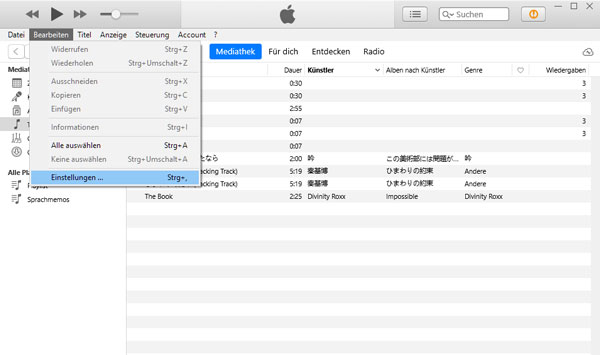
Schritt 2: Klicken auf den Tab "Allgemein", dann können Sie rechts unten auf die Schaltfläche "Importeinstellungen" klicken.
Schritt 3: Klicken Sie auf den Dropdown-Pfeil von "Importieren mit:", dann wählen Sie WAV als das Ausgabeformat aus. Klicken Sie auf den "OK"-Button, um die Einstellung zu speichern.
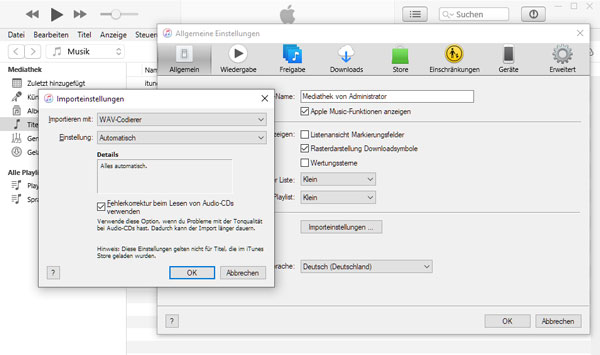
Schritt 4: Klicken Sie oben auf "Datei", dann klicken Sie auf "Datei zur Mediathek hinzufügen", um Ihre AIFF-Dateien in iTunes zu importieren.
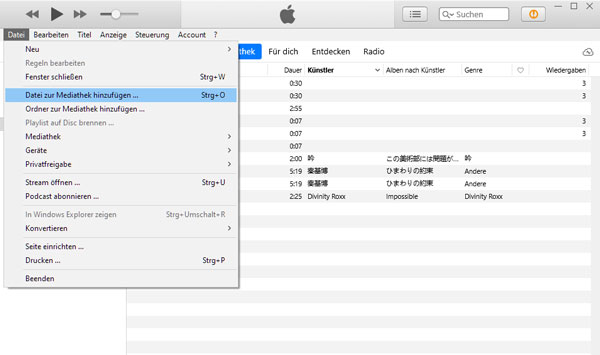
Schritt 5: Wählen Sie die AIFF-Datei in iTunes aus, die Sie in WAV konvertieren möchten. Dann klicken Sie oben auf "Datei" > "Konvertieren" > "WAV-Version erstellen". Wenn die Konvertierung fertig ist, können Sie mit der rechten Maustaste auf die WAV-Datei klicken und dann auf "Im Windows Explorer anzeigen" klicken. Hier können Sie die WAV-Dateien finden.
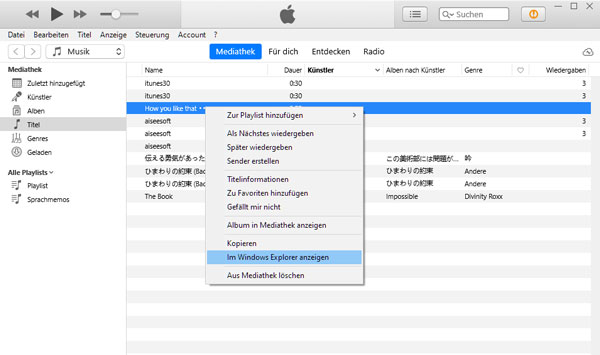
Wenn Sie AIFF zu WAV online konvertieren möchten, können Sie Audio Convert verwenden. Audio Convert ist ein kostenloser AIFF to WAV Konverter, mit dem Sie die AIFF-Dateien schnell in das WAV-Format konvertieren können. Befolgen Sie die Anleitung unten, um AIFF in WAV online umzuwandeln.
Website: https://audio-convert.com/de/aiff-converter/aiff-to-wav
Schritt 1: Klicken Sie auf den "HOCHLADEN .AIFF"-Button oder direkt die Dateien in der Website ziehen, um Ihre AIFF-Dateien auf Ihrem Computer hinzuzufügen. Sie können auch die AIFF-Dateien auf Ihrem Dropbox auswählen oder die Verknüpfung kopieren, um die Dateien zu laden.
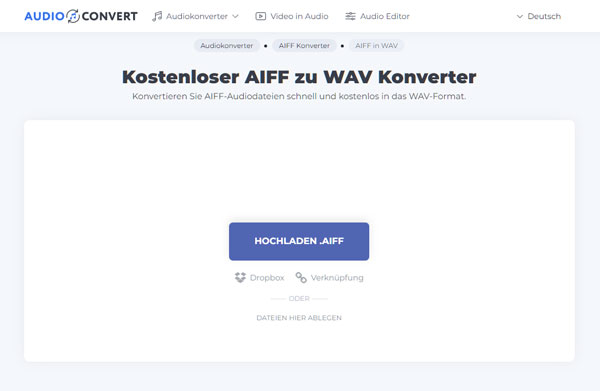
Schritt 2: Wenn Sie Ihre WAV-Dateien bearbeiten möchten, können Sie auf das Zahnrad-Zeichen klicken, um die Qualität, die Abtastrate, den Encoder und den Kanal zu ändern. Dann klicken Sie auf den "Sparen"-Button.
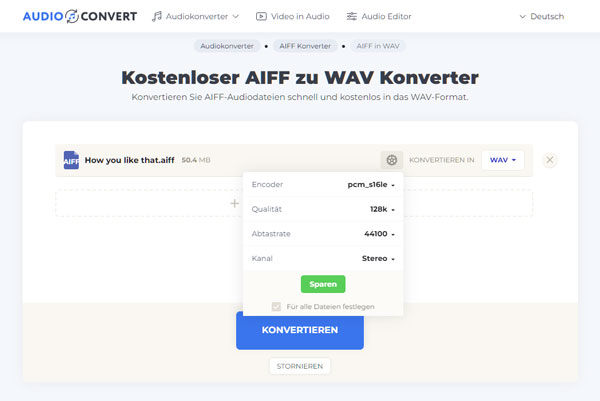
Schritt 3: Klicken Sie auf den Button "KONVERTIEREN", um AIFF in WAV umzuwandeln. Warten Sie einige Sekunden. Wenn die Konvertierung fertig ist, können Sie auf "HERUNTERLADEN" klicken. Dann können Sie die WAV-Datei im Downloads-Ordner Ihres Computers finden.
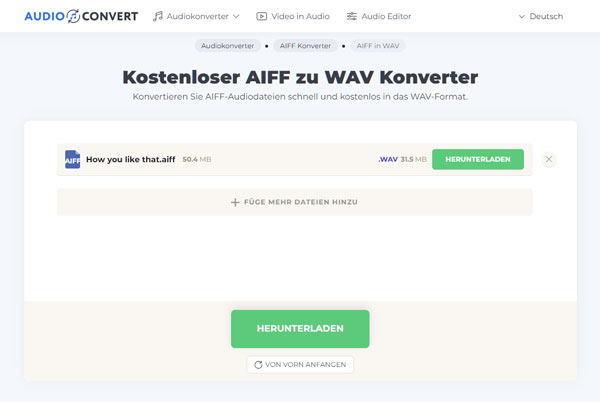
Fazit
In diesem Artikel haben wir Ihnen die Methoden vorgestellt, wie Sie Audiodatei von AIFF in WAV umwandeln können. Mit der Software Aiseesoft Video Converter Ultimate können Sie AIFF-Dateien mit schneller Geschwindigkeit konvertieren. Wir empfehlen Ihnen Aiseesoft Video Converter Ultimate, weil Sie nicht nur Audio-Dateien umwandeln, sondern auch die Dateien bearbeiten, wie z.B. WAV komprimieren können. Darüber hinaus können Sie mit dieser Software Video umwandeln und bearbeiten, wie z.B. MP4 in TS umwandeln und Video-Geschwindigkeit ändern. Jetzt downloaden Sie diese Software und beginnen Sie, AIFF in WAV umzuwandeln.