Im täglichen Leben müssen Sie oft Screenshots auf dem Computer machen, um wichtige Informationen als Bilder zu speichern. Wenn Sie Ihren Computer auf Windows 11 aktualisieren und einen Screenshot auf Windows 11 aufnehmen möchten, benötigen Sie ein Screenshot-Tool. In diesem Artikel stellen wir Ihnen 4 praktische Tools vor, mit denen Sie auf Windows 11 Screenshot einfach machen können.

Aiseesoft Screen Recorder ist eine professionelle Screenshot-Software. Mit dieser Software können Sie bei Windows 11 Screenshot einfach und schnell machen. Außerdem können Sie den Bereich für den Screenshot auswählen und dann Ihre persönlichen Beschriftungen wie Rechteck, Pfeil, Linie und Text ins Bild hinzufügen. Wenn Sie Ihren Screenshot speichern möchten, bietet das Programm Ihnen einige Bild-Formate, wie z.B. PNG, JPEG, BMP, GIF, TIFF usw.
Darüber hinaus können Sie mit dieser Software Video, Audio, Spiele, Webcam usw. aufnehmen. Das Programm unterstützt viele Video- und Audioformate inkl. MP4, WMV, MOV, MP3, AAC, WMA usw. Außerdem können Sie auch Ihr aufgenommenes Video schneiden und bearbeiten.
Downloaden und installieren Sie Aiseesoft Screen Recorder auf Ihrem Computer. Unten stellen wir Ihnen Schritt für Schritt vor, wie Sie Screenshot bei Windows 11 machen können.
Schritt 1: Downloaden und führen Sie diese Software auf Ihrem Computer aus. Dann klicken Sie auf "Video aufnehmen". Anschließend klicken Sie rechts oben auf das Zeichen "Screenshot".
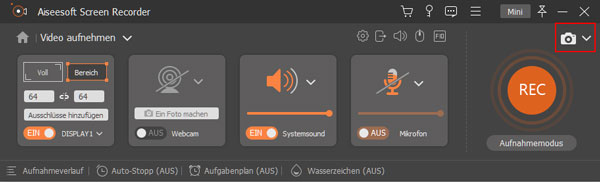
Schritt 2: Klicken Sie mit der linken Maustaste und dann ziehen Ihre Maus, um den gewünschten Bereich des Bildschirms auszuwählen.
Schritt 3: Als nächstes können Sie Ihren Screenshot bearbeiten. Im Popup-Fenster können Sie auf das Zeichen "Text" klicken, um einen Text in dem Screenshot hinzuzufügen. Hier können Sie die Schriftgröße und die Farbe ändern. Neben Text können Sie auch Rechteck, Pfeil, Nummer, Bild usw. in Ihrem Screenshot hinzufügen. Darüber hinaus können Sie Ihren Screenshot verwischen und auf Bildschirm fixieren.
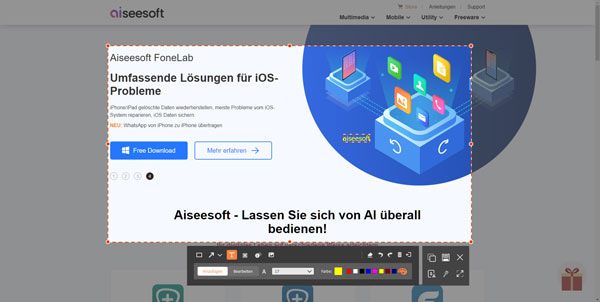
Schritt 4: Wenn Sie einen Vollbild-Screenshot machen, können Sie auf "Vollbild" klicken. Schließlich klicken Sie rechts auf das Zeichen "Speichern" und dann wählen Sie einen Ort aus, um Ihren Screenshot auf Ihrem Computer zu speichern.
Tipp: Möchten Sie auf Windows 10 Screenshot erstellen? Diese Software kann Ihnen dabei helfen.
Wenn Sie keine Software auf Ihrem Computer downloaden möchten, können Sie direkt mit den Tastenkombinationen Screenshot bei Windows 11 machen. Windows 11 verfügt bereits ab Werk über verschiedene Möglichkeiten, um Screenshots zu erstellen. Aber Sie können nur das ganzes Bildschirmfoto machen. Folgen Sie der Anleitung unten, dann können Sie Windows 11 Screenshot machen.
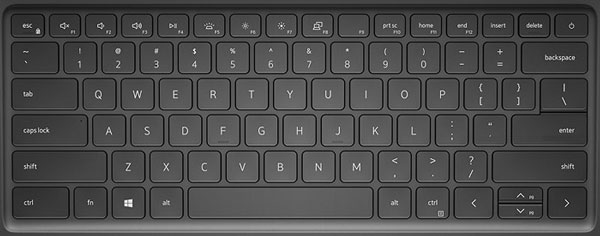
[Druck]
Wenn Sie einen Screenshot des gesamten Bildschirms machen möchten, können Sie nur auf [Druck] drücken. Dann wird der Screenshot automatisch in Zwischenablage gespeichert. Anschließend können Sie mit der rechten Maustaste klicken und dann die Einfügeoption auswählen, um Ihren Screenshot in Microsoft Word, Paint oder sogar den E-Mail-Text einzufügen und zu speichern.
[Alt] + [Druck]
Wenn Sie einen Screenshot des derzeit aktiven Fensters machen möchten, können Sie auf diese Tastenkombinationen klicken. Dann können Sie ihn in Anwendungen wie Microsoft Word, PowerPoint, Paint usw. über Strg+V einfügen. Sie können auch mit der rechten Maustaste klicken und dann die Einfügeoption auswählen.
Wenn Sie einen Screenshot ohne Druck-Taste machen möchten, können Sie Snipping Tool verwenden. Das Screenshot-Tool bietet allen Nutzern von Windows XP bis zu Windows 11 die Möglichkeit, Bildschirmfotos zu erstellen, ohne das Tool dafür auf dem Computer zu installieren. Mit diesem Tool können Sie nicht nur das ganzes Bildschirmfoto machen, sondern auch den gewünschten Bereich vom Bildschirm machen. Außerdem können Sie Notizen im Screenshot hinzufügen. Unten erfahren Sie die Anleitung, wie Sie Screenshot auf Windows 11 machen.
Schritt 1: Öffnen Sie das Startmenü und dann geben Sie "Snipping Tool" in das Suchfeld ein. Anschließend öffnen Sie dieses Tool auf Ihrem Computer.
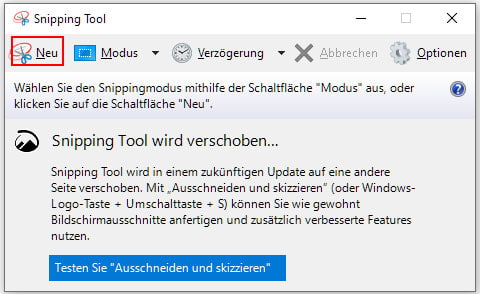
Schritt 2: Klicken Sie auf "Neu". Dann ziehen Sie Ihre Maus mit einem Linksklick, um den Bereich des Bildschirms auszuwählen. Anschließend können Sie oben auf "Extras" klicken und dann "Stift" oder "Textmarker" auswählen, um einige Notizen in Ihren Screenshot hinzuzufügen.
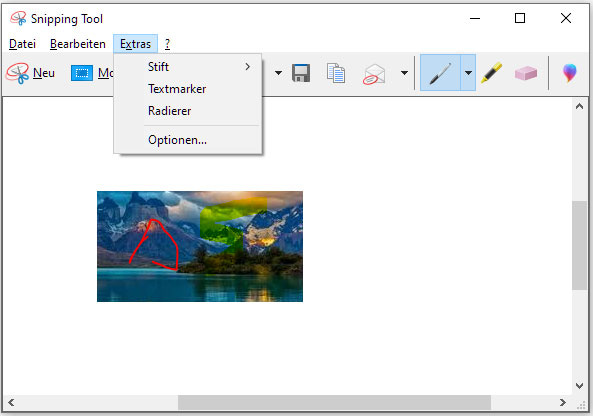
Schritt 3: Darüber hinaus können Sie andere Screenshot-Modi auswählen, wie z.B. Freies Ausschneiden und Fenster Ausschneiden.
Schritt 4: Nachdem Sie den Screenshot bearbeitet haben, klicken Sie oben auf "Datei" und dann auf "Speichern unter…". Im neuen Fenster wählen Sie einen Ort auf Ihrem Computer aus, um Ihren Screenshot zu speichern.
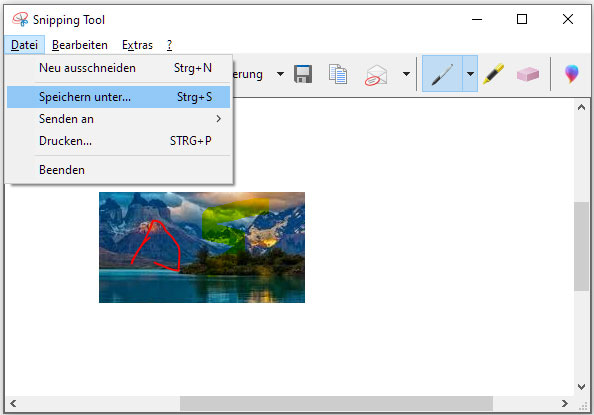
Greenshot ist auch eine hervorragende Freeware zum Aufnehmen von Screenshots auf Windows 11. Mit dieser Software können Sie schnell Screenshots des gesamten Bildschirms, Fensters oder ausgewählten Bereichs machen. Außerdem können Sie Text hinzufügen, Teile des Screenshots verwischen oder hervorheben. Folgend zeigen wir Ihnen, wie Sie bei Windows 11 Screenshot machen können.
Download-Link: https://getgreenshot.org/downloads/
Schritt 1: Downloaden und öffnen Sie diese Software auf Ihrem Computer. Dann können Sie verschiedene Tastenkombinationen drücken, um verschiedene Arte von Screenshot aufzunehmen.
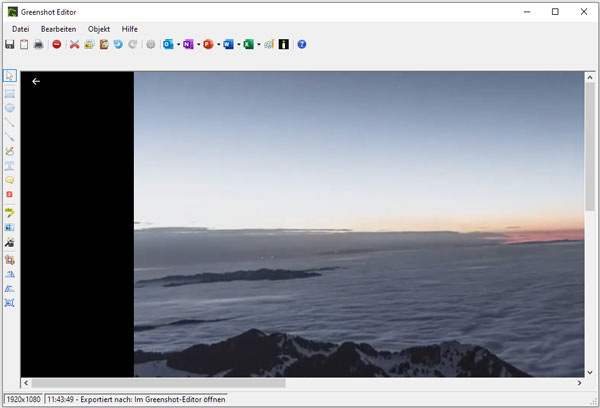
Schritt 2: Wenn Sie den kompletten Bildschirm machen möchten, können Sie auf die Tastenkombinationen [Strg] + [Druck] drücken. Sie können auch das derzeit aktive Fenster einen Screenshot machen, indem Sie auf die Tastenkombinationen [Alt] + [Druck] drücken. Außerdem können Sie auch den Bereich und Internet Explorer abfotografieren.
Schritt 3: Nachdem Sie einen Screenshot gemacht haben, können Sie im Popup-Fenster auf "Im Greenshot-Editor öffnen" klicken, um den Screenshot zu bearbeiten.
Schritt 4: Auf dem neuen Fenster können Sie oben auf "Objekt" klicken, um einige Beschriftungen in Ihrem Screenshot hinzuzufügen, wie z.B. Rechteck, Ellipse, Pfeil, Sprechblase, Textbox usw.
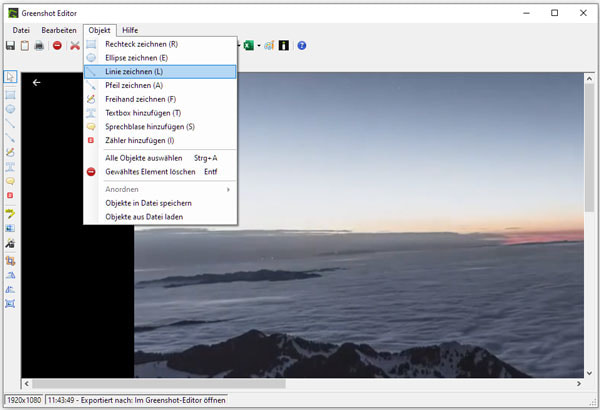
Schritt 5: Schließlich klicken Sie oben auf "Datei" und dann auf "Speichern unter", um einen Speicherort auszuwählen.
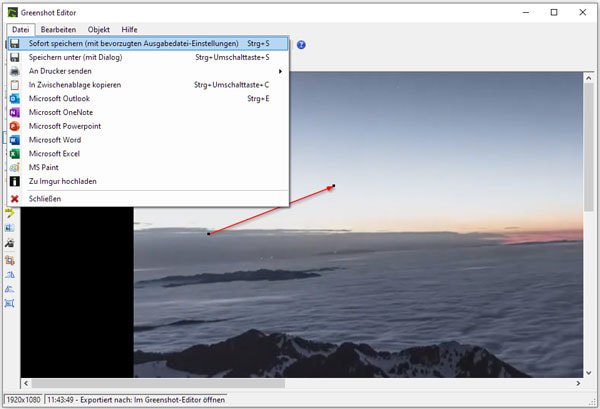
Was tun, wenn man einen Screenshot in einem Browser wie Google Chrome, Firefox oder Microsoft Edge erstellen möchten? In diesem Teil stellen wir Ihnen einige einfache Wege. Egal, ob Sie Screenshot von einem Bereich oder einen Scroll-Screenshot machen möchten, können Sie hier die entsprechenden Schritte befolgen.
Schritt 1: Drücken Sie "F12", um die Entwicklertools zu öffnen.
Schritt 2: Drücken Sie "Strg + Shift + P", dann geben Sie den Befehl "Screenshot" ein. Hier finden Ihnen verschiedene Optionen zum Screenshot.
Schritt 3: Wählen Sie den Bereich zum Screenshot. Danach wird das Bild automatisch heruntergeladen.
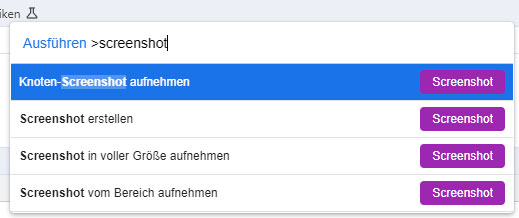
Schritt 1: Rechtsklicken Sie auf einen leeren Bereich auf der Website in Firefox, dann wählen Sie die Option "Bildschirmfoto aufnehmen".
Schritt 2: Wählen Sie den Bereich aus, von dem Sie einen Screenshot machen möchten.
Schritt 3: Klicken Sie auf "Kopieren" und "Herunterladen", um den Screenshot in der Zwischenablage oder im lokalen Dateiträger zu speichern.
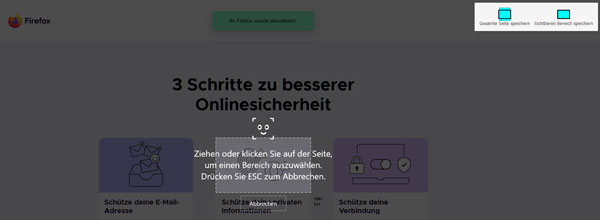
Schritt 1: Klicken Sie oben rechts auf "Einstellungen" (das Drei-Punkt Symbol) und wählen Sie "Webaufnahme".
Schritt 2: Wählen Sie den Aufnahmebereich aus und lassen Sie die linke Maustaste los. Danach können Sie den Screenshot bearbeiten oder speichern.
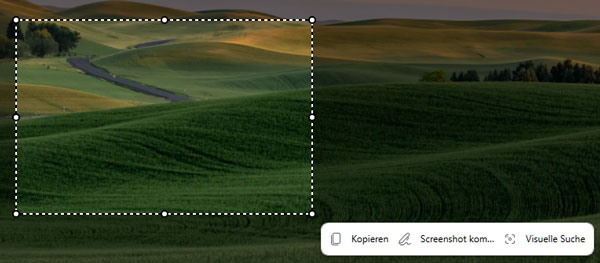
Fazit
In diesem Artikel haben wir Ihnen 5 praktische Methoden vorgestellt, mit denen Sie Screenshot unter Windows 11 machen können. Wir empfehlen Ihnen, Aiseesoft Screen Recorder auszuprobieren, weil Sie nicht nur Screenshot auf Windows 11 machen, sondern auch Screenshot auf Mac machen, Minecraft Gameplay aufnehmen, Systemsound aufnehmen usw. können. Downloaden Sie diese Software sofort, um bei Windows 11 Screenshot zu machen.