Google Meet ist eine häufig verwendete Plattform für Onlinevideokonferenzen. Wenn Sie wichtige Inhalte zu anderen präsentieren oder eine Online-Sitzung später sehen und freigeben möchten, können Sie das Google Meet Meeting aufzeichnen. In diesem Artikel stellen wir Ihnen 2 einfache Methoden vor, mit denen Sie Google Meet aufzeichnen können. Egal ob Sie mit oder ohne Erlaubnis sind, können Sie die gewünschten Inhalte nach Wünschen aufnehmen.

Bevor Sie das Google Meet Meeting aufnehmen, müssen Sie einige Voraussetzungen von der Aufnahme erfahren. Unten haben wir diesen Hinweise aufgelistet.
1. Google Meet kann nur mit einigen Google Workspace-Versionen aufgezeichnet werden.
Nur einige Versionen von Google Workspace verfügen über die Konferenzaufnehme-Funktion, wie z.B. Essentials, Business Standard, Enterprise Standard, Education Plus usw.
2. Vor der Aufnahme müssen Sie zuerst das Erlaubnis vom Google Workspace Administrator bekommen.
Bevor Sie die Aufzeichnung starten, müssen Sie zuerst eine Berechtigung von dem Google Workspace Administrator bekommen, der das Google Meet verwaltet. Danach können Sie als Organisator oder Teilnehmer das Meeting aufzeichnen.
3. Sie können nur unter einigen Bedingungen das Google Meet aufzeichnen.
Google Meet kann nur aufgezeichnet werden, wenn Sie Organisator, Co-Organisator der Online-Sitzung, Teilnehmer des Meetings (wenn die Host-Verwaltung deaktiviert ist), oder Lehrkraft sind, die das Meeting durch Google Classroom erstellen.
Egal ob Sie Google Meet mit oder ohne Erlaubnis aufzeichnen möchten, können Sie Aiseesoft Screen Recorder verwenden. Das ist eine funktionsfähige Software zur Videoaufnahme, mit der Sie Google Meet mit hoher Qualität und ohne Zeitbeschränkungen aufnehmen können.
Vor der Aufnahme können Sie Ausgabeformat, Videoqualität, Audiogerät, Speicherordner usw. einstellen, um eine flüssige Aufnahme zu garantieren. Sie können auch einen Aufgabenplan und Auto-Stopp errichten. Aus Urheberrechtschutz können Sie sogar ein Wasserzeichen hinzufügen. Während der Aufnahme des Meetings können Sie Pfeil, Linie, Rechteck usw. hinzufügen, um wichtige Inhalte zu markieren. Sie können auch Screenshots erstellen, um wesentliche Szene schnell zu speichern. Nach der Aufnahme können Sie das Video mit fortschrittlichen Funktionen bearbeiten, wie z.B. die Aufnahme schneiden, komprimieren usw.
Neben Google Meet können Sie auch Video, Audio, Spiel, Webcam usw. aufnehmen. Downloaden und installieren Sie die Software auf Ihrem Windows- oder Mac-Computer. Unten stellen wir Ihnen Schritt für Schritt vor, wie Sie mit Aiseesoft Screen Recorder das Google Meet aufzeichnen können.
Schritt 1: Starten Sie Aiseesoft Screen Recorder auf Ihrem Computer, dann wählen Sie den Modus "Video aufnehmen" aus.
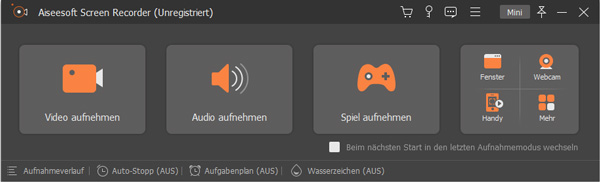
Schritt 2: Stellen Sie den Aufnahmebereich ein. Sie können sowohl den Bildschirm von dem ganzen Meet aufnehmen oder nur einen gewünschten Bereich aufzeichnen.
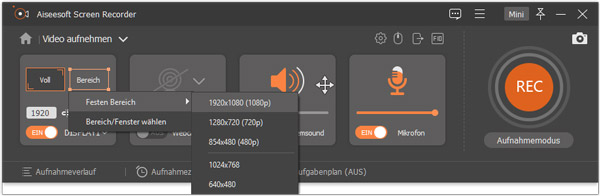
Schritt 3: Entscheiden Sie sich, ob Sie Webcam, Systemsound und Mikrofon aufnehmen. Klicken Sie auf das Zahnrad-Zeichen, um einige Einstellungen wie z.B. Videoformat, Qualität, Bildfrequenz usw. anzupassen. Klicken Sie auf "OK", um die Änderungen zu speichern.
Schritt 4: Klicken Sie auf den "REC"-Button, um die Aufnahme zu starten. Bei der Aufnahme können Sie ein gewünschtes Zeichen hinzufügen, Schnappschuss machen oder andere Einstellungen anpassen.
Schritt 5: Wenn Sie die Aufnahme beenden möchten, klicken Sie auf den "Stoppen"-Button. Danach können Sie die Vorschau von Ihrer Aufnahme ansehen. Klicken Sie auf "Advanced Trimmer", um die Aufnahme zu schneiden oder Clips zusammenzufügen. Klicken Sie auf "Abgeschlossen", dann können Sie die Aufzeichnung von Google Meet auf Computer speichern.
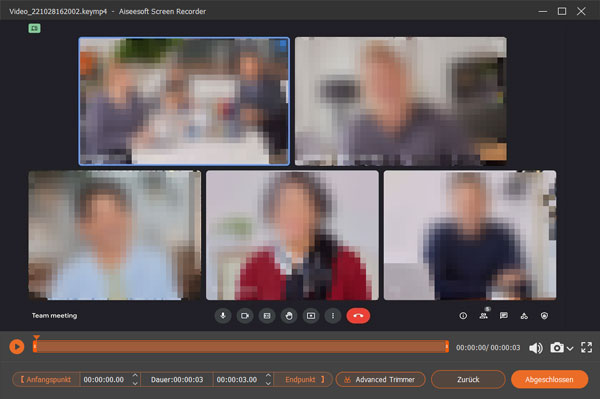
Tipp: Mit Aiseesoft Screen Recorder können Sie auch Teams Meeting aufzeichnen oder Vorlesungen aufnehmen.
Wenn Sie Erlaubnis von dem Google Workspace Administrator bekommen haben, können Sie sich bei Google Meet auf dem Computer anmelden und die Sitzung aufnehmen. Beachten Sie bitte darauf, dass Mobile-Nutzer das Meeting nicht aufnehmen können. Unten stellen wir Ihnen die Anleitung vor, wie Sie Google Meet aufzeichnen können.
Schritt 1: Starten Sie oder nehmen Sie an eine Online-Sitzung bei Google Meet teil.
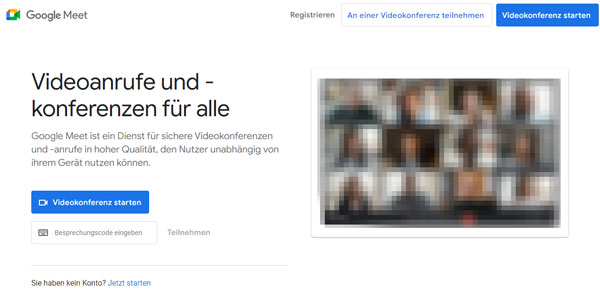
Schritt 2: Klicken Sie unten rechts auf "Aktivitäten" > "Aufzeichnung". Dann wählen Sie "Video aufnehmen" aus.
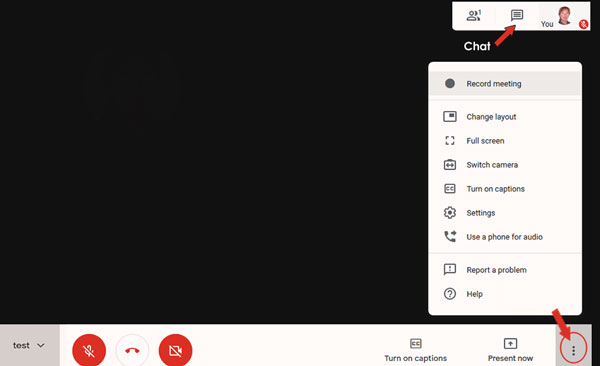
Schritt 3: Im Pop-Fenster klicken Sie auf "Starten", um die Aufnahme zu beginnen. Wenn Sie die Aufnahme beenden möchten, klicken Sie auf "Aktivitäten" > "Aufzeichnung" > "Aufzeichnung beenden", in dem neuen Fenster klicken Sie nochmal auf "Aufzeichnung beenden". Danach wird die Aufnahme automatisch gespeichert.
1. Wo kann ich meine Aufnahme von Google Meet finden?
Wenn Sie Host von dem Google Meet sind und die integrierte Aufnahmefunktion verwenden, wird die Aufnahme im Google Drive unter "Meine Ablage > Meet-Aufzeichnungen" gespeichert. Wenn Sie Google Meet mit einem Drittanbieter wie z.B. Aiseesoft Screen Recorder aufnehmen, können Sie den Speicherordner selbst definieren.
2. Werden die Untertitel aufgezeichnet, wenn ich die Funktion von "Automatische Untertitel" aktiviere?
Nein, die Untertitel werden nicht aufgenommen. Wenn Sie die Aufnahme abspielen, gibt es auch keine solche Untertitel-Datei.
3. Wie lange kann ich Google Meet aufzeichnen?
Mit der integrierten Aufnahmefunktion können Sie Google Meet bis zu 8 Stunden aufnehmen. Wenn Sie Aiseesoft Screen Recorder verwenden, gibt es keine Zeitbeschränkungen. Aber beachten Sie bitte darauf, dass die Länge der Aufnahme von dem Speicherplatz des ausgewählten Speicherordners.
Fazit
In diesem Artikel haben wir Ihnen 2 einfache Methoden vorgestellt, mit denen Sie Google Meet aufzeichnen können. Wir empfehlen Ihnen, Aiseesoft Screen Recorder herunterzuladen und auszuprobieren, weil Sie mit dieser Software nicht nur Online-Sitzung wie Google Meet aufzeichnen, sondern auch Spiel wie Roblox aufnehmen, Audio wie MP3 aufzeichnen usw. können. Downloaden Sie die Software und starten Sie die Aufnahme von Google Meet.
 Schreiben Sie hier den ersten Kommentar!
Schreiben Sie hier den ersten Kommentar!