"Hallo, was benutzt ihr so um das was auf dem Bildschirm passiert (oder einen Teil davon) aufzuzeichnen? Man sollte damit Videos aus dem Browser aufnehmen oder kleine Anleitungen basteln und zeigen was ich am Bildschirm so mache. Oder eben einfach einen Teil des Bildschirms aufzeichnen." - Aus ComputerBase
Wenn Sie Ihren Bildschirm auf PC aufzeichnen wollen und keine gute Methode finden, können Sie hier die Anleitung befolgen. Hier stellen wir Ihnen ausführlich vor, wie man Windows 11, Windows 10, Windows 8, Windows Vista oder Windows XP Bildschirm aufnehmen kann.

Wenn Sie Ihren Computer Bildschirm aufnehmen wollen, ist Aiseesoft Screen Recorder eine hervorragende Wahl. Das ist eine professionelle aber einfach zu bedienende Bildschrimrekorder Software, die Aktivitäten auf dem Desktop in guter Qualität so leicht behält. Damit können Sie z. B. Gaming aufnehmen, Online Videos aufzeichnen mit Systemsound usw. Darüber hinaus können Sie auch Ton aus Mikrofon mitschneiden. Im Folgenden zeigen wir Ihnen, wie Sie diese Software verwenden können.
Schritt 1: Downloaden und installieren Sie Aiseesoft Screen Recorder. Starten Sie sie und wählen Sie "Video aufnehmen".
Schritt 2: Justieren Sie den Aufnahmebereich und lassen Sie den an das Video anpassen. Wenn Sie das Vollbild Ihres Computers aufzeichnen, klicken Sie links auf die "Voll"-Option.
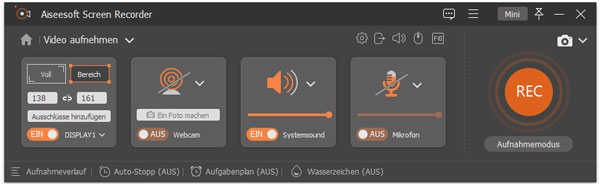
Schritt 3: Wenn Sie Systemsound mitschneiden, aktivieren Sie "Systemsound", ebenfalls mit dem Mikrofon. Natürlich können Sie die beiden Audioquellen aktivieren.
Schritt 4: Klicken Sie oben rechts auf den "Einstellungen"-Button und wählen Sie "Einstellungen". Klicken Sie links auf "Ausgabe". Hier können Sie den Speicherort, Videoformat und -qualität der Ausgabedatei einstellen. Danach bestätigen Sie "OK".
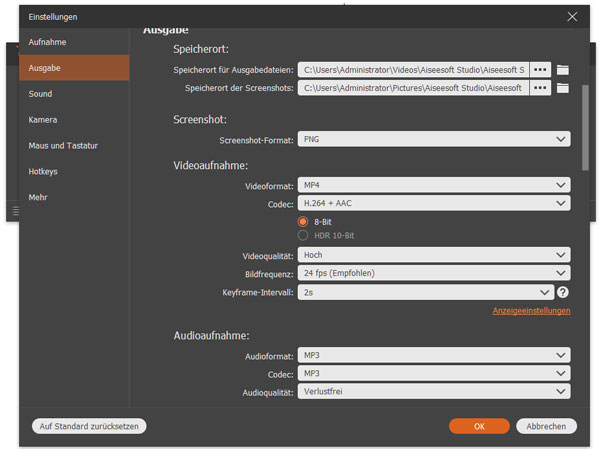
Schritt 5: Öffnen Sie den Startbildschirm der Software und klicken Sie rechts auf den "REC"-Button. Nach dem Countdown beginnt die Software sofort, damit diese Software Ihren Bildschirm aufnehmen kann.
Schritt 6: Wenn Sie Aufnahme beenden wollen, klicken Sie auf den roten "Stopp"-Button. Inzwischen können Sie die Bildschirmaufnahme abspielen. Und Sie können unerwünschte Clips durch Einstellung der Anfangs- und Endzeit ausschneiden. Schließlich klicken Sie rechts auf "Speichern". Im vorher eingestellten Speichort können Sie die Videodatei finden.
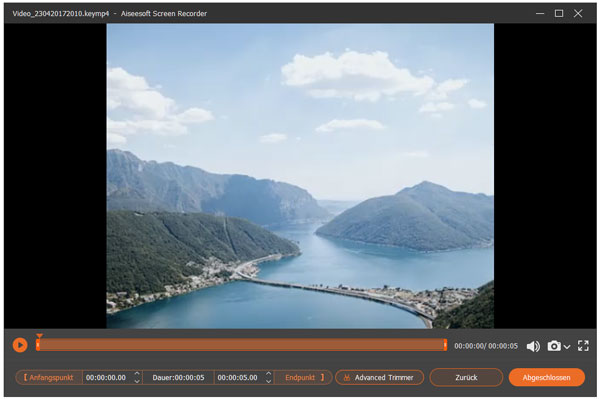
Tipps
1. Wenn Sie Webcam aufnehmen, können Sie in der Software "Webcam" aktivieren.
2. Diese Software bietet Ihnen auch leistungsstarke und praktische Bearbeitungsfunktionen bei der Aufnahme. Wenn Sie den Bildschirm aufnehmen und ein CS:GO Demo Video aufnehmen möchten, können Sie bei der Aufnahme auf den "Bearbeiten"-Funktion klicken. Hier können Sie vielfältige Forme, Texte, auf dem Bildschirm hinzufügen, um den Bildschirm zu bezeichnen.
Allgemein bekannt ist VLC eine tolle kostenlose Media Player Software. Aber wenige Menschen wissen es, dass VLC als Desktop Recorder funktioniert. Sie können mit VLC Windows Bildschirm aufnehmen. Unten zeigen wir Ihnen einfache Anleitung zum Aufnehmen des Bildschirmvideos mit VLC Media Player.
Schritt 1: Starten Sie VLC auf Ihrem PC. Klicken Sie in der Menüleiste auf "Medien" und wählen Sie "Aufnahmegerät öffnen".
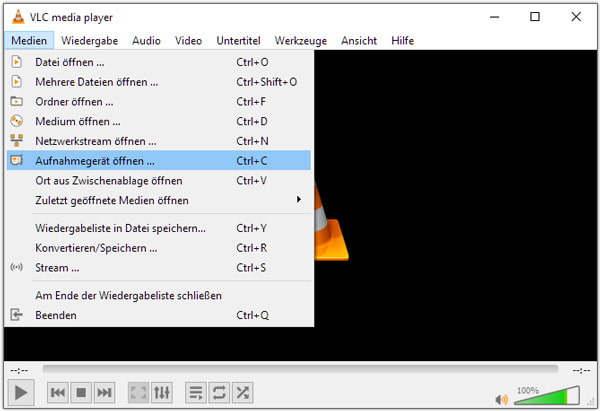
Schritt 2: Wählen Sie "Desktop" bei "Aufnahmemodus". Gleichzeitig können Sie Bildwiederholrate für die Aufnahme einstellen.
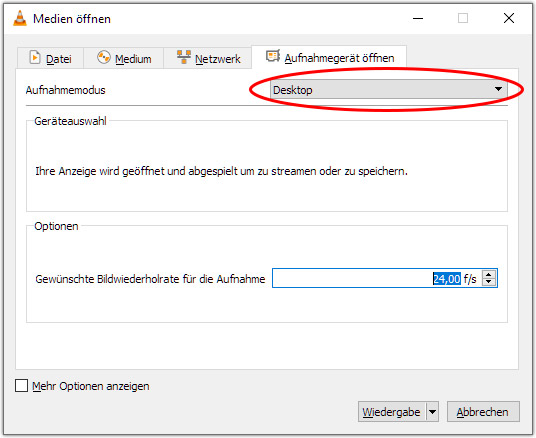
Schritt 3: Unten klicken Sie auf die Dropdown-Liste von "Wiedergabe" und wählen Sie "Konvertieren".
Schritt 4: Stellen Sie die Quelle ein und wählen Sie unten einen Speicherort. Schließlich klicken Sie unten auf den "Start"-Button, um ein Bildschirmvideo zu erstellen.
Sie können auch den direktesten Ansatz zur Bildschirmaufzeichnung wählen, nämlich verfügt der Computer über ein eigenes Bildschirmaufzeichnungssystem. Aber die Bildqualität des aufgezeichneten Videos ist nicht allzu gut. Unten erfahren Sie die Anleitung dazu.
Schritt 1: Drücken Sie die Tastenkombination "Windowstaste" + "G".
Schritt 2: Dann erscheint ein Menü. Sie können viele Einstellungen sehen, wie z.B. der Lautsprecher und Mikrofon.
Schritt 3: Nach der Einstellung klicken Sie auf den Kreis oben links, um den Vorgang der Aufnahme zu starten.
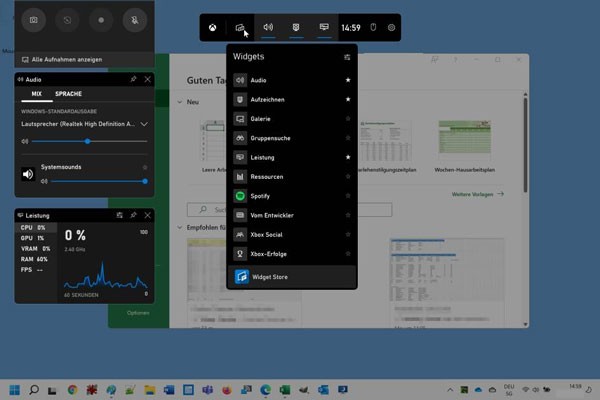
Schritt 4: Wenn Sie die Aufnahme beenden möchten, klicken Sie bitte auf die Schaltfläche "Stoppen". Das aufgenommene Video wird schließlich automatisch auf Ihrem Computer gespeichert.
Sie können auch das Programm Aiseesoft Free Screen Recorder Online auswählen, um Ihren Windows Bildschirm aufzunehmen. Die Schritte der Aufnahme sind sehr einfach. Unten erfahren Sie die Anleitung dazu.
Schritt 1: Starten Sie diese Webseite von Aiseesoft Free Screen Recorder Online, dann klicken Sie auf diese Schaltfläche "Aufnahme starten", um den Launcher auf Ihrem PC zu downloaden und zu installieren.
Schritt 2: Danach können Sie die Einstellungen wie Aufnahmebereich, Kamera, Sprecher usw. verwalten. Nach der Verwaltung klicken Sie auf den Button "REC", um den Vorgang der Aufnehme zu starten.
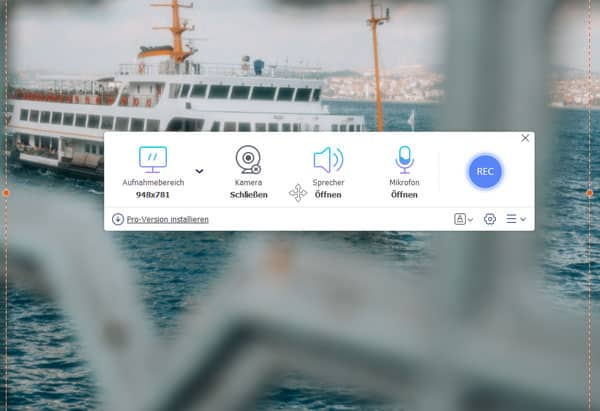
Schritt 3: Wenn Sie diese Aufnahme abschließen möchten, klicken Sie auf den Button Stoppen. Dann können Sie einen Fenster sehen. Sie können das Video abspielen, umbenennen, direkt speichern usw.
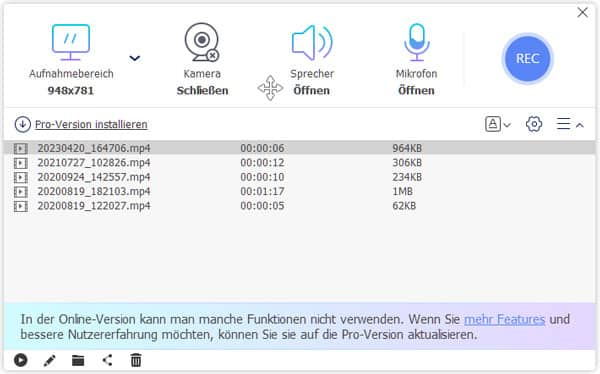
Fazit
In diesem Artikel stellen wir Ihnen 4 Methoden vor, um den Windows Computer Bildschirm aufzunehmen. Wenn Sie nur ein einfaches Bildschirmvideo erstellen wollen, können Sie die Freeware VLC nutzen. Aber wenn Sie ein hochwertiges Video brauchen und Video schneiden oder bearbeiten wollen, ist Aiseesoft Screen Recorder eine bessere Option. Laden Sie es herunter und probieren Sie es mal aus.