Valorant ist ein populäres PC-Spiel von Riot Games. Viele Valorant-Player wollen ihre Gaming-Fähigkeiten unter Beweis stellen. Um eigenes Gameplay mit Freunden zu teilen, ist es eine gute Idee, das Gameplay als Video aufzuzeichnen. Dazu braucht man ein gutes Aufnahmeprogramm für Spiele.
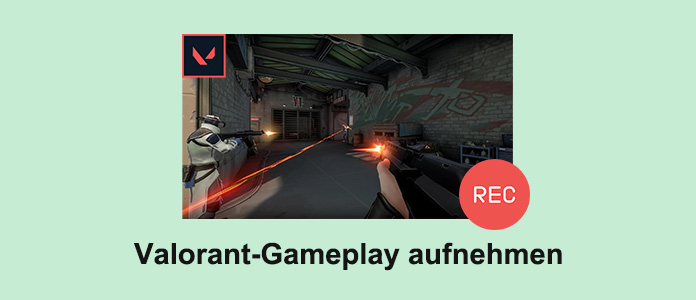
Wenn Sie Ihr Valorant-Gameplay aufnehmen möchten, sind Sie hier richtig. In diesem Artikel zeigen wir Ihnen zwei einfache Tools, die Ihnen beim Aufzeichnen von Valorant helfen können.
Aiseesoft Screen Recorder ist ein funktionsfähiges Programm für Windows und Mac, und kann alles auf dem Computer-Bildschirm einschließlich Videospiele aufzeichnen. Das Aufnehmen vom Valorant-Gameplay ist auch kinderleicht.
Aiseesoft Screen Recorder ermöglicht Ihnen, Ihr Valorant-Spiel im Vollbild mit hoher Qualität aufzuzeichnen. Es kann das Fenster von Valorant automatisch erkennen und dann alles im Fenster aufnehmen. Darüber hinaus sind Sie in der Lage, Ihre Stimme über Mikrofon mitzuschneiden.
Nach der Aufzeichnung können Sie noch die integrierte Schnittfunktion verwenden, um einen aufregenden Kill-Moment in Ihrem Valorant-Gameplay auszuschneiden und mit anderen zu teilen. Für den Export können Sie verschiedene Formate wie MP4, MOV, WebM wählen.
Downloaden und installieren Sie Aiseesoft Screen Recorder auf Ihrem PC. Und dann befolgen Sie die Schritte unten, um Ihr Valorant-Gameplay aufzunehmen.
Schritt 1: Starten Sie das Spiel „VALORANT“. Dann drücken Sie die Windows-Taste, um das VALORANT-Fenster zu minimieren.
Schritt 2: Starten Sie Aiseesoft Screen Recorder und wählen Sie den Modus „Spiel aufnehmen“.
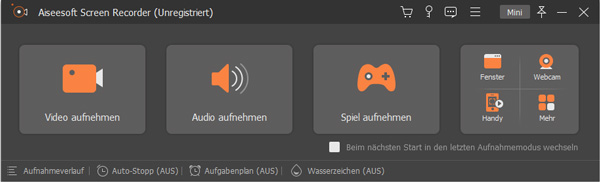
Schritt 3: Klicken Sie auf der linken Seite auf den Dropdown-Pfeil und wählen Sie das VALORANT-Fenster aus.
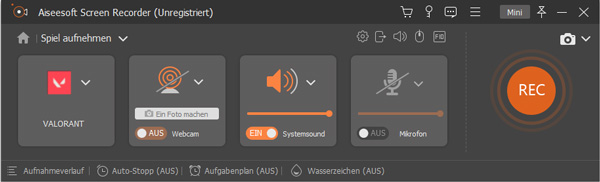
Schritt 4: Aktivieren Sie die Webcam, um ein Facecam hinzuzufügen. Dann stellen Sie die Audioquelle ein.
Schritt 5: Klicken Sie auf die REC-Taste, um die Aufzeichnung von Valorant zu starten. Dann können Sie das VALORANT-Fenster aufrufen und Ihr Game starten.
Schritt 6: Wenn Ihr Game zum Enden ist, verlassen oder minimieren Sie das VALORANT-Fenster. Doppelklicken Sie auf das Aiseesoft Screen Recorder Symbol im System-Tray.
Schritt 7: Klicken Sie auf den Stopp-Button. Im Vorschau-Fenster stellen Sie den Anfangs- und Endpunkt ein, um die unerwünschten Teile zu entfernen. Dann klicken Sie auf „Abgeschlossen“. Nun wird das Programm das aufgenommene Valorant-Video speichern.
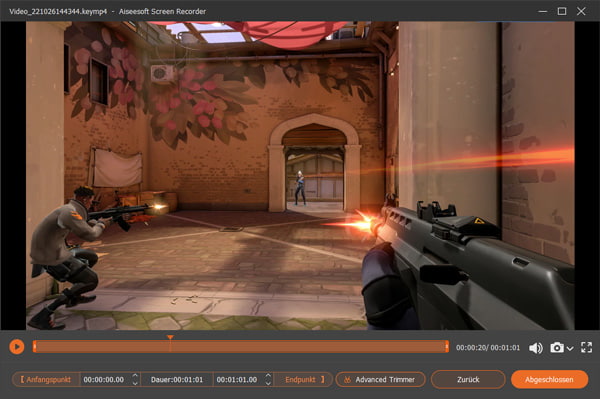
Hinweis: Neben Valorant können Sie auch andere PC-Spiele wie League of Legends aufnehmen.
OBS Studio ist ein kostenloses Open-Source-Programm zum Aufzeichnen und Streamen vom Desktop-Video. Mit dieser Freeware können Sie bequem Ihr Valorant-Gameplay als Video aufnehmen, ohne Verzögerung.
OBS Studio macht es möglich, mehrere Bildquellen beliebig zu kombinieren. Beispielweise können Sie das Valorant-Spiel und die Webcam mit einem Bild-in-Bild-Effekt kombinieren, um ein „Let's Play“-Video zu erstellen.
Laden Sie die Freeware für Windows 11/10 herunter und installieren Sie sie. Folgend zeigen wir Ihnen, wie genau man dazu vorgeht.
Free Download: https://obsproject.com/de/download
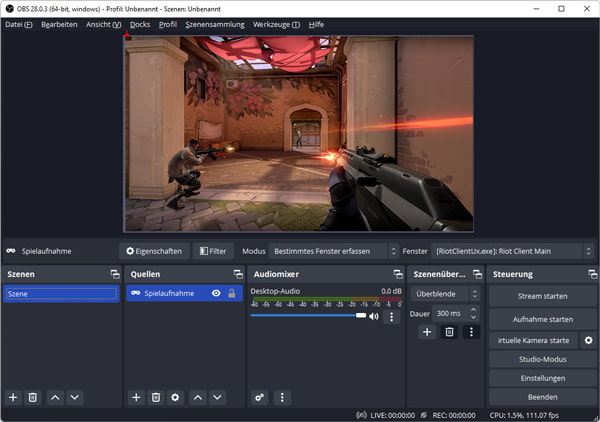
Schritt 1: Öffnen Sie OBS. Im Bereich „Quelle“ klicken Sie auf das Plus-Symbol und wählen Sie „Spielaufnahme“.
Schritt 2: Im geöffneten Fenster geben Sie einen Namen ein und klicken Sie auf „Okay“.
Schritt 3: Unter „Modus“ wählen Sie die Option „Bestimmtes Fenster erfassen“. Dann wählen Sie bei „Fenster“ das Valorant-Fenster aus. Klicken Sie auf „Okay“, um die Änderungen zu speichern.
Schritt 4: Klicken Sie auf der rechten Seite auf die Schaltfläche „Aufnahme starten“. Nun können Sie Ihr Spiel bei Valorant starten. Und OBS wird Ihr Gameplay automatisch aufzeichnen.
Schritt 5: Zum Benden der Valorant-Aufnahme klicken Sie auf die Schaltfläche „Aufnahme beenden“. Nun wird der aufgezeichnete Valorant-Clip auf dem PC gespeichert.
Hinweis: Wenn Sie während des Gameplays Discord verwenden, kann OBS auch Discord-Gespräch aufnehmen.
1. Kann man Valorant-Gameplay in 120 FPS aufzeichnen?
Ja. Wenn Sie auf einem 120Hz-Monitor Ihr Valorant-Gameplay aufnehmen möchten, können Sie OBS Studio verwenden. Aber Sie müssen noch die Einstellungen ändern. Gehen Sie zu „Einstellungen“ > „Video“. Wählen Sie „Bruch-FPS-Wert“ und gehen Sie 120 als Zähler und 1 als Nenner ein. (Achten Sie bitte darauf, dass die Aufzeichnung mit 120 Bildern pro Sekunde sehr anstrengend für Ihr Computer sein kann.)
2. Kann man Webcam während des Aufnehmen von Valorant gleichzeitig mitschneiden?
Ja. Die meisten Aufnahmeprogramme können Webcam-Video in einem kleinen Fenster in die Valorant-Aufnahme hinzufügen. Mit dieser Funktion können Sie Ihr Gesicht zeigen und Ihr Gameplay über Mikrofon kommentieren.
3. Kann man Mauszeiger in der Valorant-Aufnahme anzeigen lassen?
Ja. Sie können den Mauszeiger hervorheben und Ihr Valorant-Spiel deutlich in Aktion zeigen.
Fazit
Oben haben wir Ihnen zwei einfache Methoden vorgestellt, um Valorant-Gameplay aufzunehmen. Wenn Sie Ihr Gameplay in Valorant mit hoher Qualität aufzeichnen möchten, können Sie Aiseesoft Screen Recorder verwenden, das einfach zu bedienen ist. Für das Streamen von Ihrem Gameplay ist OBS Studio eine bessere Wahl. Wählen Sie eines davon und probieren Sie es mal aus.
 Schreiben Sie hier den ersten Kommentar!
Schreiben Sie hier den ersten Kommentar!