Aiseesoft MobieSync - Eine Aktion mit PEARL
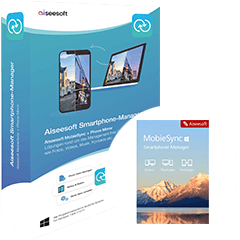
Ihre Lizenz anfordern
Geben Sie bitte Ihren Namen und E-Mail-Adresse ein, und klicken Sie auf den Button "Registrierungscode senden". In wenigen Minuten erhalten Sie eine E-Mail mit einer Jahreslizenz. Ihre E-Mail-Adresse wird nur zum Versand dieser E-Mail verwendet, und wird nicht zu einem anderen Zweck weitergegeben oder gespeichert.
Käuflich erwerben
62,45 €31,23 €
(Nur für Windows 11, 10, 8, 7)
Wenn Sie das Google Pixel Handy nicht mehr verwenden und die Daten auf dem Handy behalten möchten oder wenn der Speicherplatz von Ihres Google Pixel Handys nicht ausreicht, können Sie die Daten auf Ihren Computer übertragen. Aber wie kann man Google Pixel Daten auf PC übertragen? Hier sind Sie richtig. In diesem Artikel stellen wir Ihnen einige praktische Methoden vor, damit Sie Google Pixel Daten auf PC schnell und sicher übertragen.
Aiseesoft MobieSync ist eine professionelle Software zur Datenübertragung. Mit diesem Tool können Sie Google Pixel Daten auf PC mühelos und sicher auf Ihren PC übertragen. Diese Software unterstützt vielfältige Dateien zur Übertragung, wie z.B. Kontakte, Bilder, Videos, Musik, Nachrichten usw. Vor dem Übertragen können Sie eine Vorschau der Dateien in Echtzeit anzeigen. Mit dieser Software können Sie auch Kontakte sichern und wiederherstellen sowie Ihre persönlichen Klingeltöne erstellen.
Neben Google Pixel unterstützt diese Software andere Android-Handymarke, inkl. z.B. Nokia, Xiaomi, Samsung, Huawei usw. Beispielsweise können Sie Daten von Samsung auf Nokia übertragen.
Downloaden und installieren Sie Aiseesoft MobieSync auf Ihrem Computer. Dann folgen Sie der Anleitung, um Ihre Google Pixel Daten auf PC zu übertragen.
Schritt 1: Öffnen Sie diese Software auf Ihrem PC. Dann schließen Sie Ihr Google Pixel Handy über USB-Kabel an den PC an.
Schritt 2: Klicken Sie in der linken Seitenliste auf den gewünschten Dateityp, die Sie auf PC übertragen möchten, wie z.B. "Fotos". Nun finden Sie alle Fotos, die sich auf dem Google Pixel Handy befinden.
Schritt 3: Wählen Sie die gewünschten Daten aus und dann klicken Sie auf "Auf PC exportieren".
Schritt 4: Anschließend wählen Sie einen Speicherort aus. Nun wird das Programm die Daten auf den PC übertragen.
Tipp: Möchten Sie Motorola-Bilder auf PC übertragen? Diese Software kann Ihnen dabei helfen.
Wenn Sie keine Software auf Ihrem PC downloaden möchten, können Sie auch die klassischste Methode verwenden. Mit einem USB-Kabel übertragen Sie Ihre Daten auf Ihren PC. Dann folgen Sie der kurzen Anleitung unten, um Ihre Google Pixel Daten auf PC zu übertragen.
Schritt 1: Entsperren Sie zuerst Ihr Google Pixel und verbinden Sie es dann mit einem USB-Kabel mit Ihrem PC.
Schritt 2: Tippen Sie nun auf Ihrem Google Pixel Handy auf die Meldung "Laden Sie Ihr Gerät über USB auf" und wählen Sie unter "USB für" die Option "Datenübertragung" aus.
Schritt 3: Auf Ihrem PC wird ein Dateiübertragungsfenster geöffnet. Dann können Sie alle Ordner auf Ihrem Gerät sehen. Wählen Sie einen Ordner auf Ihrer Festplatte aus, um die auf Ihrem Google Pixel Handy gespeicherten Daten zu speichern. Danach können Sie die ausgewählten Daten zum PC senden.
Hinweis: Wenn Sie Nokia-Bilder auf PC übertragen möchten, können Sie diese Methode auch verwenden.
Sie können auch Ihre Daten über Ihr Google-Konto von Google Pixel auf den PC übertragen. Dieses Google-Konto gibt Ihnen die Freiheit, Ihre Daten zu sichern und sie jederzeit auf Google verfügbar zu machen. Unten erfahren Sie die Anleitung, wie Sie Google Pixel Daten durch Google-Konto auf PC übertragen können.
Schritt 1: Öffnen Sie Ihr Google Pixel Handy und dann suchen Sie die Google-Kontoeinstellungen.
Schritt 2: Klicken Sie auf die Option "Backup & Sync" und synchronisieren Sie Ihr Gerät mit Ihrem Google-Konto.
Schritt 3: Als Nächstes wählen Sie die Daten aus, die Sie auf Ihren PC übertragen möchten. Nachdem Ihre Daten mit Ihrem Google-Konto synchronisiert wurden, installieren Sie die Desktop-Anwendung Google Backup & Sync auf Ihrem PC.
Schritt 4: Melden Sie sich auf Ihrem PC bei Ihrem Google-Konto an. Anschließend wählen Sie die Daten aus, die Sie auf PC speichern möchten. Dann können Sie einen Standort auswählen, um Google Pixel Daten auf PC zu übertragen.
Zusätzlich zu den oben genannten Methoden, können Sie die betreffende App verwenden, um die Daten von Ihrem Handy in die Cloud zu laden. Unten zeigen wir Ihnen, wie Sie Google Pixel Daten auf PC übertragen mit Google Drive.
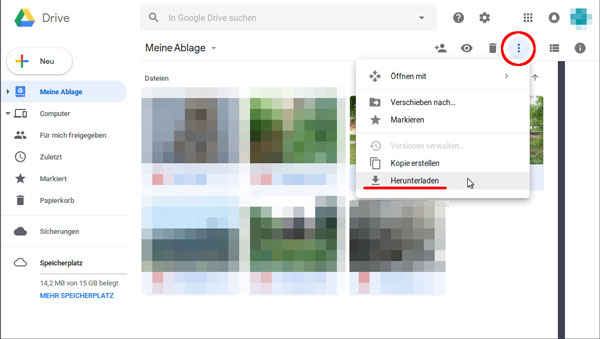
Schritt 1: Öffnen Sie diese App Google Drive auf Ihrem Google Pixel Handy. Dann tippen Sie auf "Hinzufügen", um die Daten auszuwählen, die Sie auf PC übertragen möchten. Dann bestätigen Sie "Ja" auf Ihrem Google Pixel Handy.
Schritt 2: Besuchen Sie die offizielle Website von Google Drive. Melden Sie sich dann bei Ihrem Google-Konto an.
Schritt 3: Dann können Sie die Google Pixel Daten auswählen. Anschließend klicken Sie auf "Herunterladen" und dann wählen Sie einen Speicherort aus. Dann werden die Daten auf Ihren PC erfolgreich übertragen und gespeichert.
Fazit
In diesem Artikel haben wir Ihnen 4 nützliche Methoden vorgestellt. Mit diesen Tools können Sie Ihre Google Pixel Daten auf PC einfach und schnell übertragen. Wenn Sie Ihre Google Pixel Daten auf PC sicher übertragen, empfehlen wir Ihnen Aiseesoft MobieSync. Mit dieser Software können Sie auch Daten von Xiaomi auf Xiaomi übertragen, OnePlus Bilder auf PC übertragen usw. Downloaden Sie diese Software und probieren Sie sie aus!
 Schreiben Sie hier den ersten Kommentar!
Schreiben Sie hier den ersten Kommentar!