Wenn Sie einmal ein Android-Smartphone verwendet haben, haben Sie bestimmt Ihre Kontakte in Google gespeichert. Wenn Sie Google Mail (Gmail) nutzen, werden Ihre Kontakte in Google gespeichert. Viele Nutzer möchten Google-Kontakte auf iPhone übertragen, damit sie ihre Google-Kontakte am iPhone anrufen oder schreiben könnt. Aber wie schafft man es? In diesem Artikel stellen wir Ihnen zwei Methoden zum Übertragen der Google-Kontakte auf iPhone vor.
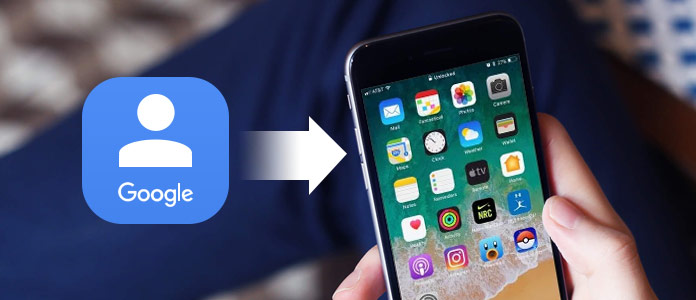
Wenn Sie auf dem iPhone kein Google-Konto einrichten wollen, finden Sie hier eine weitere Möglichkeit. "Google Kontakte" bietet Ihnen eine Option zum Exportieren der Kontakte als eine vCard-Datei. Dann können Sie die vCard-Datei, die Ihre Google-Kontakte enthält, direkt aufs iPhone übertragen. Hier können Sie das einfache Tool Aiseesoft FoneTrans verwenden. Das Tool unterstützt alle gängigen iPhone-Modelle wie iPhone 12 Pro Max/12 Pro/12/12 min, iPhone 11 Pro Max/11 Pro/11, iPhone XS/XS Max/XR/X, iPhone 8/8 Plus, iPhone 7/6s/6/5s/4s. Befolgen Sie die Schritte unten, um Google-Kontakte auf iPhone zu übertragen.
Schritt 1: Google-Kontakte als vCard herunterladen
Öffnen Sie www.google.com/contacts/ im Browser, und melden Sie sich mit Ihrem Google-Konto an. Klicken Sie auf "Mehr" > "Exportieren". Wählen Sie "vCard-Format" aus, und klicken Sie auf "Exportieren". Nun wird eine vCard-Datei (.vcf) heruntergeladen.
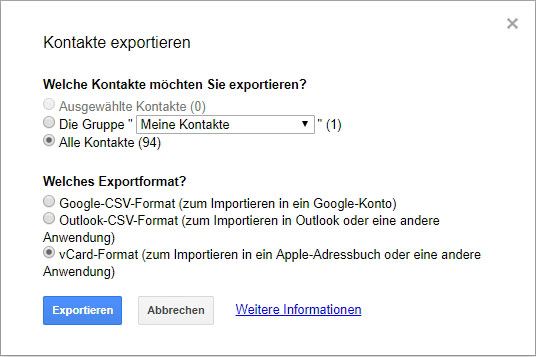
Schritt 2: iPhone mit dem Computer verbinden
Laden Sie die Software Aiseesoft FoneTrans kostenlos herunter, und installieren Sie sie. Öffnen Sie die Software, und verbinden Sie Ihr iPhone mit dem Computer über ein USB-Kabel.
Schritt 3: Google-Kontakte aufs iPhone übertragen
Klicken Sie in der linken Liste auf "Kontakte". Dann klicken Sie ganz oben auf "Importieren", und wählen Sie "Aus einer vCard-Datei" aus. Anschließend wählen Sie die vCard-Datei von Google-Kontakten, und klicken Sie auf "Öffnen". Nun wird die Software Ihre Google-Kontakte auf das iPhone übertragen.
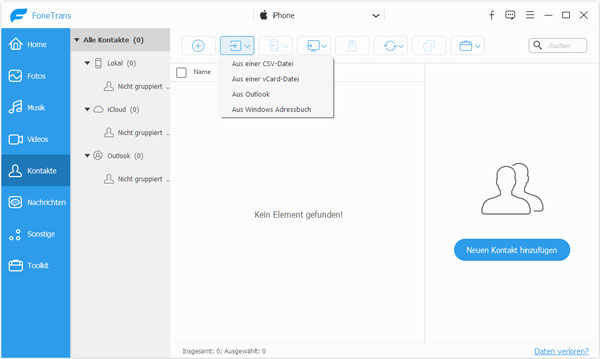
Alle Gmail-Kontakte werden in Ihrem Google-Konto gespeichert. Zum Glück können Sie die sämtlichen Google-Kontakte mit dem iPhone synchronisieren, indem Sie Ihr Google-Konto auf iPhone registrieren. In den Account-Einstellungen vom iPhone können Sie schnell Kontakte von Google auf iPhone übertragen. Folgend zeigen wir Ihnen, wie es geht.
Schritt 1: Öffnen Sie auf dem iPhone "Einstellungen".
Schritt 2: Scrollen Sie nach unten, und tippen Sie auf "Kontakte" > "Accounts". Wenn Sie iOS 10.2 oder älter verwenden, tippen Sie auf "Mail, Kontakte, Kalender".
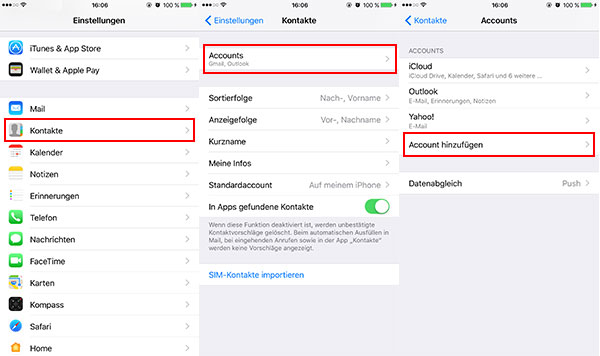
Schritt 3: Tippen Sie auf den Button "Account hinzufügen", und wählen Sie "Google" als Anbieter aus.
Schritt 4: Geben Sie Ihre Google-Mail-Adresse und das Passwort ein, und tippen Sie auf den Button "Weiter".
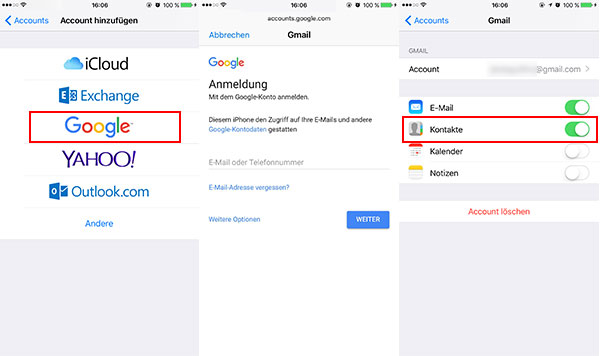
Schritt 5: Aktivieren Sie die Option "Kontakte", und tippen Sie oben rechts auf "Sichern". Nun werden Ihre Google-Kontakte auf dem iPhone synchronisiert. Öffnen Sie die App "Kontakte" auf Ihrem iPhone, und finden Sie Ihre Google-Kontakte mit allen Informationen.
Hinweis: Die Google-Kontakte, die Sie über das Google-Konto auf dem iPhone synchronisiert haben, werden in einer einzelnen Gruppe angezeigt. Sie werden auch nicht in iCloud hochgeladen.
Fazit
Oben haben wir Ihnen zwei Methoden zum Übertragen der Google-Kontakte auf iPhone vorgestellt. Sie können sowohl Google-Kontakte mit dem iPhone synchronisieren, als auch Kontakte von Google auf iPhone direkt importieren. Wir empfehlen Ihnen die Software Aiseesoft FoneTrans kostenlos heurnterzuladen und mal auszuprobieren. Mit dieser Software könenn Sie auch iPhone Kontakte verwalten.