- Produkte
- Store
- Anleitungen
- Support
- Sonderangebote
Viele Menschen möchten Besprechungs- oder Diskussionsinhalte bei GoToMeeting speichern, indem sie die Sitzung aufzeichnen. In diesem Artikel stelle ich Ihnen verschiedene Methoden zum Aufzeichnen von GoToMeeting unter Windows und Mac vorgestellt.
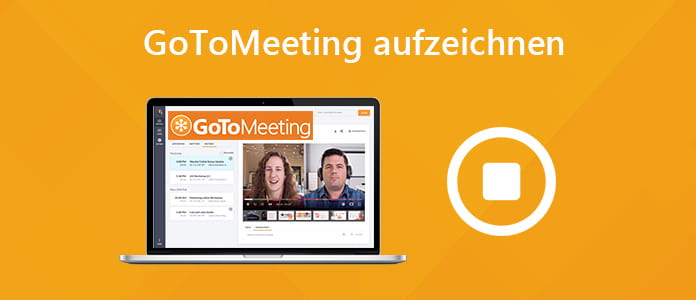
GoToMeeting ist eine 2004 von Cityrix entwickelte weit verbreitete Online-Konferenzanwendung. Dabei können Sie Echtzeit-Meetings auf Windows Computer, tragbaren iOS- und Android-Geräten wie iPad, iPhone, Samsung, LG, Sony usw. veranstalten und beitreten. Sie brauchen im Konferenzraum nicht pünktlich erscheinen, um an der Besprechung teilzunehmen.
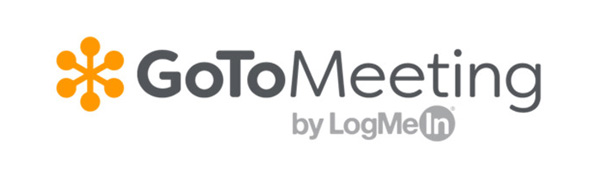
Es stehen zwei Konten zur Verfügung, ein Einzelkonto für persönlichen Gebrauch oder für kleine Unternehmen und ein Mehrbenutzerkonto, das für große Firmen oder Unternehmen verwendet werden kann.
Wenn Sie GotoMeeting-Sitzung aufzeichnen möchten, können Sie unten effektive Methoden erfahren.
Die leistungsstarke GoToMeeting-App verfügt über einen integrierten Recorder, mit dem Benutzer Bildschirmaktivitäten und Online-Konferenzen, die in Ihrem Büro oder an anderen Orten durchgeführt werden, gemeinsam nutzen können. Auf diese Weise können Sie die Aufzeichnung problemlos wiedergeben und keine wichtigen Konferenzinhalte mehr verpassen.
Aber wie kann man bei GoToMeeting die Videokonferenz aufnehmen?
Laden Sie die GoToMeeting-App auf der Website https://www.gotomeeting.com/ herunter. Starten Sie danach eine Online-Besprechnung mit anderen.
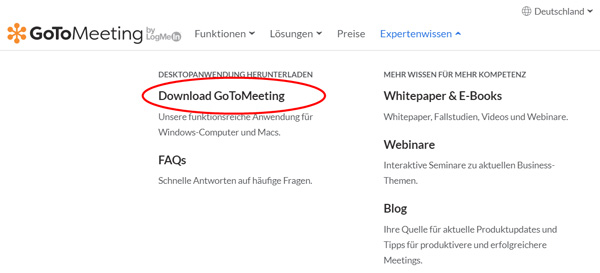
Klicken Sie unten auf die Registerkarte „Dieses Meeting aufzeichnen“ und beginnen Sie mit der Aufzeichnung.
Und wenn Sie die Online-Besprechung abgeschlossen haben, klicken Sie auf dieselbe Schaltfläche, um die Aufzeichnung zu beenden. Dann werden Sie in einer Popup-Benachrichtigung gefragt, ob Sie die Aufzeichnung konvertieren möchten, indem Sie den GoToMeeting Recorder Manager verwenden. Damit können Sie sie hochladen und für die GoToMeeting-Teilnehmer freizugeben.
Vorteil: Es handelt sich um einen kostenlosen Standard-Rekorder, der von GoToMeeting unterstützt wird. Die einfache und klare Oberfläche ermöglicht es den Benutzern, das Online-Meeting bequem aufzuzeichnen.
Nachteil: Einige Benutzer berichten, dass es etwas kompliziert ist, die Aufnahme auf dem Computer zu speichern, und dieses native Video Capture Tool bringt beim Abspielen des aufgezeichneten Videos manchmal einen leeren Bildschirm mit sich. Der Aufnahmeprozess wird plötzlich beendet, wenn die Kapazität Ihrer Festplatte weniger als 100 MB beträgt.
Um Ihre GoToMeeting-Inhalte besser speichern zu können, haben Sie alternative Möglichkeiten, diese aufzuzeichnen. Und im nächsten Teil zeigen wir Ihnen eine tolle Aufnahme-Software zum Aufzeichnen von GoToMeeting-Inhalten.
Aiseesoft Screen Recorder ist eine professionelle GoToMeeting Recorder Software, die Bildschirmaktivitäten aufzeichnen kann. Darüber können Sie damit andere Inhalte wie Zoom Meeting, Skype Videoanrufe, FaceTime-Anrufe usw. aufnehmen.
Das Programm ist auch auf Mac verfügbar. Es hilft Ihnen auch, Mac Bildschirm aufzunehmen.
Möchten Sie das Programm herunterladen und ausprobieren? Klicken Sie unten auf den Download-Link für Windows oder Mac.
Schritt 1: Aufnahmebereich anpassen
Starten Sie die Software auf Ihrem Computer. Wählen Sie „Video aufnehmen“. Passen Sie den Aufnahmebereich an das GoToMeeting-Video an.
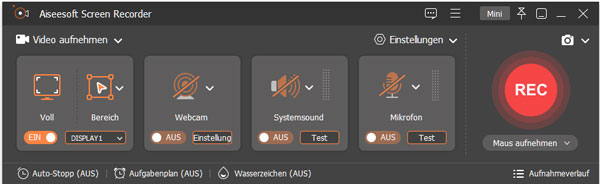
Schritt 2: Software einstellen
Klicken Sie oben rechts auf das „Menü“-Symbol und gehen Sie zu „Einstellungen“. Hier können Sie den Ausgabepfad für die Videokonferenz einstellen, Videoqualität und Ausgabeformat wählen.
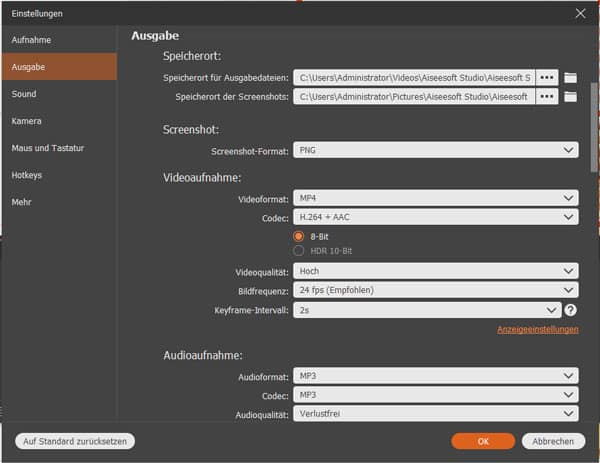
Schritt 3: Audioquelle einrichten
Um die GoToMeeting Besprechung aufzunehmen, müssen Sie Mikrofon mit dem Computer verbinden und aktivieren. Damit können Sie eigene Stimme aufnehmen. Übrigens können Sie auch den Systemsound aktivieren.
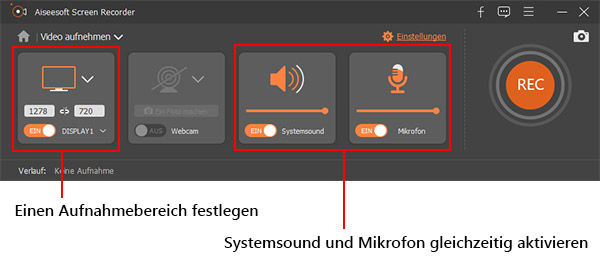
Schritt 4: GoToMeeting aufnehmen
Klicken Sie auf den "REC"-Button. Inzwischen beginnt die Software die GoToMeeting Videokonferenz mitzuschneiden.
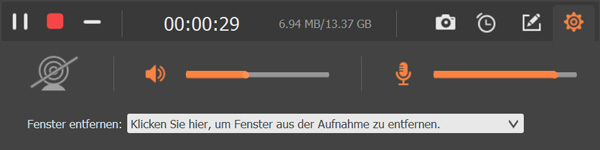
Schritt 5: GoToMeeting-Aufnahme speichern
Wenn die Sitzung bei GoToMeeting endet, können Sie die Aufnahme beenden. Dann können Sie das aufgenommene Video abspielen. Und Sie können auch unerwartete Segmente entfernen. Wenn es problemlos ist, klicken Sie auf den „Speichern“-Button, um es im vorher eingestellten Pfad zu speichern.
Ja, es gibt viele GoToMeeting Recorder wie den Aiseesoft Screen Recorder, mit dem Sie ein GoToMeeting aufzeichnen können, auch wenn Sie nicht der Moderator sind.
Im Allgemeinen wird die Aufzeichnung von GoToMeeting standardmäßig unter „C:/Benutzer/Benutzername/Dokumente“ gespeichert. WENN Sie die Cloud-Aufzeichnung verwenden, wird sie online auf Ihrer Meeting-Verlaufsseite gespeichert.
Wenn Sie die Cloud-Aufzeichnung verwenden, können Sie auf gotomeeting.com gehen, um Ihre verlorene GoToMeeting-Aufzeichnung anzusehen. Oder Sie können ein Datenrettungstool wie Aiseesoft Data Recovery verwenden, um die gelöschte GoToMeeting-Aufzeichnung wiederherzustellen.
Fazit
Oben haben Sie schon die Anleitung und FAQs zur GoToMeeting-Aufzeichnung erlernt. Sind Sie die Bedienung mit der Software Aiseesoft Screen Recorder zufrieden und vertraut? In der Tat können Sie das Programm weit in vielseitigen Bereichen verwenden. Wenn Sie z.B. ein Skype-Video aufnehmen möchten, ist es auch eine tolle Option.
 Schreiben Sie hier den ersten Kommentar!
Schreiben Sie hier den ersten Kommentar!